オフライン再生のために Spotify から USB に音楽を転送するにはどうすればいいですか?
最近はSpotifyで音楽をオンラインでストリーミングする人が増えていますが、ダウンロードした曲をフラッシュドライブに転送する方法を知っておくことは非常に重要です。特に、バックアップしたり、いつでもどこでも持ち歩きたい場合には重要です。このガイドでは、ダウンロードした音楽ファイルをフラッシュドライブに転送する簡単な手順を説明します。 USBにSpotifyカーステレオ、スマートテレビ、コンピューターなど、さまざまなデバイスでお気に入りの曲をオフラインで再生できるようになります。
コンテンツガイド パート 1. ダウンロードした Spotify 音楽を USB に転送できますか?パート 2. Spotify の音楽を USB にダウンロードするにはどうすればいいですか?パート3. ダウンロードしたSpotify音楽をUSBに転送するにはどうすればいいですか?パート4。すべてを要約するには
パート 1. ダウンロードした Spotify 音楽を USB に転送できますか?
自律的AI Spotifyはプレミアムでは、プレイリスト、アルバム、ポッドキャストをダウンロードしてオフラインで聴くことができます。ネットワークの弱い場所で音楽を再生したり、携帯電話のデータを節約したい多くのユーザーにとって、これは良い特典です。ただし、これは Spotify からダウンロードした曲を USB に転送できるという意味ではありません。
ダウンロードしたすべてのアイテムは、実際にはデバイスにダウンロードされません。キャッシュファイルセクションに落ちます。アプリまたはプレミアムアカウントがなくなると、キュレーションされたSpotifyダウンロードも消えます。また、Spotifyは DRM ファイルが違法にコピーされ、配布されるのを防ぐためです。保護を解除しない限り、加入者を含むすべてのユーザーが Spotify の外部に音楽を転送できないことは明らかです。さらに、Spotify の曲は OGG Vorbis および AAC ファイル形式であり、ほとんどの USB フラッシュ ドライブと互換性がありません。
したがって、フォーマットの互換性と DRM の問題により、Spotify から USB に音楽をインポートすることは不可能と思われます。この場合、Spotify のダウンロードを USB フラッシュ ドライブに保存するにはどうすればよいでしょうか? 読み進めていただければ、その答えがわかります。
パート 2. Spotify の音楽を USB にダウンロードするにはどうすればいいですか?
Spotifyからダウンロードした曲をUSBに転送するには、まず音楽ファイルからDRM保護を削除し、Spotifyの曲をMP3などのUSB対応オーディオファイルに変換することが最優先です。幸いなことに、Spotifyの音楽ダウンローダーとコンバーターのプロが存在します。 AMusicSoft Spotify 音楽コンバーター 数秒ですべてのタスクを完了するのに役立ちます。
Aミュージックソフト Spotify Music Converter SpotifyからDRMを削除し、元のオーディオ品質とID3タグを維持しながら、MP3、MP4、AAC、FLAC、WAV、M3Aなどのプレーンオーディオ形式に変換できます。この方法で、Spotifyダウンロードを他のデバイスに転送して、好きなデバイスやプラットフォームで使用できます。SDカードだけでなく、 SpotifyをSDカードに移動するこうすることで、お気に入りの曲を失うことなくAndroidスマートフォンのスペースを解放できます。 Spotifyが動作しない デバイスに保存した曲は、他の音楽プレーヤーですぐに再生できます。
このプロフェッショナルなコンバータを使用すると、アルバム全体またはプレイリスト全体を一度に変換できるため、時間を節約できます。さらに、AMusicSoft ソフトウェアの優れた点は、曲の ID3 タグとメタデータが保持されるため、変換後でも Spotify トラックを簡単に整理できることです。メディアの元の品質は 100% 維持されます。これにより、変換後の品質の低下が防止されます。
それでは、AMusicSoftをどのように活用できるかを学びましょう Spotify Music Converter Spotify からお気に入りの曲を USB にダウンロードする必要性について。
ステップ 1:
AMusicSoftをインストールしていない場合 Spotify Music Converter それでも、インストーラーの下にあるボタンをクリックすると、インストール後に準備完了です。
ステップ 2:
Spotify の曲を USB に追加するには、AMusicSoft ソフトウェアを開き、内蔵の Web プレーヤーに入り、Spotify アカウントでサインインします。その後、好きな曲を検索できます。曲を「+」ボタンにドラッグするだけで、ソフトウェアが Spotify からデータを取得します。

ステップ 3:
変換する曲の選択に満足したら、MP3、WAVなどの形式と、変換したファイルの宛先フォルダーを選択して、簡単に確認できるようになります。

ステップ 4: すべての設定が完了したら、「変換」ボタンをクリックして変換を開始できます。変換にかかる時間は、配置した曲の数によって異なります。

プロセスが完了するまで辛抱強くお待ちください。これで、DRM フリーの音楽をコンピューターにダウンロードしたので、USB フラッシュ ドライブにアップロードできます。
パート3. ダウンロードしたSpotify音楽をUSBに転送するにはどうすればいいですか?
AMusicSoftを使用した後 Spotify Music Converter 選択した音楽ファイルをすべて移動できる状態になったら、Spotify から USB に音楽を移動するプロセスに進むことができます。準備が整っている場合は、次の手順に進みます。
Windowsの場合
ステップ 1:
音楽ダウンロードを転送するには、USB フラッシュ ドライブが PC に接続されていることを確認してください。
ステップ 2:
「このPC」をダブルクリックすると、左側のサイドバーに USB が表示されます。
ステップ 3:
USB に移動する曲を見つけます。曲を右クリックして、[送信先] を選択します。USB ドライブを選択します。曲を USB フォルダーにドラッグ アンド ドロップすることもできます。転送するファイルの数に応じて、操作に数分かかります。
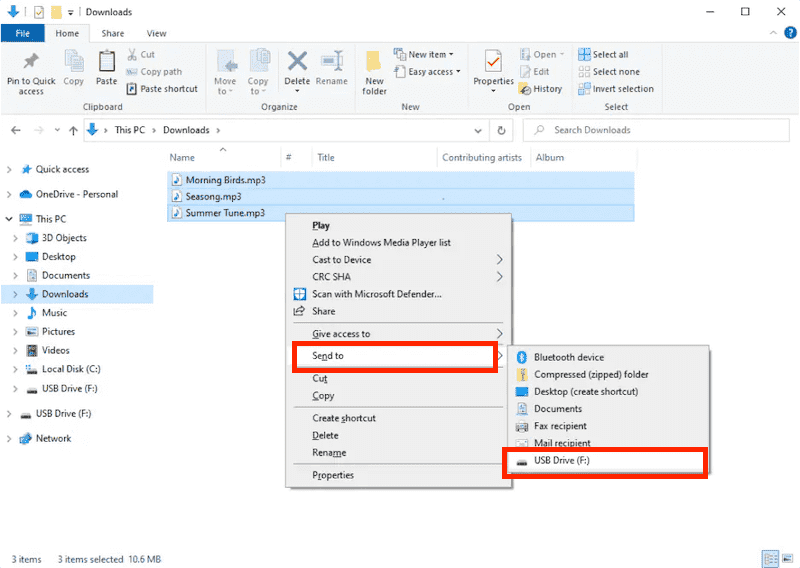
Macで
ステップ 1:
Spotify から USB に音楽を転送するには、USB フラッシュ ドライブ デバイスを接続し、デスクトップに表示されたらダブルクリックして USB ストレージを開きます。
ステップ 2:
音楽ファイルを保存したフォルダを開きます。
ステップ 3:
必要な音楽ファイルを選択し、音楽フォルダから USB デバイスにドラッグ アンド ドロップします。コピーするファイルの数と USB ドライブの速度によっては、操作に数分かかる場合があります。
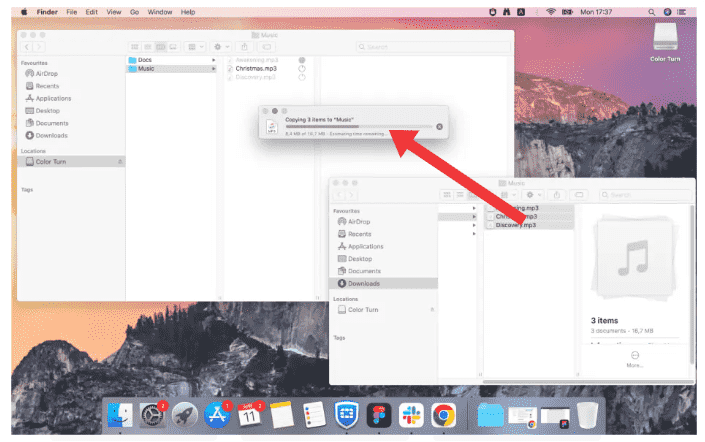
完了したら、Windows または Mac からドライブを安全に取り出すことができます。これで、必要な Spotify 音楽ファイルが USB ドライブに保存されます。その後、USB ポートを介して USB ドライブを車、テレビ、または PC に接続し、再生できます。
パート4。すべてを要約するには
長い散歩から長距離ドライブ、くつろいだ夜や屋外での食事まで、私たちはどこへ行くにも音楽を聴きたいと思っています。 AMusicSoft Spotify 音楽コンバーター Spotify から USB フラッシュ ドライブに音楽を転送してオフラインで聴いたり、バックアップを作成したりするためにいつでも利用できます。これらの簡単な手順で、さまざまなデバイスで音楽コレクションを楽しむことができ、お気に入りの曲を共有したりアクセスしたりするための多目的で便利な方法になります。
人々はまた読む
Robert Fabry は熱心なブロガーであり、テクノロジーに強い関心を持つ人物です。彼がヒントをいくつか共有することで、皆さんを魅了してくれるかもしれません。彼は音楽にも情熱を持っており、AMusicSoft で音楽に関する記事を執筆しています。