モバイル/デスクトップでSpotifyタイマーを設定する方法?
お気に入りの音楽やポッドキャストのエピソードを聴くと、安らかに眠りにつくことができます。しかし、一晩中音楽をオンにし続けると、デバイスのバッテリーが消耗するのではないかと心配するはずです。 Spotifyは少し前にユーザー向けにこのスリープタイマー機能を開始しました。すべてのユーザーはこの機能を使用して、バッテリーを節約し、曲やポッドキャストを聴きながら眠りにつくことができます。このガイドでは、 Spotifyタイマー 音楽とポッドキャスト用。
コンテンツガイド パート 1. Spotify の音楽用スリープタイマーを設定する (iOS および Android)パート 2. ポッドキャスト用に Spotify スリープタイマーを設定する (iOS および Android)パート 3. Windows と Mac で Spotify スリープタイマーを設定するパート4。すべてを要約するには
パート 1. Spotify の音楽用スリープタイマーを設定する (iOS および Android)
就寝前に携帯電話を使用して音楽を聴く人のために、このパートではモバイル アプリで Spotify タイマーを設定する手順の概要を説明しました。
ステップ 1: あなたにログイン Spotifyは Spotifyモバイルアプリ経由でアカウントを作成します。
ステップ 2:
[あなたのライブラリ] (Android) または [ライブラリ] (iOS) タブに移動します。再生を自動的に停止したいプレイリストを選択します。
ステップ 3: プレイリストの詳細画面で 3 つの点をタップして、さまざまなオプションにアクセスします。リストから「スリープタイマー」をタップします。
ステップ 4:
5 分、10 分、15 分、30 分、45 分、1 時間、またはトラックの終わりまでなど、希望する Spotify タイマーの長さを選択します。完了すると、画面上に「OK、スリープタイマーが設定されました」という通知が表示されます。
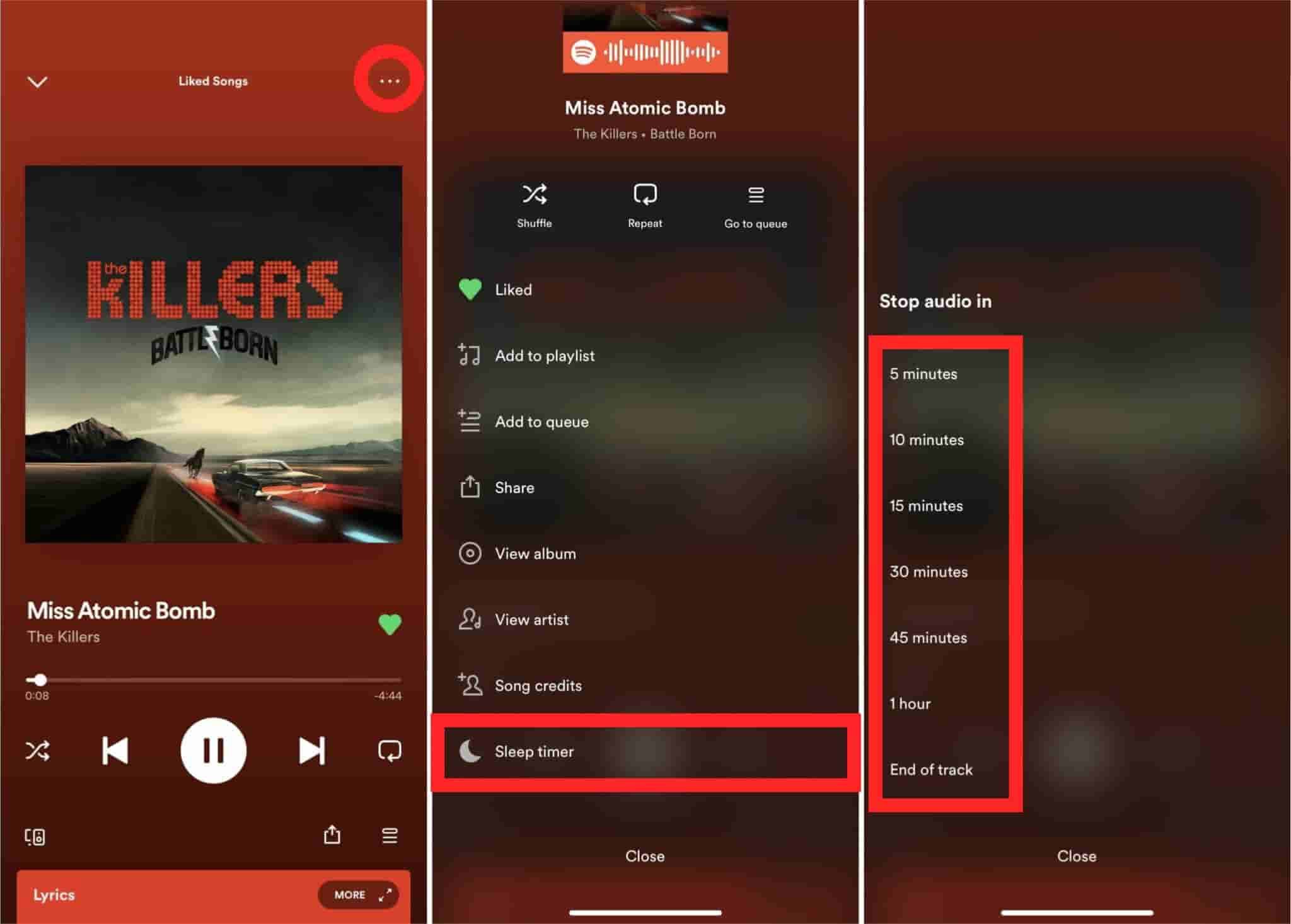
選択した時間制限に達すると、Spotify は自動的に再生を停止します。一晩中音楽をかけっぱなしにしても、携帯電話のバッテリーが消耗する心配はありません。
パート 2. ポッドキャスト用に Spotify スリープタイマーを設定する (iOS および Android)
音楽以外にも、ポッドキャストやラジオを聴いて、忙しい仕事や学業で一日を終えた後に求めていたリラクゼーションをさらに高めることもできます。ポッドキャスト用に Spotify タイマーを設定できますか?はい!このパートでは、携帯電話でポッドキャストの Spotify スリープ タイマーを設定する方法を説明します。
ステップ 1:
Spotify モバイル アプリで特定のポッドキャストを検索します。プレイを開始してください。
ステップ 2:
アプリの下部にある「再生中」バーをタップして、全画面を拡大します。ポッドキャストの詳細ページに「月」のアイコンが表示されます。クリックすると、スリープタイマーを直接設定できます。
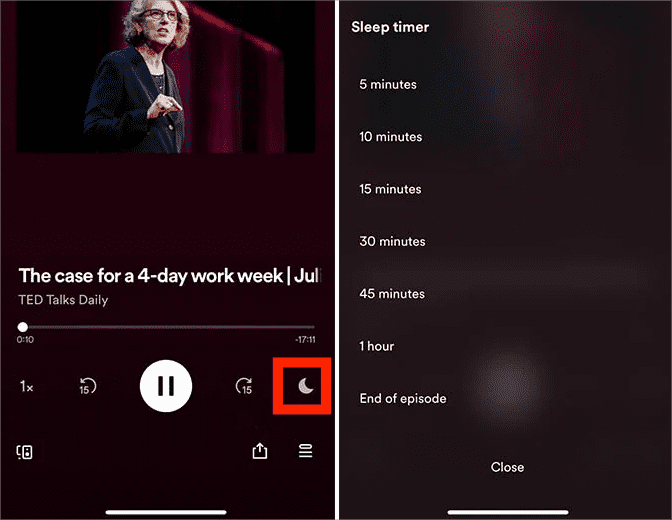
パート 3. Windows と Mac で Spotify スリープタイマーを設定する
デスクトップ アプリまたはその Web プレーヤーで Spotify タイマーを設定できますか?残念ながら、Spotify のスリープ タイマー機能は、Web またはそのデスクトップ アプリでは機能しません。理由は不明です。この場合、音楽をローカル コンピュータにダウンロードし、Mac または Windows PC のネイティブ ディスプレイのスリープ時間をこの機能のように動作するようにスケジュールできます。ただし、ダウンロード機能はプレミアム ユーザーのみに限定されていますが、無料ユーザーでも同じエクスペリエンスを楽しむことは可能でしょうか?肯定的に答えると、はい、を使用することも可能です。 AMusicSoft Spotify 音楽コンバーター.
AMusicSoftを使えば、 Spotify から DRM 暗号化を削除する Spotify の曲をすべてコンピュータにダウンロードします。そして、これらのダウンロードした Spotify の曲を任意のデバイス (スリープ タイマー内蔵のメディア プレーヤーなど) に転送して制限なしで再生できます。あるいは、これらのダウンロードした曲を再生し、Windows と Mac でスリープ タイマーをカスタマイズすることもできます。このようにして、音楽を聴きながら安らかな睡眠を楽しむことができます。
Aミュージックソフト Spotify Music Converter Spotify Free アカウントと Spotify Premium アカウントの両方で利用できるため、維持費を大幅に節約できます Spotifyプレミアムアカウント。さらに、このプログラムは、オリジナルのトラックであるかのように曲の品質を維持し、ダウンロード後にそれらを整理するための ID3 タグとメタデータも維持します。さらに、5倍の変換速度でも知られており、プロセスが完了するまでにそれほど時間がかかりません。
AMusicSoftを使用する場合は、以下の手順に従ってください。 Spotify Music Converter あらゆる変換ニーズに対応します。
ステップ 1:
最初のステップに進むには、まずAMusicSoftをダウンロードしてインストールする必要があります。 Spotify Music Converter Windows または Mac コンピュータ上で。それを行った後、プログラムを起動し、Spotify アカウントにログインする必要があります。
ステップ 2:
その後、変換したい曲、プレイリスト、またはアルバムを AMusicSoft のインターフェースにドラッグ アンド ドロップできます。

ステップ 3:
希望する出力フォーマット、ビットレート、サンプルレート、チャンネルを設定します。

ステップ 4: 「変換」をクリックして変換プロセスを続行すると、最終的に好きな曲をすべて楽しむことができます。

これで、あなたの曲は DRM フリーになり、内蔵のスリープ タイマーを使用して Spotify の曲をメディア プレーヤーに転送できるようになります。デバイスのシステム設定から Spotify タイマーを直接設定することもできます。 Windows と Mac でスリープ設定を変更する利点は、Spotify が提供する期間よりも長い期間を選択できることです。その方法は次のとおりです。
Windows 11の場合: [スタート] > [設定] > [システム] > [電源とバッテリー] > [画面とスリープ] を選択します。画面をオフにするまでにコンピューターが待機する時間を選択します。コンピュータ上のメディア プレーヤーでダウンロードした音楽の再生を開始します。 PC がスリープ モードになると音楽は停止します。
Macの場合: Apple メニュー > システム設定を選択し、サイドバーのバッテリー (デスクトップ Mac の場合は省電力) をクリックします。 [表示をオフにするまでの時間] スライダーを希望の期間までドラッグします。
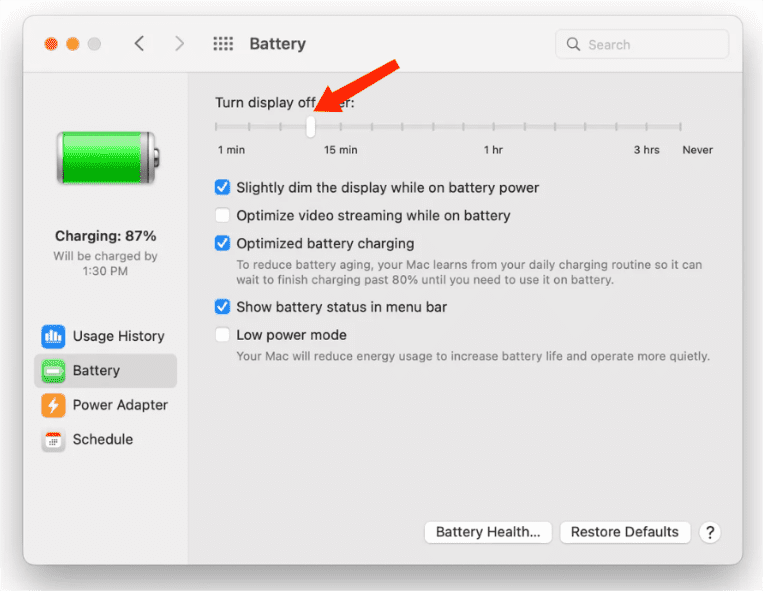
パート4。すべてを要約するには
Spotifyタイマーの登場により、必要な曲を聴くことができる時間を制御することができました。 遅くて寝ようとしているのに、ストレスを解消してきちんと休むことができます。 寝る前に寝たり、音楽アプリケーションをオフにしたりすることを心配する必要はありません。 を使用して AMusicSoft Spotify 音楽コンバーター、曲を変換するための素晴らしいツールにより、どこにいてもすべての音楽体験をアップグレードできるようになりました。
人々はまた読む
Robert Fabry は熱心なブロガーであり、テクノロジーに強い関心を持つ人物です。彼がヒントをいくつか共有することで、皆さんを魅了してくれるかもしれません。彼は音楽にも情熱を持っており、AMusicSoft で音楽に関する記事を執筆しています。