ゲーム中に Spotify Steam Deck を聴くにはどうすればよいですか?
SteamOS 上で動作する Steam Deck コンピュータを使用すると、ユーザーはそのシステム上であらゆる操作を行うことができるため、必要なものすべてを簡単にインストールできます。 これは、ゲームをプレイしながら Steam Deck で Spotify を確実に楽しむことができる理由をよく説明しています。 デスクトップ モードは非常に簡単なので、ユーザーは非 Steam プログラムをダウンロードしてインストールするのに便利です。
後の説明で、インストールの簡単なガイドを示します。 Spotify スチームデッキ 上記のデバイスでの使用方法に関する簡単なマニュアルも含まれています。 これには、トラックのダウンロードと、特定のデバイスから Steam Deck への転送が含まれます。
コンテンツガイド パート 1. Spotify を Steam Deck にインストールするにはどうすればよいですか?パート 2. ゲーム中に Steam デッキで Spotify を再生する方法?パート 3. Web ブラウザ経由で Steam Deck で Spotify を再生する方法パート 4. Bluetooth 経由で Steam Deck で Spotify を再生する方法パート 5. Steam Deck で Spotify を無制限に再生する方法?まとめ:
パート 1. Spotify を Steam Deck にインストールするにはどうすればよいですか?
Spotify は機能しますか スチームデッキ? はい! Steam Deck を使用すると、ユーザーは Spotify で厳選したプレイリストを聴くことができます。 Steam デッキに Spotify をインストールする際には、プロセス実行中のエラーを避けるために、事前に覚えて準備しておく必要がある重要な点がいくつかあります。
- Spotify Steam Deck ガイドの最初のことは、アプリケーションをダウンロードしてインストールを続行するには、安定したインターネット接続が必要です。 これは、ストリーミングを開始する場合にも不可欠です。
- Spotify プレミアムかどうかに関係なく、Spotify アカウントが必要です。 無料アカウントを使用する場合は、ストリーミング中にポップアップ広告が表示されるのを我慢する必要があります。
必要なものを準備したら、Steam Deck への Spotify のインストールに進むことができます。 以下の完全な手順を参照してください。
ステップ 1:
デスクトップモードに切り替え
- Steam デッキに Spotify をインストールするには、まず Steam デッキをデスクトップ モードに設定する必要があります。 デバイスを起動したら、左下隅にある Steam ボタンをすぐにタップします。
- これにより、電源ボタンを選択する必要があるオプションが表示されます。 表示されたオプションの中から、「デスクトップに切り替える」をクリックします。
ステップ 2:
Steam Deck に Spotify アプリをインストールする
- 次に、下部にある Discover アイコンをクリックするだけで Discover Store に移動します。
- 「検索」をクリックし、キーボードが表示されたら、「Spotify」と入力します。 その後、「Enter」をクリックします。 結果から「Spotify」をクリックします。
- Spotify を Steam Deck に追加するには、Spotify アプリの横にある [インストール] ボタンを押してインストールを進めます。
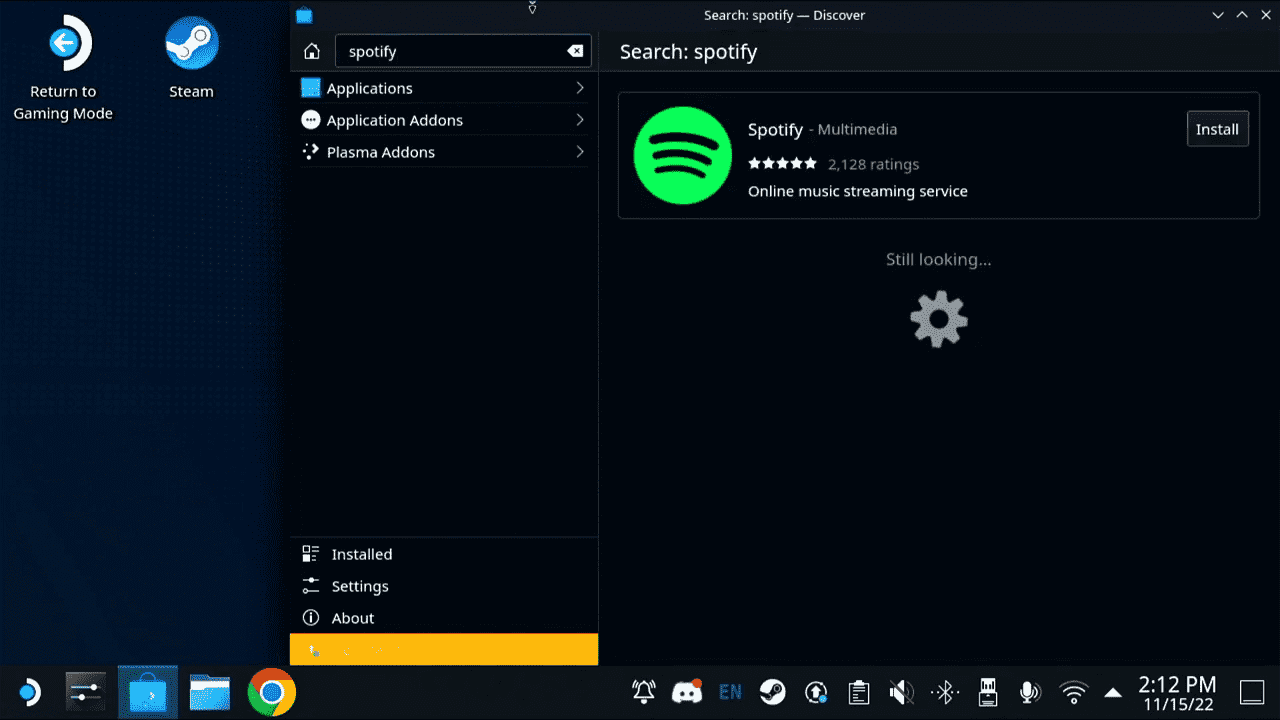
パート 2. ゲーム中に Steam デッキで Spotify を再生する方法?
インストール後に Steam Deck で Spotify にログインするにはどうすればよいですか? これで、再生ボタンを押して Spotify アプリを起動できるようになりました。 パスワードを使用して Spotify ミュージック アカウントにログインします。 通常のゲーム モードで Spotify を使用したい場合は、まず Steam ライブラリの非 Steam アプリケーションのリストに Spotify を含める必要があります。 ここで共有する Spotify Steam Deck ガイドの XNUMX 番目のことは、Steam ライブラリに Spotify を追加することです。 以下の手順に従ってください。
ステップ 1:
Spotify を Steam ライブラリに追加する
- Steam デッキがすでにデスクトップ モードに設定されているかどうかを確認したら、Steam アプリケーションに進み、ライブラリにアクセスします。
- 画面の左下隅にある「ゲームを追加」ボタンを押します。 その後、「非 Steam ゲームを追加」オプションをタップします。
- 表示されたウィンドウから「Spotify」を選択します。 次に「選択したプログラムの追加」タブを選択します。
- 完了したら、Spotify アプリがコレクションに表示されているかどうかを確認します。
ステップ 2:
ゲーム中に Steam デッキで Spotify を再生する
- Steam Deck でゲーム中に音楽をストリーミングするにはどうすればよいですか? ゲームモードで Steam ライブラリに戻り、非 Steam タブをタップします。
- ここから、Spotify アプリが表示されるので、それを選択します。
- その後、ゲーム ライブラリに戻り、プレイする別のゲームを選択することで、Spotify を実行したままにすることができます。
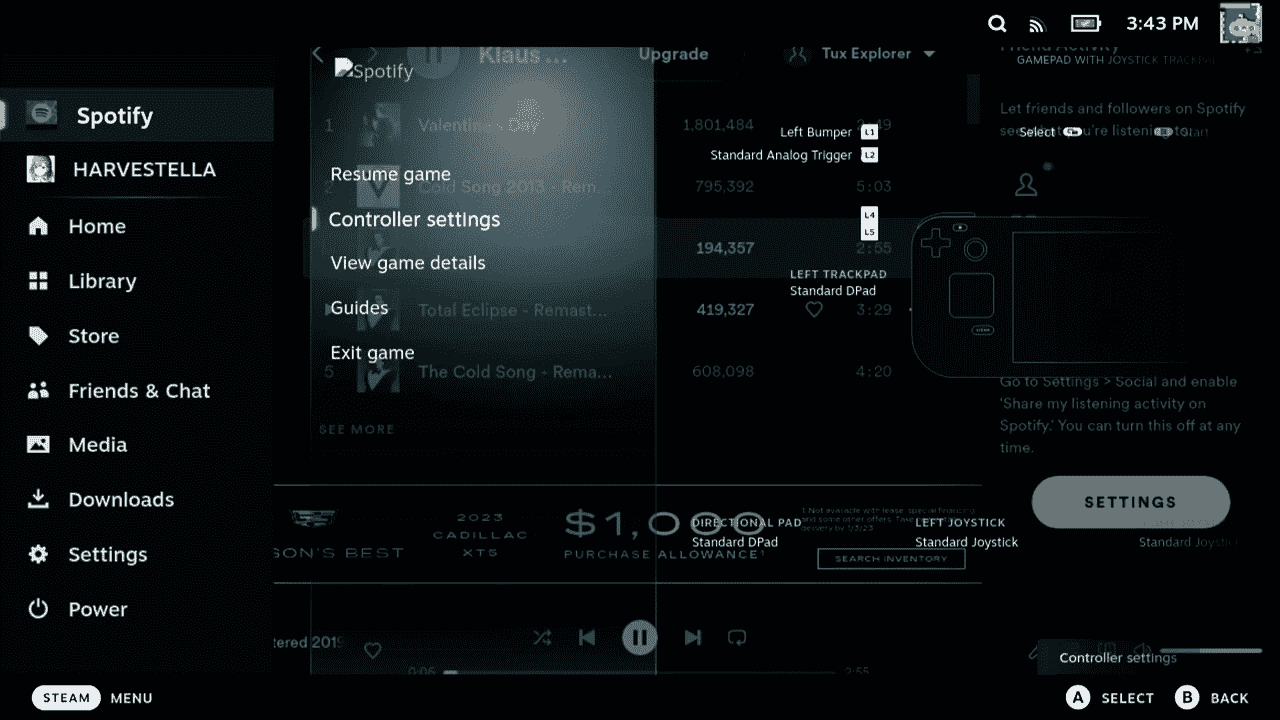
パート 3. Web ブラウザ経由で Steam Deck で Spotify を再生する方法
Steam デッキに Spotify アプリを直接ダウンロードしてインストールする以外にも、Steam デッキで Spotify 音楽を再生する別の方法があります。 Steam Deck は、Linux を実行する完全な PC です。 つまり、ユーザーは、インターネット ブラウジングのニーズを満たすために、Google Chrome や Firefox などのブラウザをインストールできるようになります。 ここでは、Spotify Steam Deck の XNUMX 番目のヒントを共有します。Steam Deck に Web ブラウザをインストールし、それを使用して Spotify を再生します。
ステップ 1. Web ブラウザをインストールする スティームデックで
- まず、Steam Deck をデスクトップモードに切り替えます。
- Discover Store で必要な Web ブラウザを検索します。 ここではGoogle Chromeをお勧めします。 次に、「インストール」をクリックして Web ブラウザをダウンロードします。
- 次に、デスクトップモードで Steam を開きます。 左下にプラス記号があるはずです。 それをクリックして「非 Steam ショートカットを追加」を選択します。
- Google Chrome ショートカットを参照し、ライブラリに追加します。 ゲームモードではアイコンが表示されるはずです。
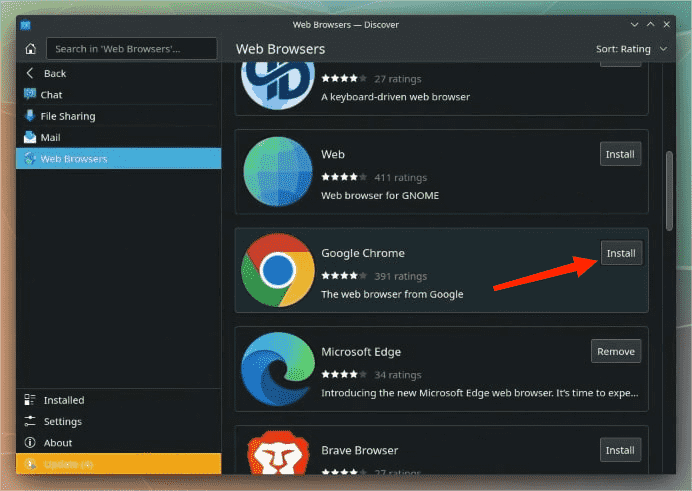
ステップ 2:
Spotify Web Player から Steam Deck で音楽を再生する
- ここで、Steam Deck のゲームモードに戻り、「非 Steam」タブに移動して、Google Chrome のショートカットを確認します。 クリックするとブラウザが開きます。
- 次に、Spotify の公式 Web サイトに入ります。
- Spotifyアカウントにログインします。
- これで、Steam Deck で Spotify の曲の再生を開始できるようになります。
パート 4. Bluetooth 経由で Steam Deck で Spotify を再生する方法
Steam Deck で Spotify を再生するもう XNUMX つの方法は、Bluetooth を使用することです。 Spotify Steam Deck の XNUMX 番目のヒントを共有したいと思います。Steam Deck デバイスを、Spotify アプリを含む携帯電話とペアリングします。
- Steam デッキを起動し、下部にある Steam ボタンを押して [設定] セクションの隣に進みます。 [設定] セクションで Bluetooth 機能を探して有効にします。
- 携帯電話の Bluetooth 機能も有効になっていることを確認してください。
- XNUMX つのデバイスをペアリングし、接続が安定するまで待ちます。
- 完了したら、Steam Deck で Spotify のストリーミングを開始できます。
パート 5. Steam Deck で Spotify を無制限に再生する方法?
他のユーザー、特に Spotify 無料ユーザーは、Steam Deck での Spotify のストリーミングにいくつかの制限があると感じるかもしれません。 Spotify のプレミアム プランに加入していない限り、迷惑な広告が突然曲の中に表示されることがあります。 さらに、無料ユーザーは音楽をローカル コピーとしてダウンロードすることはできません。 Steam Deck でゲームをしている間は、オフラインで音楽を再生することはできません。
Spotify の音楽を無料でダウンロードしてオフライン再生するにはどうすればよいですか? ありがたいことに、このパートでは Spotify Steam Deck に関する最高のヒントを共有します。 Spotify から音楽をダウンロードすることは、専門的なツールのおかげで、それほど面倒で難しくありません。 AMusicSoft Spotify 音楽コンバーター.
AMusicSoft ソフトウェアをここで無料でお試しください。ゲーム中に Spotify の音楽を無制限にお楽しみいただけます。
AMusicSoft を選ぶ理由
AMusicSoft ソフトウェアには、複数のデバイスで簡単にアクセスできる複数の出力形式を作成する機能など、ユーザーが間違いなく気に入る機能が備わっています。このツールで使用できる形式は、MP3、WAV、FLAC、AAC、AC3、M4A です。 Spotify を MP3 に変換する方法 >>
AMusicSoftのもう一つの素晴らしい機能は、DRM保護を解除することです。つまり、Spotifyの曲をあらゆるデバイスに転送して再生することができます。Steam Deck以外にも、PS4などの他のゲームコンソールでもSpotifyの音楽を再生できます。 PS4 で Spotify を再生する方法 >>
それ以外にも、AMusicSoft は 5 倍のスピードですべてのプロセスが完了するまでの待ち時間を短縮できます。このツールを使用すると、ファイルは元のファイルと同じ最高のオーディオ品質で保存されるので安心です。
Spotify の曲をダウンロードする手順 Aミュージックソフト
- このツールを使い始めるには、ブラウザを起動して AMusicSoft の Web サイトにアクセスし、[ダウンロード] ボタンをクリックして入手します。インストールだけでも数分かかります。
- その後、ダウンロードしたい曲をSpotifyからAMusicSoftのインターフェースに移動するだけでなく、変換することもできます。 Spotify Music Converter ドラッグアンドドロップなどの方法を使用します。

- Steam Deck 用に Spotify の曲をダウンロードするには、最も魅力的な適切な出力形式と品質オプションを選択します。

- 変換プロセスを開始するには、メニューから直接「変換」を完全に意味するオプションを選択します。

- ファイルが変換され、デバイスにダウンロードされたら、あとはこれらのコピーを Steam Deck デバイスに転送するだけです。 Steam Deck で Spotify を問題なく再生するには、デスクトップ モードに設定されていることを確認してください。
まとめ:
上記の説明では、ユーザーが Steam Deck で Spotify を再生中に最高の音楽体験を得るために試行できる、最も簡単な Spotify Steam Deck のヒントについて説明しました。 Bluetooth、Webブラウザ、Spotifyアプリ、専門ツールなどの方法の中で、私がおすすめするのは AMusicSoft Spotify 音楽コンバーター Spotify のプレイリストやトラックのコピーを簡単かつ便利にダウンロードできるので、最高です。 さらに、変換に成功すると、これらのコピーはすべてあなたのものになります。
人々はまた読む
Robert Fabry は熱心なブロガーであり、テクノロジーに強い関心を持つ人物です。彼がヒントをいくつか共有することで、皆さんを魅了してくれるかもしれません。彼は音楽にも情熱を持っており、AMusicSoft で音楽に関する記事を執筆しています。