Spotify Shuffle がうまくいかないときに修正するためのベスト 5 の解決策
Spotify シャッフル機能の主な目的は、トラックをランダムに再生し、曲の順序を予測しにくくすることです。 しかし、最近のアップデートでは、 Spotifyのシャッフルは最悪 同じ曲が繰り返し繰り返されるからです。 これは、特に忙しくてトラックを変更する時間がない場合には、非常に煩わしい場合があります。 Spotify シャッフルの調子が悪いのはなぜですか? ほとんどの Spotify ユーザーがこれについて不満を抱いており、現在も修正できていないようです。 したがって、シャッフルが最悪だと感じるたびに、この投稿の次のセクションで説明する方法を試してみるとよいでしょう。
コンテンツガイド パート 1. Spotify での Shuffle はなぜそれほど悪いのか?パート 2. Spotify でのシャッフルの不具合を修正する 5 つの方法パート 3. Real Shuffle で Spotify を再生する最良の方法パート 4. Spotify Shuffle に関するよくある質問パート5:結論
パート 1. Spotify での Shuffle はなぜそれほど悪いのか?
からの多くのユーザー Spotify コミュニティ Spotify のシャッフルがうまくいかないなど、再生に関する問題が発生したと報告しています。 Spotify のシャッフル機能はとても楽しいことが多く、お気に入りのプレイリストやアルバムにちょっとした変化を加えるのにも最適な方法です。 Spotifyの便利な機能のようです。 しかし、なぜユーザーはSpotifyのシャッフル機能が最悪だと感じるのでしょうか? 多くのユーザーは、プレイリスト内のすべての曲が再生されるわけではないことに気づいているためです。 たとえば、シャッフル機能は、50 曲以上のプレイリストで、残りのタイトルには再生の機会を与えずに、同じ 1,000 曲を繰り返し再生します。 あるいは、Spotify はライブラリ全体をシャッフルした後でも、同じ XNUMX 人のアーティストを何度も再生します。
Spotify でシャッフルがダメなのはなぜですか? XNUMXつ目の理由はそのアルゴリズムにあります。 初期の Spotify のシャッフルには、任意のシーケンスをシャッフルするアルゴリズムであるフィッシャー・イェーツ シャッフルがありました。 プレイリスト内のすべての曲は、シャッフルを開始したときに次に再生される可能性が等しくありました。 これが「ランダム」の本当の定義ですが、Spotify ユーザーにとっては問題が発生しました。 同じアーティストの曲に繰り返し遭遇するのは最悪です。 XNUMX 番目の理由は、プレイリストに類似したアイテムが多数保存されていることです。 Spotify のシャッフル アルゴリズムは、お気に入りのトラックやアーティストを利用して効率を最適化するため、特定の曲を繰り返し再生する傾向があります。
パート 2. Spotify でのシャッフルの不具合を修正する 5 つの方法
Spotify のシャッフル機能はユーザーにより良い体験を提供するはずですが、その結果に満足していない人もいるようです。 シャッフル機能に満足できない場合、「Spotify のシャッフルは最悪」の問題を解決するにはどうすればよいですか? ここでは、それを修正するためにできる基本的なことをいくつか用意しました。 以下のリストをチェックして、ストリーミング体験を強化してください。
1. Spotify アプリを更新する
Spotify のシャッフル機能がひどい場合は、Spotify アプリケーションが時代遅れだと考えることができます。 それを修正する解決策として、Spotify を最新のアップデートにアップグレードすることを検討してください。 発生する問題のほとんどは、アプリケーションのシステム自体内にあります。 したがって、アプリケーションを更新すると、バグが修正され、非常に役立ちます。 iOS および Android ユーザーの場合は、それぞれ次のいずれかでアプリケーションを更新できます。 AppleのApp Store またはGoogle Playストア。 Spotify に利用可能なアップデートがある場合は、その横に [アップデート] ボタンが表示されます。 すぐに選択してください。
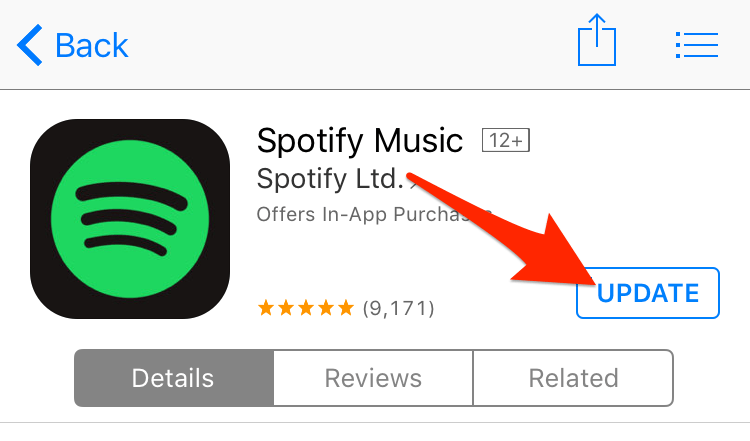
それとは別に、デバイス上の Spotify アプリケーションを削除して再インストールしてみることもできます。
2. Spotify の曲の順序を変更する
Spotify シャッフルがうまくいかない場合は、プレイリスト内のトラックを自分で並べ替えてみてください。 こうすることで、ストリーミングするたびにトラックの望ましくない配置に耐える必要がなくなります。 並べ替える XNUMX つの方法は、タイトルごとに並べ替えることです。 これを行うには、「ライブラリ」ページに進み、「トラック」セクションを選択します。 ここから、最終的に [並べ替え] ボタンが表示されます。 これをタップし、タイトルをクリックします。 これを行うと、すべてのトラックがアルファベット順に並べられます。
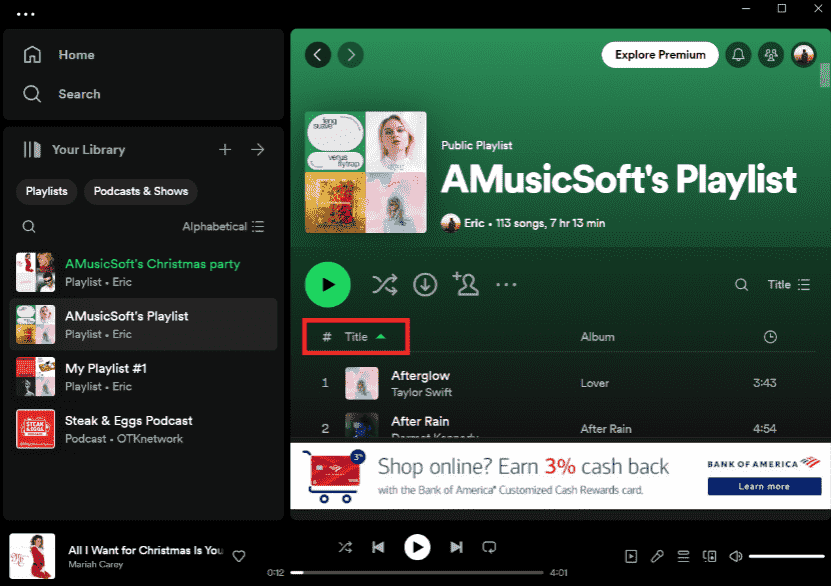
3. アカウントへのサインインとサインアウト
アプリケーションの設定を更新するには、通常、ユーザーは自分のアカウントからサインアウトし、もう一度サインインします。 この方法は通常は機能しますが、常に機能するとは限りません。 ただし、この方法はシャッフルがうまくいかないという問題を解決する機能もあるので、試してみることができます。
4.Spotifyキャッシュを削除する
Spotify では、視聴履歴とダウンロードがキャッシュに保存されます。 したがって、Spotify がそれらをロードして頻繁にストリーミングすることが簡単になります。 Spotify シャッフルが最悪な場合に役立つもう XNUMX つの方法は、Spotify のキャッシュを削除することです。 見る Spotifyのキャッシュをクリアする方法 コンピューターとモバイルで。 その後、アプリケーションを終了して再起動し、シャッフルに関するエラーがまだ発生しているかどうかを確認します。

5. Spotify Shuffle を繰り返しオン/オフにする
この Spotify シャッフルの問題に対処するための修正があります。 プレイリストをシャッフルしてから、シャッフル ボタンをオフにします。 もう一度シャッフルして繰り返します。 こうすることで、Spotify のシャッフル アルゴリズムが、ユーザーが別のものが欲しいことを学習し、切り替えます。 Spotify でシャッフルを有効にするには、「再生中」バーのシャッフル ボタンをグレーになるまでタップします。 Spotify Shuffle を無効にする場合は、ここのガイドをクリックしてください。 Spotify のシャッフル再生をオフにするにはどうすればよいですか.
パート 3. Real Shuffle で Spotify を再生する最良の方法
シャッフル機能を使用すると、音楽愛好家はお気に入りの曲を聴く新しい方法を発見できます。 問題は、Spotify シャッフルが最悪の場合、どうすればより良い音楽体験を得ることができるかということです。 実際のシャッフルで音楽を再生するにはどうすればよいですか? おそらく、いくつかの音楽プレーヤーまたはデバイス上の使い慣れたプレーヤーを試して、好みのシャッフル モードを使用して Spotify プレイリストを再生し、かなり本物のシャッフル モードで Spotify 音楽を再生することができます。
では、Spotify の音楽をデバイスにダウンロードして転送するにはどうすればよいでしょうか? と AMusicSoft Spotify 音楽コンバーター、DRMフリーの音楽をより多くのデバイスでいつでも使用できます。Spotifyからダウンロードした音楽はOgg Vorbis形式で使用され、デジタル著作権管理(DRM)によって暗号化されており、Spotifyアプリでのみ再生できます。そのため、Spotifyアプリ以外でダウンロードした音楽を再生することはできません。AMusicSoftプログラムは SpotifyからDRMを削除する アルバム、プレイリスト、ポッドキャスト。
DRM の削除に役立つだけでなく、コンピュータに保存されると、アクセス可能な形式に変換されていることが保証されます。AMusicSoft は、MP3、WAV、M4A、AAC、WAV、FLAC の形式をサポートしています。これらの形式はほとんどの音楽プレーヤーで再生できるため、DRM フリーの MP3 音楽を任意のデバイスに転送して、オフラインでも再生できます。AMusicSoft Spotify Music Converter Windows と Mac の両方のバージョンがあります。
Spotify の音楽をダウンロードしてシャッフルする
ステップ 1:
インストールプロセスが終了したら、AMusicSoft プログラムを起動します。Spotify Web プレーヤーでアカウントにログインして、音楽ライブラリに直接アクセスします。これで、シャッフルしたい曲を「追加」ボタンに直接ドラッグ アンド ドロップできます。

ステップ 2:
音楽を追加した後、適切な出力ファイル形式を選択します。 メディアプレーヤーで音楽をダウンロードするには、ここではMP3をお勧めします。 次に、変換した曲の出力場所を選択できます。

ステップ 3:
「変換」をクリックして、Spotify の曲を MP3 にダウンロードし始めます。 完了するまで待ち、選択した出力フォルダー内のファイルを確認します。

数分以内にプロセスが完了し、変換されたファイルがダウンロードされるようになります。 上にある「変換済み」タブを選択するだけです。 プレイリストをダウンロードした場合、Spotify のダウンロードは Wi-Fi なしで再生されます。
Spotify のダウンロードをシャッフルする
Spotify のダウンロードをデバイスに転送し、内蔵の音楽プレーヤーや音楽アプリを使用して Spotify プレイリストをシャッフルできるようになりました。 ここでは Windows Media Player を参考として説明します。
- Windows では、Windows Media Player を開いて新しいプレイリストを作成します。
- 次に、変換された Spotify の曲を新しいプレイリストに追加します。
- このプレイリストの再生を開始します。
- Spotify のダウンロードをシャッフルするには、下部にある再生コントロールのシャッフル ボタンをクリックします。
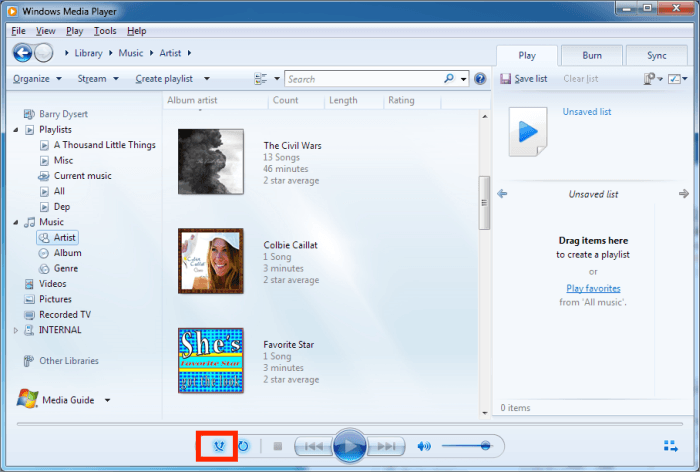
パート 4. Spotify Shuffle に関するよくある質問
Spotify Shuffle の新しいアップデートはユーザーを満足させなかったため、ユーザーは通常、言及された機能について懸念を表明します。 以下は、最もよく寄せられる XNUMX つの質問と、ストリーミング エクスペリエンスを向上させるのに役立つと思われる回答です。
Spotify シャッフル再生は実際にランダムですか?
Spotify のシャッフル再生機能は、保存時の通常の配置ではなく、トラックをランダムに再生できるようにすることになっています。 ただし、ユーザーの経験によると、曲はランダムに再生されますが、同じ曲のセットが何度も繰り返されるため、プレイリスト内のすべてのアイテムが再生されるわけではありません。 特にプレイリストに何百ものアイテムが保存されている場合、古い曲を聞く可能性は非常に低くなります。 これが、ほとんどのユーザーが Spotify シャッフルが最悪だと言う理由です。
Spotify Shuffle が常に同じ曲を再生するのはなぜですか?
シャッフル機能はトラックをランダムに再生することを意図していますが、逆のことが起こっています。 状況は、Spotify がプレイリストからいくつかの曲を選択し、それらをランダムに繰り返し再生することになります。 これは Spotify の別のエラーであると言う場合もありますが、実際には、Spotify は音楽のストリーミング方法を追跡しています。 これらには、ほとんどの場合に選択するアーティストと、通常再生するために選択するアルバムまたは曲の種類が含まれます。 これは、シャッフルで再生されている曲が複数回繰り返されている同じセットのように見える理由の XNUMX つとして考えられます。
パート5:結論
Spotifyシャッフルは最悪ですが、それ以外の場合にはまだ便利です. プレイリストは引き続きランダムに再生され、お気に入りのいくつかも聞こえます。 ただし、エラーは避けられないため、上記のガイドに従って、このような問題が再び発生しないようにすることができます。 AMusicSoft Spotify 音楽コンバーター一方、は、Spotify のお気に入りをダウンロードして、修正したい方法で管理するのに使用できる完璧なツールです。
人々はまた読む
Robert Fabry は熱心なブロガーであり、テクノロジーに強い関心を持つ人物です。彼がヒントをいくつか共有することで、皆さんを魅了してくれるかもしれません。彼は音楽にも情熱を持っており、AMusicSoft で音楽に関する記事を執筆しています。