すべてのアイテムのSpotify再生速度を変更する最良の方法
Spotify ユーザーが再生速度を変更したい理由はたくさんあります。たとえば、忙しい場合や、単により短い時間でより多くのコンテンツを取得したい場合などです。 Spotify の再生速度が遅いとイライラすることがあります。 良いニュースは、オーディオ速度変更機能が Spotify アプリに直接組み込まれていることです。
減速して加速してもらえますか Spotifyの再生速度? この記事では、Spotify のポッドキャストや曲の再生速度を変更する手順を説明します。 このソリューションについて詳しく知りたい場合は、最後まで読み続けてください。
コンテンツガイド パート 1. Spotify で再生速度を変更できますか?パート 2. モバイル/デスクトップで Spotify の再生速度を変更する方法?パート 3. Spotify Web Player で再生速度を変更する方法?パート 4. あらゆるデバイスの Spotify の再生速度を変更する方法?結論
パート 1. Spotify で再生速度を変更できますか?
Spotify で再生速度を変更できますか? 速度コントロールはすべての Spotify デバイスで利用できます。 速度オプションは 0.5 倍から 3 倍まで選択できます。 しかし Spotifyは ポッドキャストの再生速度のみをサポートします。 また、Spotify の再生速度機能は、Spotify Web プレーヤーではなく、Spotify モバイルおよびデスクトップ アプリでのみお楽しみいただけます。 これらの事実を知った後でも、Spotify ポッドキャストの速度を落としたり速くしたりしたいですか? 次のパートに続いてください!
パート 2. モバイル/デスクトップで Spotify の再生速度を変更する方法?
ポッドキャストの再生も楽しいと感じている場合は、Spotify の再生速度を変更して再生エクスペリエンスを向上させる方法を疑問に思うかもしれません。 Spotify で選択できる速度オプションには、0.5x、0.8x、1x (デフォルト)、1.2x、1.8x、2x、2.5x、3x、または 3.5x などが含まれます。
モバイルまたはデスクトップを使用して Spotify の音楽速度を変更するにはどうすればよいですか? Spotify アプリケーションはコンピューターと携帯電話では表示方法が異なるため、両方のデバイスに対して個別の手順が表示されます。 チェックしてみてください。
Windows/Mac で Spotify の再生速度を変更する:
- Mac または Windows で Spotify アプリケーションを起動します。
- Podcasts セクションに移動し、現時点で聞きたいタイトルを選択します。
- その後、[再生中] 画面に移動し、[スピード チェンジャー] アイコンを探します。
- アイコンが見つかったら、そのアイコンをクリックすると、Spotify の再生速度に使用できる速度が表示されます。 0.5倍速から最大3倍速まで調整できます。
- Spotify を 2 倍速または適切な速度で再生するには、希望する速度を選択します。
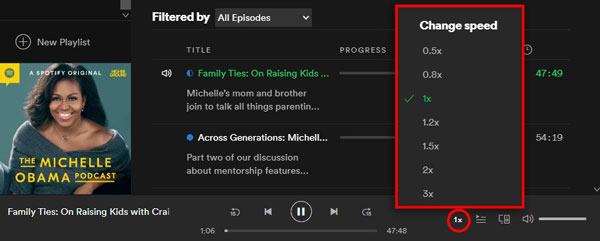
Android/iPhone で Spotify の再生速度を変更する:
- 携帯電話で Spotify ミュージック アプリを実行します。
- ストリーミングしたいポッドキャスト タイトルを再生します。
- 「再生中」ウィンドウに移動すると、プレーヤーの左下に調整用の Spotify 再生速度オプションが表示されます。
- Spotify の再生速度を変更するには、表示されているこの 1x アイコンをタップし、最適と思われる速度を選択します。
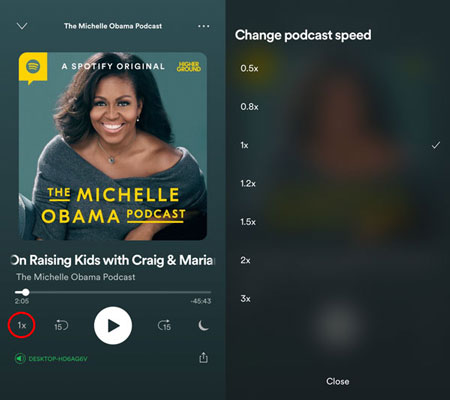
パート 3. Spotify Web Player で再生速度を変更する方法?
前述したように、Spotify Web プレーヤーでは再生速度を変更できません。 心配しないで。 あ Chromeの拡張機能 Spotify の再生速度と呼ばれるものが便利です。 これは、再生中に Spotify の再生速度を速くしたり遅くしたりするときに、Web プレーヤーでの Spotify の再生速度を変更するのに非常に役立ちます。 詳細な手順は以下を参照してください。
- デバイスで Chrome ブラウザを起動します。
- Chromeウェブストアで「Spotify Playback Speed」を検索し、拡張ツールとして「Chromeに追加」をクリックします。
- 同じブラウザで、Spotify Web プレーヤーのアカウントを使用してサインインします。
- 特定の Spotify の曲を再生すると、音量ボタンの横に Spotify の再生速度を変更するためのアイコンが表示されます。
- 1.00x アイコンをクリックして、好みに応じて速度を調整します。
ただし、Spotify Web Player の音質は少し低いです。 Spotify Premium ユーザーの場合は、AAC 256 kbit/s で音楽をストリーミングできます。 ただし、無料ユーザーの場合は、AAC 128 kbit/s でのみ音楽を再生できます。 Spotify の音楽体験を強化するための Chrome 拡張機能をさらに探している場合は、次を参照してください。 試せる Spotify Chrome 拡張機能 >>
パート 4. あらゆるデバイスの Spotify の再生速度を変更する方法?
公式 Spotify の再生速度変更機能はポッドキャストのみに限定されているため、曲の再生速度を調整するには Web プレーヤーを使用する必要があります。 それにもかかわらず、Web プレーヤーのオーディオ品質は、ストリーミングを向上させるには適していません。 Spotify の再生速度を制限なく変更し、320kbps の高音質で音楽を楽しみたい場合は、Spotify 音楽ダウンローダーがおすすめです。 AMusicSoft Spotify 音楽コンバーター 素晴らしいオプションです。
Aミュージックソフト Spotify Music Converter Spotify ファイルから DRM を削除して、Spotify アプリケーションの外部からファイルにアクセスできるようにします。 DRM の解除に加えて、Spotify の曲を MP3、MP4、FLAC、WAV、AAC、AC3、M4A などの通常の出力形式に変換してダウンロードすることもできます。ファイルの元の形式は他のデバイスで再生するのが非常に難しいため、曲の形式を変更することも重要なステップです。
変換プロセスの後、AMusicSoftは5倍の速度で結果の高速ダウンロードを支援します。これらのDRMフリーで柔軟な形式のファイルを使用すると、 Spotifyの曲をダウンロードする オフラインで再生し、再生速度を変更する速度変更機能を備えたメディア プレーヤーに転送します。
Spotify の音楽をダウンロードして変換して音楽体験を管理
- ブラウザを開いてAMusicSoftの公式ページを検索してください。ここからAMusicSoftを入手できます。 Spotify Music Converter 無料。 「ダウンロード」ボタンをタップして、ダウンロードプロセスを続行します。
- 次は、デバイスへのツールのインストールです。 数分後、それを開いて、変換するすべての Spotify の曲を追加します。 それらをアップロードするには、リンクをコピーして貼り付けるか、コンバーターにドラッグ アンド ドロップするだけです。

- 任意のデバイスで Spotify の再生速度を変更するには、使用する出力形式を選択する必要があります。 上記の利用可能な形式から XNUMX つを選択し、宛先フォルダーも選択します。

- 次に、[変換] ボタンをクリックして、すぐに変換プロセスを開始します。

- 最後に、変換されたファイルを上記の「変換済み」セクションから入手してダウンロードします。
ファイルを取得したら、Spotify をストリーミングするときに使用していたデバイス以外のデバイスでそれらを再生できる場合があります。 Spotify で曲の速度を調整するには、速度チェンジャーを備えた音楽プレーヤーを選択してください。
結論
議論されたことに基づいて、どのデバイスでも Spotify の再生速度を制限なく簡単に変更できるようになりました。 AMusicSoft Spotify 音楽コンバーター. どこからでも確実にアクセスできる最高のフォーマットを提供できるため、この推奨ツールを必ず使用してください。 一方、ポッドキャストが好きな場合は、ポッドキャストのSpotify再生速度を変更する方法について上記のガイドに従うことができます.
人々はまた読む
Robert Fabry は熱心なブロガーであり、テクノロジーに強い関心を持つ人物です。彼がヒントをいくつか共有することで、皆さんを魅了してくれるかもしれません。彼は音楽にも情熱を持っており、AMusicSoft で音楽に関する記事を執筆しています。