iOS/Android/Windows/MacでSpotifyが動作しない問題を解決する10の解決策
「Android 14 の Spotify アプリが動作を停止しました。この問題を解決してもらえませんか? 私は有料顧客ですが、携帯電話でサービスを使用できなくなり、非常に迷惑しています。」 - Spotify コミュニティのユーザー
Spotify は音楽ストリーミングのパイオニアであり、おそらく最もよく知られたサービスです。ただし、アプリの使用中に問題が発生する場合がまだあります。 Spotify コミュニティや Reddit などの他のサイトの多くのユーザーが、Spotify アプリが動作せず、多大な不便を引き起こしていると不満を訴えています。 Spotify アプリで問題が発生したことがありますか?なぜですか Spotifyが動作しない あなたのデバイス上で?同じジレンマに遭遇し、次のステップについてまだ確信が持てない場合は、実行できる簡単な解決策についてのアイデアを提供します。
コンテンツガイド Spotify が突然動作しなくなったのはなぜですか?解決策 1: Spotify がダウンしていないか確認する解決策 2: デバイスがインターネットに接続されているかどうかを確認する解決策 3: Spotify アプリを再起動する解決策 4: Spotify アプリを更新する解決策5:Spotifyキャッシュを削除する解決策 6: Bluetooth ヘッドフォン/スピーカーとの接続を確認する解決策 7: 他の音楽プレーヤーで Spotify をオフラインで再生する解決策 8: Spotify を許可するようにファイアウォールを更新する解決策9:ハードウェアアクセラレーションを無効にする解決策 10: Spotify サポートに連絡するまとめ
Spotify が突然動作しなくなったのはなぜですか?
お使いのデバイスで Spotify が動作しないのはなぜですか?特に月額料金を払っているのにサービスが提供する利点を享受できない場合、この問題が常に発生するのは非常にイライラするでしょう。実は、この質問に対する答えは非常に曖昧です。考えられる理由はいくつかあります。最も一般的なものをここに示しますので、ぜひチェックしてみてください。
- Spotify側に問題がある可能性があります。
- WiFiまたはインターネット接続に問題がある可能性があります。
- 古い Spotify アプリケーションにはいくつかのバグがある可能性があります。
- Bluetooth 接続の問題が発生している可能性があります。
- アプリのデータとファイルが破損している。
- OSとSpotifyアプリ間の互換性の問題。
- ファイアウォールの設定により禁止されています。
上記に挙げた原因は、最も一般的な原因の一部にすぎません。 Spotify が停止し続ける理由は他にもある可能性があることに注意してください。しかし、それがどんな問題であっても、必ず解決策はあります。これを解決し、デバイスで Spotify を動作させるのに役立つ解決策のリストを次に示します。
解決策 1: Spotify がダウンしていないか確認する
場合によっては、発生している問題は次の問題が原因である可能性があります。 Spotifyは それ自体はユーザーが修正することはできません。したがって、Spotify のサーバーが動作しているかどうかを確認する必要があります。これを確認するには、Downdetector などのサーバー ステータス チェッカーにアクセスして、Spotify の現在のステータスと問題を確認します。
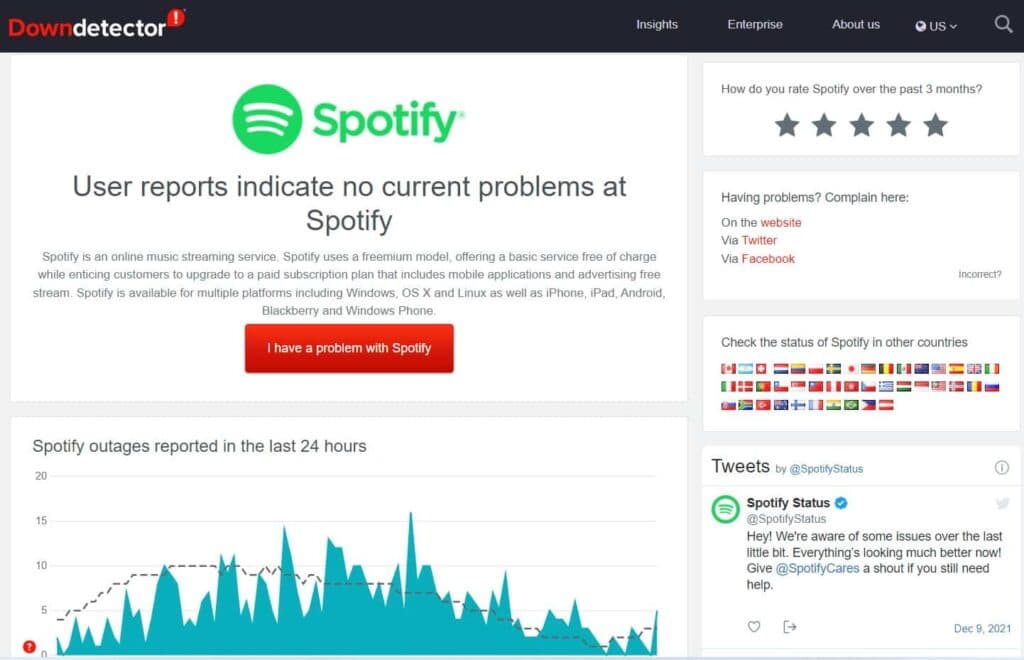
解決策 2: デバイスがインターネットに接続されているかどうかを確認する
サービスの中断や停止がないにもかかわらず、Spotify が動作しないのはなぜですか? Spotify 側に問題がない場合は、デバイスのインターネットが機能していることを確認する必要があります。 Spotify アプリで音楽をストリーミングするには、安定したインターネット接続が必要です。 Wi-Fi を使用しているときに携帯電話で Spotify が動作しなくなった場合は、モバイルデータ通信に切り替えてください。または、コンピューター上の別の信号の強い Wi-Fi に切り替えます。
解決策 3: Spotify アプリを再起動する
場合によっては、Spotify アプリに問題が発生し、正常に動作しなくなることがあります。 Spotify アプリを再起動して、同じ問題が引き続き発生するかどうかを確認してください。さまざまなデバイスで Spotify アプリを再起動する方法は次のとおりです。
- iPhone/iPad で Spotify を再起動します。 画面の下から上にスワイプして、アプリスイッチャーを開きます。次に、Spotify アプリを上にスワイプして閉じます。再度開いて、動作し始めるかどうかを確認します。
- Android で Spotify を再起動します。 Spotify アプリのアイコンを長押しし、表示されるメニューから「i」アイコンをタップします。アプリ情報ページで、「強制停止」オプションをタップします。 Spotify アプリを再度開き、アプリが実行できるかどうかを確認します。注: この設定はメーカーの違いにより異なる場合があります。お使いのデバイスによって異なります。
- Mac/Windows で Spotify を再起動します。 デスクトップ アプリの赤いボタン (Mac) または「X」アイコン (Windows) をクリックするだけで、Spotify を閉じます。数秒待ってから再起動し、すべてが意図したとおりに動作しているかどうかを確認します。
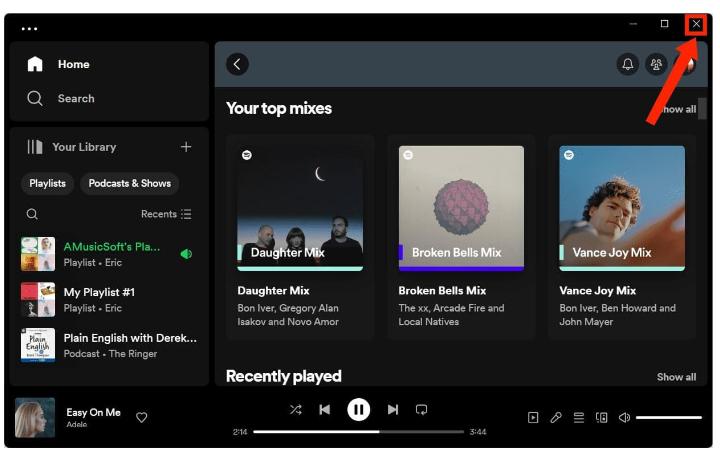
上記の基本的な修正を完了しても問題が引き続き発生する場合は、次に説明する他の解決策に進んでください。
解決策 4: Spotify アプリを更新する
古いバージョンを使用している場合、Spotify などのアプリが動作する可能性があります。それがSpotifyが機能しない理由の1つです。これを修正するには、Google から Spotify アプリを手動で更新します。 Playストア 携帯電話やコンピュータの App Store にアクセスできます。 Spotify デスクトップ アプリを開いて、利用可能なアップデートを探すこともできます。
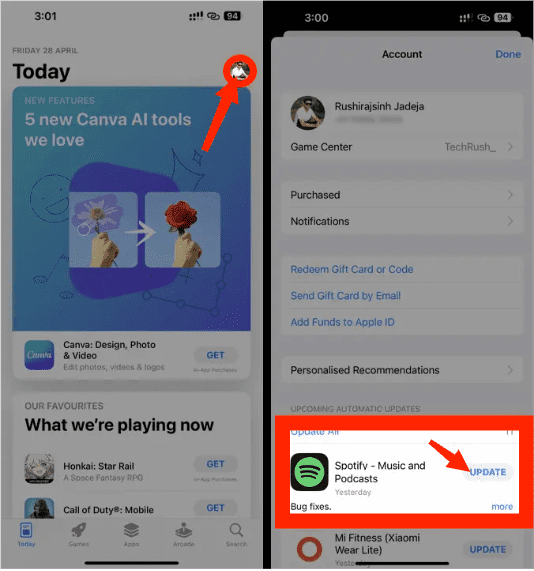
解決策5:Spotifyキャッシュを削除する
場合によっては、キャッシュ内のデータが破損し、アプリの使用に問題が発生する可能性があります。したがって、キャッシュをクリアすることが問題の良い解決策になる可能性があります。このような場合に備えて、Spotify ではアプリ内で直接キャッシュをクリアするオプションを提供しています。アクセス方法は次のとおりです。
- モバイル上の Spotify キャッシュをクリアする: 携帯電話で Spotify アプリを開き、右上隅にある歯車の形のアイコンをタップします。下にスクロールして「キャッシュのクリア」オプションをタップします。プロンプトが表示されたら、もう一度 [キャッシュをクリア] を選択します。
- デスクトップ上の Spotify キャッシュをクリアする: デスクトップ アプリで、右上隅にあるアカウントのアバターをクリックします。 [設定] > [ストレージ] > [キャッシュのクリア] に移動します。アクションを確認するポップアップ ウィンドウが表示された場合は、もう一度 [キャッシュのクリア] をクリックします。

ヒント: 詳細については、説明をご覧ください。 Spotify のキャッシュとは何ですか.
解決策 6: Bluetooth ヘッドフォン/スピーカーとの接続を確認する
実際にはヘッドフォンから音楽が再生されているのに、携帯電話のスピーカーで聞いていると思うかもしれません。これにより、Spotify が動作していないという誤解が生じる可能性があります。 Spotify の曲を再生するときは、Bluetooth ヘッドフォンやスピーカーが接続されていないことを再確認してください。
まれに、他社製のワイヤレスヘッドホンでも不具合が発生する場合があります。これを修正するには、Bluetooth ヘッドフォンを取り外し、内蔵スピーカー経由で Spotify を使用します。迷惑行為が続く場合は、Bluetooth デバイスを忘れて再度ペアリングしてください。
解決策 7: 他の音楽プレーヤーで Spotify をオフラインで再生する
推奨される 6 つの修正方法を試しても Spotify がまだ機能しないのはなぜですか?まだ諦めないでください。すべての問題の解決策となるかもしれないもう XNUMX つの最良のヒントは、Spotify アプリではなく他のメディア プレーヤーで曲を再生することです。ただし、これらの曲はデジタル著作権管理 (DRM) で保護されているため、Spotify から他のデバイスに曲を転送することは困難です。そのため、Spotify のダウンロードは、承認されたデバイスとそのプラットフォームでのみ再生することになります。
Spotify の問題を回避して、いつでもどこでもより自由にお気に入りの曲を聴くことができるように、他のデバイスで音楽を楽しむにはどうすればよいでしょうか? Spotify から DRM を削除する最も推奨される方法は、次の方法です。 AMusicSoft Spotify 音楽コンバーター Windows と Mac で動作します。
AMusicSoftプログラムは SpotifyからDRMを削除する オーディオ ファイルを編集し、音楽ファイルを MP3、MP4、M4A、AAC、WAV、FLAC などのより汎用性の高いファイル形式に変換します。これにより、Spotify のダウンロードを任意の音楽プレーヤーに追加して、ノンストップで再生できるようになります。もちろん、オフラインで聴くために Spotify Premium プランにアップグレードする必要はありません。無料ユーザーは AMusicSoft の組み込み Spotify Web プレーヤーから任意のコンテンツをダウンロードすることもできます。
ステップ 1:
インストールしたら、ツールを起動し、変換したいファイルをすべて追加します。AMusicSoft Spotify Music Converter は複数の変換をサポートしているため、必要に応じて大量の音楽ファイルを追加できます。

ステップ 2:
必要な、または必要なファイルの形式を選択します。形式の種類を選択したら、変換プロセスが最終的に完了したときにファイルを保存するフォルダーの作成に進みます。

ステップ 3: 「変換」をクリックして、Spotify から取得する曲を変換します。プロセスが完了するまでしばらくお待ちください。変換されたトラックはオフラインでストリーミングしたり、任意のデバイスに転送したりできます (DRM はすでに削除されているため)。

変換後の出力音質は、元のSpotifyの音質と同じになります。さらに、AMusicSoft Spotify Music Converter バッチダウンロード機能も開発されています。AMusicSoft ソフトウェアは、変換が完了した後も、タイトル、アーティスト、トラック ID、アルバムアートワークなど、ダウンロードのすべての音楽メタデータと ID3 タグを保持します。この情報を使用すると、音楽ダウンロードのコレクションを簡単に管理できます。
解決策 8: Spotify を許可するようにファイアウォールを更新する
コンピューター上で Spotify が動作しなくなる原因を解決するもう 1 つの方法は、ウイルス対策ソフトウェア (またはファイアウォール) を無効にすることです。これは、Windows/Mac コンピュータを使用する人にとっては素晴らしいオプションです。それは、アプリに怪しいというフラグを付けるウイルス対策ソフトウェアがあるためです。または、ファイアウォールの制限により、Spotify の曲をダウンロードできなくなります。
- Windows では、[コントロール パネル] > [Windows Defender ファイアウォール] > [許可されたアプリ] の [システムとセキュリティ] に移動し、[設定の変更] を選択します。次に、Spotify の横にあるチェックボックスをオンにします。最後にOKボタンを押してください。
- Mac では、ファイアウォールを起動し、鍵マークをクリックします。 [詳細設定] をクリックして、ファイアウォール セキュリティ ダイアログ ボックスを開きます。次に、右側のプラスボタンをクリックします。後で、ダイアログ ボックスから Spotify を選択し、追加を押します。
ヒント: Spotify が入っている場合は、 Macで音が出ない、ファイアウォール設定を無効にすることもできます。
解決策9:ハードウェアアクセラレーションを無効にする
Spotify がまだ動作しないのはなぜですか?多くの Spotify ユーザーは、ハードウェア アクセラレーション オプションのチェックを外すと問題が解決したと主張しています。 Spotify のパフォーマンスを向上させるために、Spotify ではハードウェア アクセラレーションがデフォルトで有効になっています。ただし、古いマシン、特にこの機能をサポートできないローエンドのビデオ カードやハードウェアを搭載したマシンでは機能しない可能性があります。 Spotify の再生に遅れが生じる場合があります。

解決策 10: Spotify サポートに連絡する
上記のどの方法でも Spotify の問題が解決しない場合は、Spotify サポートにお問い合わせいただくことをお勧めします。 Spotify では、問い合わせの代替手段として、ヘルプセンター、Spotify コミュニティ、電子メールまたはチャットによる問い合わせがいくつか用意されています。
まとめ
他のソフトウェアと同様に、Spotify でも問題が発生することがあります。 Spotify が動作しないのはなぜですか? Spotify でこのようなエラーが発生すると、リスニング体験が台無しになり、一日中忙しくなる可能性があります。慌てないで!ここで紹介した 10 の方法に従えば、すぐに問題なく Spotify を楽しめるようになります。
さらに、今後 Spotify に関するさらなる問題が発生するのを防ぐために、Spotify ライブラリを他のメディア プレーヤーに転送することを強くお勧めします。この場合、次のようなツール AMusicSoft Spotify 音楽コンバーター 素晴らしいアシスタントになります。Spotify を MP3 形式に変換すると、さらに柔軟性と利便性が向上します。AMusicSoft をクリックするだけで、MP3 形式の Spotify がローカル ドライブに永久に保存されます。
人々はまた読む
- Spotify がプレイリストにない曲を再生するのはなぜですか?
- 解決しました! Spotify でプレイリストにない曲をランダムに再生するのを停止する
- MacでSpotifyエラーコード17を修正する方法(すばやく簡単)
- 修正済み: PS4 で Spotify が動作しない [解決策更新]
- Spotify のランダム サインアウト エラーを解決するためのヒント
- [修正済み] Android と iPhone のロック画面に Spotify が表示されない
- 解決済み: 画面がオフのときに Spotify がバックグラウンドでの再生を停止する
- Spotify Shuffle がうまくいかないときに修正するためのベスト 5 の解決策
Robert Fabry は熱心なブロガーであり、テクノロジーに強い関心を持つ人物です。彼がヒントをいくつか共有することで、皆さんを魅了してくれるかもしれません。彼は音楽にも情熱を持っており、AMusicSoft で音楽に関する記事を執筆しています。