Spotify でアルバムカバーが表示されない場合の 10 のベスト修正 (2025)
Spotify は、世界中で何百万人ものユーザーを持つ、最も人気のあるオンライン音楽ストリーミング プラットフォームの XNUMX つです。 Spotify のすべての曲には、ユーザーが聴いている音楽を簡単に認識して親しみやすいものにするためのユニークなアルバム アートワークがあります。 ただし、Spotify でいくつかの曲のアルバム アートワークが表示されない場合があり、音楽の視聴体験が味気ないものになる場合があります。 何が問題を引き起こしているのか疑問に思っていますか Spotify でアルバム カバーが表示されない? この記事では、この問題の一般的な原因のいくつかを探り、Spotify のアルバム カバーを取り戻すのに役立つ実用的な解決策を提供します。
コンテンツガイド パート 1. Spotify のアルバム アートが表示されないのはなぜですか?パート 2. Spotify のアルバムアートが表示されない問題を解決する 9 つの解決策パート 3. アルバムアートを維持したまま Spotify 音楽をダウンロードするための最良の解決策パート4:結論
パート 1. Spotify のアルバム アートが表示されないのはなぜですか?
Spotifyは いつでもどこでもお気に入りの曲を聴くことができるため、音楽ストリーミングがはるかに簡単になりました。 それにもかかわらず、一部のユーザーは、Spotify でアルバム カバーが表示されないなど、Spotify プラットフォームに関する些細ではあるが腹立たしい問題に遭遇しています。 アルバムのアートワークが消えるには、さまざまな要因が考えられます。 一般に、これらの要因には次のものが含まれます。
- 遅いインターネット接続
- 破損したキャッシュ ファイル
- Spotify のバージョンが古い/インストール ファイルが破損している
- Spotify に干渉するサードパーティのアプリ
- アルバムのメタデータに関する問題
- デバイスとの互換性の問題
- アカウント関連の問題
パート 2. Spotify のアルバムアートが表示されない問題を解決する 9 つの解決策
Spotify がアルバム カバーを表示しない理由はさまざまです。 この単純な問題をすばやく解決するためのいくつかの簡単な解決策をまとめました。 以下で説明するソリューションは、アルバム アートと一緒に Spotify を楽しむことができなかったユーザーにとって成功することが証明されています。
ソリューション1。 インターネット接続を確認する
Spotify でアルバムのジャケットが表示されないのはなぜですか? インターネット接続が遅いか不安定な場合、Spotify でアルバム カバーが適切に読み込まれない可能性があります。 このエラーを解決するには、より安定したインターネット接続に切り替えてみてください。 ルーターまたはモデムをリセットして、接続の速度と安定性を向上させることもできます。 インターネット接続に問題がないことを確認した後、問題が解決しないかどうかを確認してください。
解決策 2. キャッシュ ファイルをクリアする
Spotify のアルバム カバーが iPhone/Android に表示されないのはなぜですか? Spotify はキャッシュ ファイルを使用してアルバム カバーやその他のデータをデバイスに保存します。これにより、アプリ使用時の読み込み時間が短縮されます。 ただし、これらのキャッシュ ファイルが破損すると、アプリでのアルバム カバーの表示に問題が発生する可能性があります。 Spotify アプリのキャッシュ ファイルをクリアするには、[設定] > [ストレージ] > [キャッシュのクリア] に移動します。 これにより、破損したキャッシュ ファイルが削除され、アプリは新しいアルバム カバーをダウンロードするようになります。 見る Spotify のキャッシュをクリアする方法 >>

解決策 3. Spotify を強制終了して再起動する
解決策 2 を使用した後も Spotify でアルバム カバーが機能しない場合は、Spotify アプリを強制終了して再起動できます。 これは、アプリ内の問題を解決する最も簡単かつ迅速な方法です。
解決策 4. Spotify を更新する
古いバージョンの Spotify を使用していることも、Spotify が iPhone/Android でアルバム カバーを表示しない理由である可能性があります。 これは、古いバージョンには新しいアルバム カバーやメタデータとの互換性の問題がある可能性があるためです。 にアクセスして、Spotify の最新バージョンを使用していることを確認してください。 AppleのApp Store または Google Play ストア、およびアプリの更新。 これにより、最新の機能と互換性の向上が保証されます。
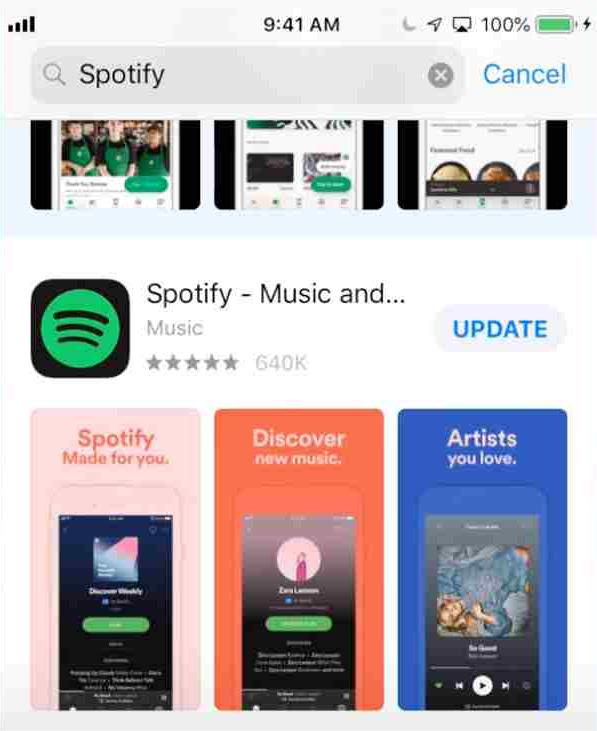
解決策 5. Spotify を再インストールする
デバイス上の Spotify のインストール ファイルが破損しているか不完全な場合、アルバム カバーの表示に問題が発生する可能性があります。 これは、インストール プロセスが中断された場合、またはダウンロードしたファイルに問題がある場合に発生する可能性があります。 上記の解決策のいずれも機能しない場合は、デバイスで Spotify をアンインストールしてから再インストールしてみてください。 これにより、破損したインストール ファイルが削除され、新しいインストールを開始できるようになります。
解決策 6. ハードウェア アクセラレーションをオフにする
多くのユーザーは、より良い音楽ストリーミング体験を得るためにハードウェア アクセラレーション オプションを使用しています。 ただし、Spotify のハードウェア アクセラレーションには欠点もあります。 ハードウェア アクセラレーションを使用すると、ハードウェアがそのタスクに対応できなくなる可能性があります。 たとえば、古いデバイスを使用している多くのユーザーは、Spotify のアルバム カバーがコンピューターに表示されないことに不満を抱いています。 この問題を解決するには、これを無効にしてみてください。 ハードウェア アクセラレーション オプションを無効にするには、Windows および macOS で Spotify アプリを開き、その設定に進みます。 次に、「互換性」セクションが表示されるまで下にスクロールします。 「ハードウェア アクセラレーションを有効にする」を見つけてオフに切り替えます。
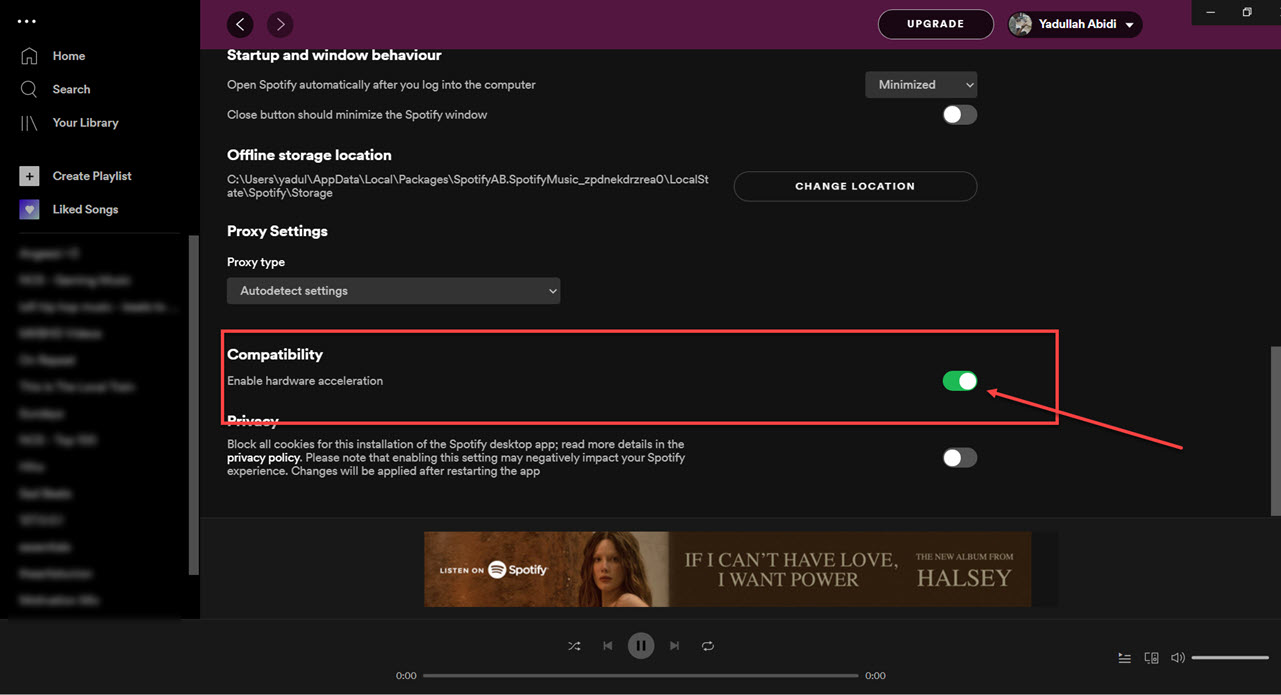
解決策 7. DNS サーバー設定を変更する
Windows および Mac で Spotify でアルバム カバーが表示されない問題は、使用している DNS 設定が原因である場合があります。 Spotify でアルバム カバーが表示されないなどの問題は、ISP が設定した PC のデフォルトの DNS サーバーを Spotify が認識できないためによく発生します。 このようなシナリオでは、アプリは必要なオンライン リソースを正しく読み込むことができず、エラーが発生します。 その場合は、別の DNS サーバーに切り替えると解決します。
Windows の場合、Windows キー + R キーボード ショートカットを押して、[ファイル名を指定して実行] ダイアログ ボックスを起動します。 「名前」フィールドに「ncpa.cpl」と入力し、Enter キーを押します。 [ネットワーク接続] ウィンドウで、インターネット接続を右クリックし、 [プロパティ] をクリックします。 [インターネット プロトコル バージョン 4 (TCP/IPv4)] オプションをダブルクリックします。 その後、[次の DNS サーバー アドレスを使用する] オプションを選択し、[優先 DNS サーバー] に 1.1.1.1 または 1.0.0.1 を入力します。
macOS の場合は、Apple メニューから「システム環境設定」セクションを開くことができます。 次に、[ネットワーク] > [WiFi] > [詳細設定] をクリックし、[詳細設定] タブの [DNS] タブに移動します。 その後、「DNS サーバー」セクションのプラスアイコンをクリックします。 ここで、「DNS サーバー」タブに 1.1.1.1 を追加し、「適用」をクリックして変更を保存します。
解決策 8. 曲が利用可能かどうかを確認する
Spotify にアルバム カバーが表示されないのはなぜですか? 聴こうとしている曲が削除され、現在ストリーミングできない可能性があります。 または、お住まいの地域では曲の公開が許可されていません。 したがって、曲に関する情報は表示されません。 Spotify で曲がグレー表示されている場合は、このガイドを参照してください。 Spotify でグレー表示された曲を聴く方法 >>
解決策 9. Spotify サポートに連絡する
問題が解決しない場合は、Spotify サポートにお問い合わせください。 追加のトラブルシューティング手順を提供したり、問題の解決策を提供したりできる場合があります。
パート 3. アルバムアートを維持したまま Spotify 音楽をダウンロードするための最良の解決策
Spotify でアルバム カバーが表示されないという問題に直面している場合でも、上記の解決策で問題の解決を試みることができます。 上記の解決策がどれもうまくいかなかった場合は、 AMusicSoft Spotify 音楽コンバーター 間違いなく救世主となるでしょう。AMusicSoft Spotify Music Converter は、ユーザーが Spotify の音楽を無料でダウンロードできるようにするソフトウェアで、元の ID3 タグと 100% のメタデータ情報が保持されるため、タイトル、アーティスト、アルバムのアートワークなどが失われることはありません。 今すぐ無料でお試しください!
Aミュージックソフト Spotify Music Converter こともできます Spotify の音楽を MP3 などの形式に変換する、AAC、WAV、FLAC。ユーザーは、このアプリでSpotifyのプレミアムアカウントを必要とせずに、お気に入りのSpotifyの曲、プレイリスト、アルバムをデバイスにすばやく保存してオフラインで再生できます。さらに、AMusicSoft Spotify Music Converter を使用すると、ユーザーは変換時に Spotify トラックの高品質なオーディオを維持できるため、オフラインでも Spotify アプリで再生するのと同じように音楽が聞こえることが保証されます。
カバーアートを保持したまま、Spotify の音楽をローカル ファイルとしてダウンロード:
- AMusicSoftをダウンロード Spotify Music Converter AMusicSoft の公式ページから。ブラウザを起動して AMusicSoft の公式ページを検索するだけです。
- ダウンロードが完了したら、アプリケーションを開き、コレクション全体が認識されるまでしばらく待ちます。 完了したら、曲のリンクをコピーして貼り付けるか、コンバーターにドラッグ アンド ドロップして、曲をアップロードします。

- ここで、リストされているサポートされている形式の中から、使用するものを選択し、結果を保存する出力フォルダーを選択します。

- 変換ボタンを押して、プロセスを開始します。

- 上の [変換済み] タブを選択して、変換されたファイルをダウンロードします。
Aミュージックソフト Spotify Music Converter は使いやすく、使いやすいインターフェイスを備えているため、Spotify ファイルをすばやくダウンロードして変換できます。また、素早い変換速度とバッチ変換機能も備えており、ユーザーは多数のトラックを同時に変換して最適な効率を得ることができます。
パート4:結論
結論として、Spotify でアルバム カバーが表示されないことはユーザーにとってイライラする問題ですが、幸いなことに、アルバム カバーを取り戻す 10 の解決策が用意されています。 Spotify エクスペリエンスをさらに強化したい場合は、次の使用を検討してください。 AMusicSoft Spotify 音楽コンバーター お気に入りのトラックをダウンロードして、オフラインで再生できるようにさまざまな形式に変換します。
シンプルなインターフェース、高速な変換速度、高品質のオーディオ出力により、Spotify の音楽をどこへでも持ち歩きたいユーザーにとって最適な選択肢となっています。AMusicSoft Spotify Music Converter は、制限なしで、どのデバイスでも Spotify の音楽をオフラインで楽しみたい人にとって優れたツールです。
人々はまた読む
- Spotify アカウントがハッキングされましたか? 2024 年の簡単な修正は次のとおりです。
- Spotify がオフライン モードでスタックする問題の原因と修正
- Windows 10でSpotifyが開かない問題を修正する方法?
- [修正済み] Android と iPhone のロック画面に Spotify が表示されない
- Spotify の友達アクティビティが機能しない/表示されない場合のベスト 8 の修正方法
- 「Spotifyが停止する理由」の問題を修正するためのトップ5ソリューション
- Spotifyで再生されないローカルファイル:最良の方法で修正する方法
- MacでSpotifyエラーコード17を修正する方法(すばやく簡単)
Robert Fabry は熱心なブロガーであり、テクノロジーに強い関心を持つ人物です。彼がヒントをいくつか共有することで、皆さんを魅了してくれるかもしれません。彼は音楽にも情熱を持っており、AMusicSoft で音楽に関する記事を執筆しています。