解決済み: Spotify で次の曲が自動的に再生されない
Spotify は今日最も人気のあるオンライン音楽ストリーミング サイトの XNUMX つですが、最高のものにも時には欠点があります。 次の問題に遭遇したことがありますか? Spotifyが次の曲を再生しない 自動的に? すでにプレミアム版の料金を支払っていて、すべてを最大限に楽しむことさえできない場合は、非常に迷惑になる可能性があります。
Spotify で XNUMX 曲の後に次の曲が再生されないのはなぜですか? Spotify で自動的に次の曲に進むようにするにはどうすればよいですか? この記事では、Spotify で連続再生ができない原因と、Spotify で次の曲を再生するための解決策について説明します。 それでは、Spotify アプリを開いて始めましょう!
コンテンツガイド パート 1. Spotify が次の曲を自動的に再生しないのはなぜですか?パート 2. Spotify で次の曲が再生されない問題を解決する 8 つの解決策パート3。すべてを要約するには
パート 1. Spotify が次の曲を自動的に再生しないのはなぜですか?
一部の Spotify ユーザーは、曲やプレイリストを再生しようとすると問題が発生します。 このアプリの再生に関する最も広く報告されている問題の XNUMX つは、「Spotify で次の曲が再生されません」というエラー メッセージです。 Spotify が継続的に再生されない場合、何が考えられますか? 考えられるものを以下にリストします。
- 自動再生が無効になっています: 自動再生機能を無効にすると、Spotify は XNUMX 曲終わると音楽の再生を停止します。
- 古い Spotify アプリ: ご利用のSpotifyアプリがアップデートされていない場合、アプリが正常に動作しません。 一部のバグは修正できません。
- インターネット接続が弱い: Spotify で音楽をストリーミングするには、コンテンツを読み込むために高速で強力なネットワーク接続が必要です。 共有または公衆 WiFi を使用している場合、オンライン サービスへのアクセス速度が制限されます。 不安定なモバイルデータ通信の使用についても同様です。
- 破損したSpotifyキャッシュ: Spotify は強力なオペレーティング システムを搭載していますが、Spotify アプリが不安定に動作し、正常に機能しないことがあります。 ファイルが破損しているか、キャッシュ エラーが原因で Spotify で次の曲やトラックが自動的に再生されない可能性があります。
- 著作権制限: お住まいの地域では、Spotify によって一部の曲が禁止されています。 また、ライセンス契約が期限切れになり更新されない場合、それらの曲は Spotify で利用できなくなります。 そのため、Spotify は自動的に次のグレー表示された曲に移動しません。
パート 2. Spotify で次の曲が再生されない問題を解決する 8 つの解決策
Spotify で次の曲を自動的に再生できないのはなぜですか? 考えられる原因がわかったので、以下の解決策もエラーの修正に役立ちます。 さまざまな修正方法を見てみましょう!
解決策 1: Spotify で自動再生をオンにする
自動再生機能がすでに有効になっているかどうかを確認して、Spotify が次の曲を自動的に再生しない問題を解決することもできます。 自動再生をオンにすると、アルバム、プレイリスト、または選択した曲の最後に到達すると、Spotify が同様の曲を自動的に再生するため、音楽が止まることはありません。 Spotify で自動再生を有効にする方法は? 以下の手順に従う必要があります。
デスクトップの使用: デスクトップで Spotify アプリケーションを開き、プロフィール写真をクリックし、[設定] を選択します。 次に、「自動再生」まで下にスクロールしてスイッチをオンにします。
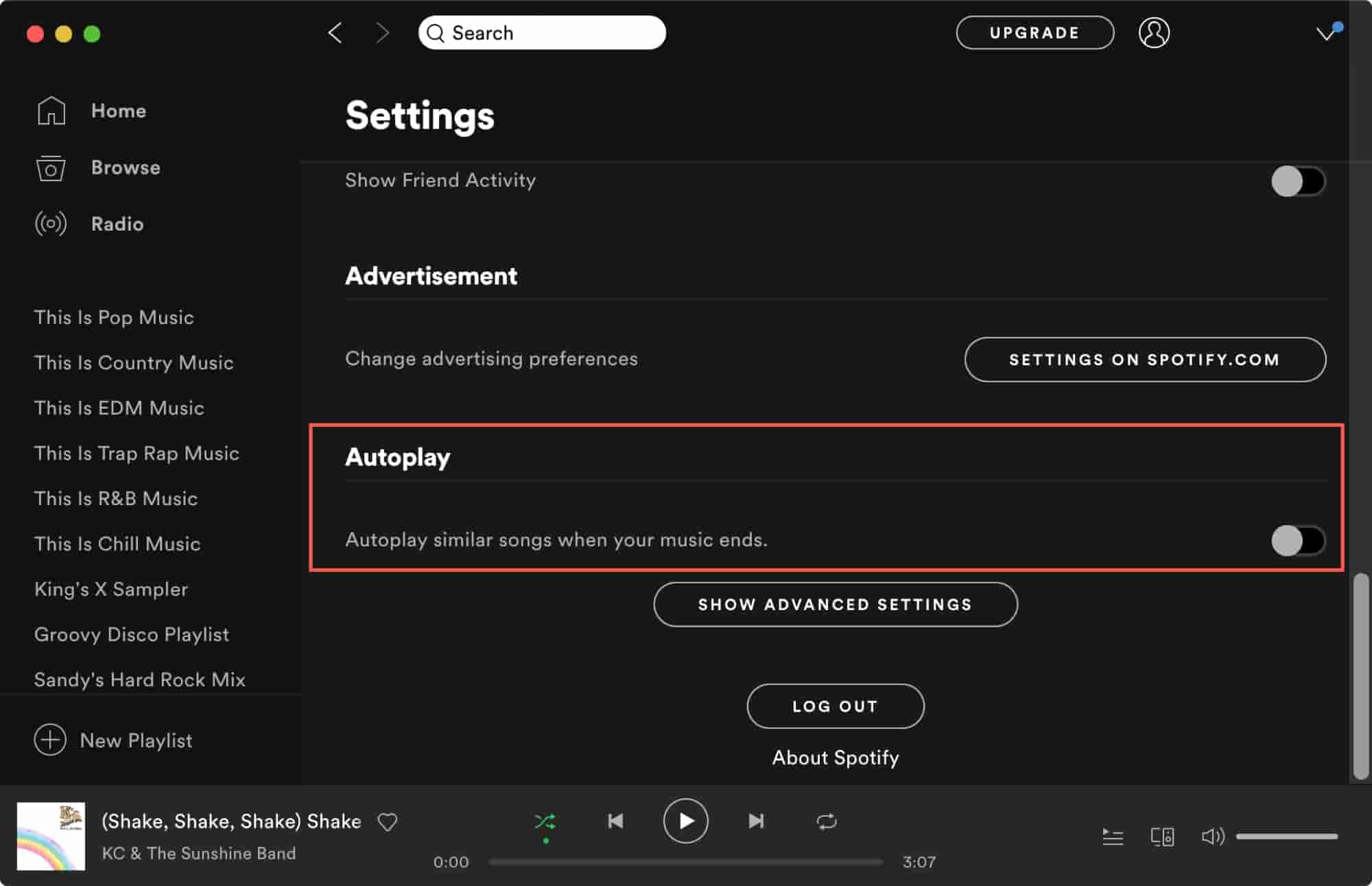
モバイルとタブレットの使用: Spotify モバイル アプリで、プロフィール写真 > [設定とプライバシー] をタップします。 [再生] で [自動再生] まで下にスクロールし、オンにします。
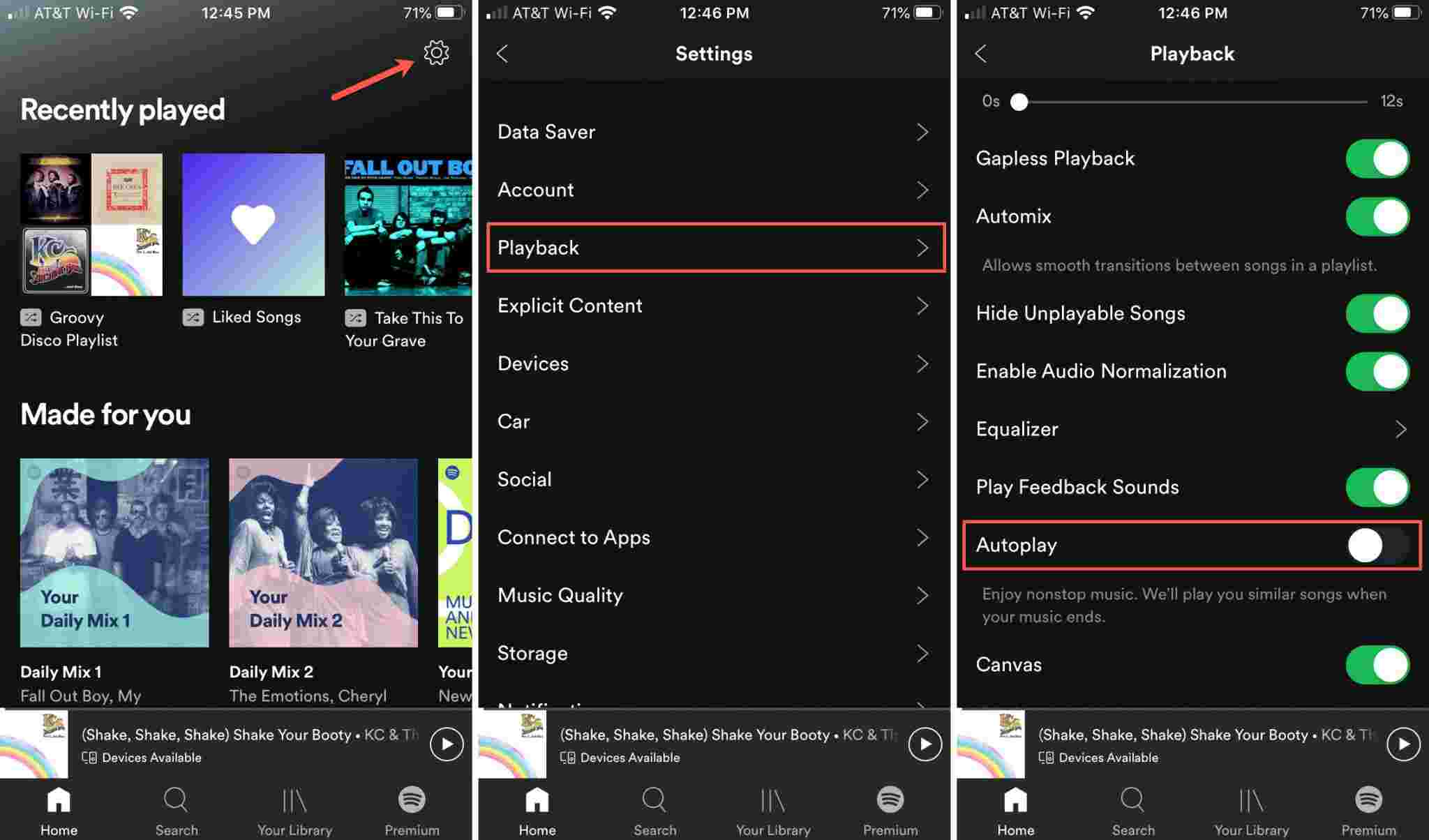
解決策 2: Spotify アプリケーションを更新する
自動再生機能以外に、Spotify が次の曲を再生しないもう XNUMX つの理由として、Spotify アプリケーションが更新されていないことが考えられます。 アップグレードを開始する前に、安定したインターネット接続があることを確認してください。 それで、あなたがしなければならないのは、 Playストア Android または iOS デバイスを使用していてアップデートの可能性を探している場合は、App Store を参照してください。
デスクトップ上で Spotify を最新バージョンに更新するには、アプリのインターフェースの左上隅にある XNUMX つの点をクリックします。 次に、[ヘルプ] > [Spotify について] を選択します。 使用している現在のバージョンを示すダイアログ ボックスが表示されます。 アプリの更新が必要な場合は、アプリのバージョン番号のすぐ下にダウンロード リンクを含むボタンが表示されます。 リンクをクリックしてアップデートをダウンロードします。

解決策3:インターネット接続を確認する
Spotify が次の曲を自動的に再生しないもう XNUMX つの主な原因は、インターネット接続が遅くて弱いことです。 デバイス上で Instagram などの他のアプリを実行して、インターネット接続が安定しているかどうかをテストしてみてください。 信号が弱い場合は、別の WiFi またはデータ (モバイル ユーザーの場合) に切り替えます。また、その逆も同様です。 自宅やオフィスにいるときにルーターを再起動することもできます。 学校/オフィスなどの一部の共有ネットワークまたは公共ネットワークでは、特定のサービスへのアクセスが制限されています。 IT 部門に連絡して制限を確認してください。
解決策 4: Spotify の曲を他のプレーヤーで再生する
Spotify Premium ユーザーは、ネットワークが不安定な場合でも、音楽をダウンロードしてオフラインで聴くことができます。 Spotify はプレイリストを継続的に再生します。 ただし、無料ユーザーの場合、Spotify から音楽をダウンロードする方法はありません。 そのため、ネットワーク接続が弱い場合、Spotify は次の曲を自動的に再生しません。 しかし、プロのコンバーターの助けを借りて、 AMusicSoft Spotify 音楽コンバーター, すべてのユーザーが Spotify から音楽をダウンロードして継続的に再生できます。
Spotifyでダウンロードした曲は、他のデバイスに転送するのが難しくなります。これは、これらの曲がデジタル著作権管理(DRM)によって保護されているためです。AMusicSoftプログラムは SpotifyからDRMを削除する オーディオ ファイルを作成し、音楽ファイルを MP3、MP4、M4A、AAC、WAV、FLAC などのより汎用性の高いファイル タイプに変換します。 これにより、Spotify のダウンロードを任意の音楽プレーヤーに追加して、ノンストップで再生できるようになります。 もちろん、そうする必要はありません Spotifyプレミアムプランにアップグレードする オフラインで聴くために、無料ユーザーはAMusicSoftの内蔵Spotifyウェブプレーヤーからコンテンツをダウンロードすることもできます。AMusicSoft Spotify Music Converter Windows と Mac の両方のバージョンがあります。
ステップ 1: AMusicSoft ソフトウェアを Windows/Mac コンピューターにインストールしたら、起動して Spotify Web プレーヤーが読み込まれるまで待ってから、アカウントの詳細を入力します。その後、ダウンロードしたい曲をプログラムのメイン インターフェイスにドラッグ アンド ドロップするだけで自由に選択できます。

ステップ 2: 音楽を追加した後、適切な出力ファイル形式を選択します。 メディアプレーヤーで音楽を再生するには、ここではMP3をお勧めします。 次に、変換した曲の出力場所を選択できます。

ステップ 3:
「変換」をクリックして、Spotify の曲を MP3 にダウンロードし始めます。 完了するまで待ち、選択した出力フォルダー内のファイルを確認します。
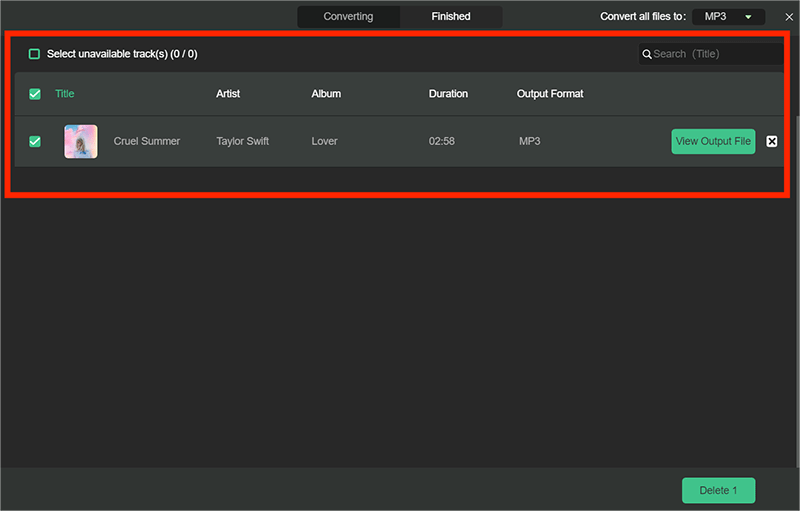
AMusicSoft によるダウンロードと変換プロセス全体は、5 倍の非常に高速で実行できます。AMusicSoft Spotify Music Converter また、高品質の音楽ストリーミングを保証するだけでなく、ほぼすべてのデバイスで曲にアクセスできる可能性も保証します。
解決策5:Spotifyキャッシュを削除する
Spotify では、視聴履歴とダウンロードがキャッシュに保存されます。 したがって、Spotify がそれらをロードして頻繁にストリーミングすることが簡単になります。 Spotify が次の曲を自動的に再生しない場合に役立つもう XNUMX つの方法は、Spotify のキャッシュを削除することです。 見る Spotifyのキャッシュをクリアする方法 コンピューターとモバイルで。 その後、アプリケーションを終了して再起動し、再生に関するエラーがまだ発生しているかどうかを確認します。

ヒント: キャッシュをクリアするとダウンロードしたトラックがすべて失われるのではないかと心配するかもしれません。確かにそうなる可能性はありますが、プレイリストは引き続き保存されることを知っておくと良いでしょう。 Aミュージックソフト ソフトウェア! Spotify プレイリストを一度にダウンロードして永久に保存するには、無料でお試しください。
解決策 6: VPN を使用する
地理的な制限により、特定の曲が再生できない場合があります。 したがって、これらの曲はプレイリスト上でグレー表示されます。 Spotify では、このような曲は自動的に次の曲に進みません。 一部の曲が自分の所在地内で確実に再生できるようにするには、仮想プライベート ネットワーク (VPN) を試して、これらの国の制限を回避してください。
解決策 7: ローカル ファイルの形式が間違っている
Spotify を使用すると、ユーザーは Spotify デスクトップ アプリ (Windows および Mac) にローカル オーディオ ファイルをアップロードできます。 あなたが Spotifyはプレミアム 加入者は、デスクトップとモバイルで聴くことができます。 ローカル ファイルの場合、Spotify は同期用に MP3、M4P、MP4、M4A、または ALAC 形式のみをサポートします。 互換性のない形式を使用すると、Spotify は音楽ファイルを認識できません。 その結果、それらの曲を再生またはストリーミングできなくなる可能性があります。
関連トピック: >> Spotify にローカルの曲を追加する方法
解決策8:ハードウェアアクセラレーションを無効にする
一部のユーザーは、「Spotify アプリが自動的に次の曲に移動しない」というエラーは、ハードウェア アクセラレーションをオフにすることで修正できると述べています。 Spotify のパフォーマンスを向上させるために、Spotify ではハードウェア アクセラレーションがデフォルトで有効になっています。 ただし、古いマシン、特にこの機能をサポートできないローエンドのビデオ カードやハードウェアを搭載したマシンでは機能しない可能性があります。 曲の再生に遅れが生じる場合があります。 Spotify でハードウェア アクセラレーションを無効にする手順は次のとおりです。
- ハードウェア アクセラレーションを見つけるには、Spotify デスクトップ アプリを開きます。
- アプリのインターフェースの左上隅にある XNUMX つの点をクリックします。
- [表示] を選択し、[ハードウェア アクセラレーション] ラベルのチェックを外します。
- Spotify を再起動するように求めるウィンドウで [OK] をクリックします。

パート3。すべてを要約するには
すべての曲を続けて聴きたいときに、再生の問題が発生してイライラします。 「Spotify が次の曲を自動的に再生しない」というエラーを修正する XNUMX つの異なる方法を紹介しました。 この問題は、脆弱なネットワーク、古いアプリ、破損したキャッシュなどが原因である可能性があります。 ただし、この問題を解決する最善の方法は、音楽をローカル ファイルとしてダウンロードし、他の音楽プレーヤーで再生することです。 選択できます AMusicSoft Spotify 音楽コンバーター 無料で音楽を入手し、オフラインで永久に無料で聴くことができます。さらに、FLAC、MP3、WAVなどの一般的な形式に変換することもできます。AMusicSoftを入手してください Spotify Music Converter 今!
人々はまた読む
Robert Fabry は熱心なブロガーであり、テクノロジーに強い関心を持つ人物です。彼がヒントをいくつか共有することで、皆さんを魅了してくれるかもしれません。彼は音楽にも情熱を持っており、AMusicSoft で音楽に関する記事を執筆しています。