Windows 10でSpotifyが開かない問題を修正する方法?
音楽に興味がある方は、Windows や Mac などのさまざまなプラットフォームに対応する最も人気のある音楽ストリーミング サービスの XNUMX つである Spotify をご存知である可能性が高くなります。 ただし、次の問題に遭遇する可能性があります。 Windows 10 で Spotify が開かない 、これは非常に面倒なことです。 ただし、この問題に対処する方法は複数あります。この記事では、この問題の背後にある考えられる原因を詳しく調べ、問題を克服するのに役立つさまざまな手順を説明します。 したがって、この問題を解決するためのテクニックを見つけるために読み続けることをお勧めします。
コンテンツガイド パート 1. 概要: Windows 上の Spotify アプリパート 2. Windows PC で Spotify アプリが開かないのはなぜですか?パート 3. Windows で Spotify アプリが開かない問題を修正する方法?パート 4. Spotify の音楽を無料で楽しむ最良の方法!まとめ
パート 1. 概要: Windows 上の Spotify アプリ
Spotify は、顧客に何百万もの曲、プレイリスト、ポッドキャストへのアクセスを提供する有名な音楽ストリーミング サービスです。 無料アカウントまたはプレミアム (有料) アカウントの XNUMX 種類のアカウントのいずれかにサインアップできます。 プレミアム アカウントの学生プランには、広告付きの Hulu プランも含まれています。 SHOWTIME! 現時点では、この種の取引を提供するストリーミング プラットフォームは他にありません。
Windows 10 をはじめとするさまざまなプラットフォームでアクセスできるため、ユーザーはデスクトップ コンピューターやラップトップで好みの音楽を聴くことができます。Windows 10 向け Spotify の UI は直感的でユーザーが使いやすいように設計されています。 -フレンドリーなので、ユーザーは Spotify の広範な音楽カタログを簡単にナビゲートできます。 ユーザーは、好みのミュージシャンを検索し、個別のプレイリストを作成し、過去の音楽の好みに基づいて新しい音楽を発見することができます。 さらに、このアプリケーションは、ラジオ局、カスタマイズ可能なプレイリスト、お気に入りの曲を友人や家族と共有できるソーシャル共有ツールなど、さまざまな機能をユーザーに提供します。
Spotify が提供する多くの利点にもかかわらず、Windows 10 で Spotify が開かないという問題がユーザーに発生する可能性があります。次の段落では、この問題について考えられる説明をいくつか検討し、それに対処するための考えられる戦略をいくつか紹介します。 Windows 10 デバイス上の Spotify でお気に入りの音楽をすべて聴くことにすぐに戻ることができます。
パート 2. Windows PC で Spotify アプリが開かないのはなぜですか?
リスナーにとって、Windows 10 で Spotify が開かないのは非常にイライラする経験かもしれません。 目前の問題を効果的に診断して修正するには、問題の発生に寄与した可能性のある要因をしっかりと理解することが不可欠です。 以下は、最も一般的な原因の一部のリストです。
- アプリのバージョンが古い: Spotify アプリをしばらく更新していない場合、アプリを開いたときに正しく動作しないか、まったく開かない可能性があります。 アプリケーションを最新バージョンに更新すると、この問題が解決される可能性があります。
- ファイルの破損: Spotify アプリに関連付けられたファイルが破損し、アプリが起動できなくなる可能性があります。 これは、マルウェア、完全にインストールされていないアップデート、またはシステム クラッシュの結果である可能性があります。 この問題は、アプリケーションを再インストールするか、インストールを修正することで解決できる可能性があります。
- ファイアウォールまたはウイルス対策: Windows 10 デバイスでの Spotify の起動が、ファイアウォールまたはウイルス対策プログラムによって妨げられている可能性があります。 この問題は、ファイアウォールまたはウイルス対策ソフトウェアで Spotify の例外を作成するか、これらのプログラムを一時的に非アクティブ化することによって解決できる可能性があります。
- 互換性のないデバイス ドライバー: Spotify アプリの問題は、互換性がない、または古いデバイス ドライバーによって引き起こされる可能性があります。 この問題は、ドライバーを更新するか、以前のバージョンのソフトウェアに戻すことで解決できる可能性があります。
- キャッシュと一時ファイル: キャッシュと一時ファイルは時間の経過とともに蓄積される可能性があり、その結果、Spotify アプリの機能に問題が生じる可能性があります。 この問題は、アプリケーションを再インストールするか、場合によってはアプリケーションのキャッシュと一時ファイルをクリアすることで解決できる可能性があります。
- サードパーティ ソフトウェアの競合: デバイスにサードパーティ ソフトウェアがインストールされている場合、競合が発生する可能性があるため、Spotify アプリが起動しない可能性があります。 この問題は、競合の原因となっているプログラムを無効にするか、場合によっては削除することで解決できる可能性があります。
パート 3. Windows で Spotify アプリが開かない問題を修正する方法?
Windows 10 デバイスで Spotify が開かないという問題が発生している場合は、利用可能ないくつかの方法を使用して問題を解決する方法の詳細な手順を次に示します。
Spotify アプリを再起動する
場合によっては、Spotify アプリを再起動すると、Windows 10 で Spotify が開かないという問題が解決することがあります。これを行うには、以下の手順に従います。
- Windows 10 を実行しているデバイスで、タスクバーを右クリックし、タスク マネージャーに移動します。
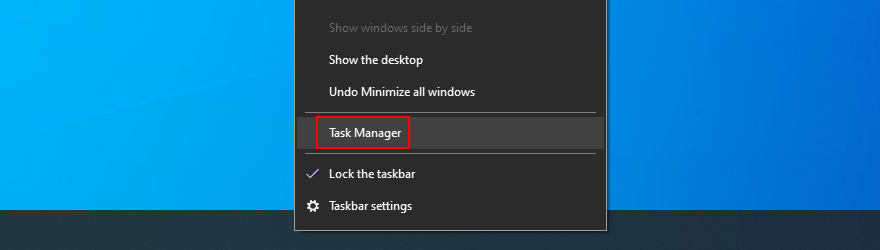
- [プロセス] タブで Spotify を見つけ、プロセス ツリー全体を選択していることを確認します。
- [タスクの終了]をクリックします。
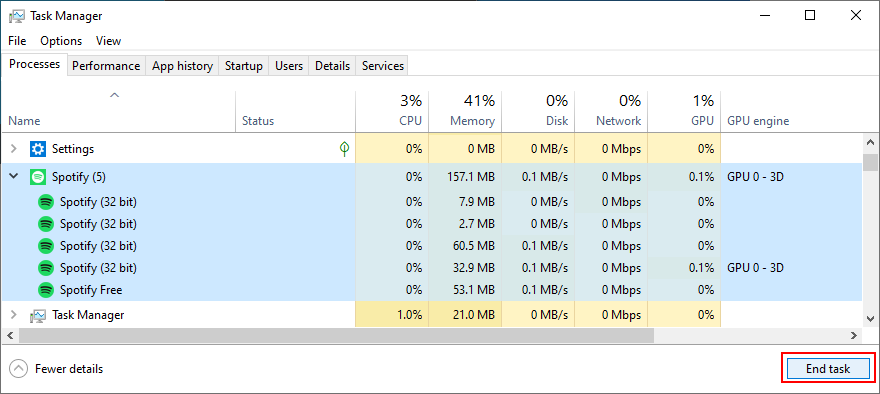
- Windows キーを押して、「Spotify」と入力します。
- [管理者として実行]を選択します。
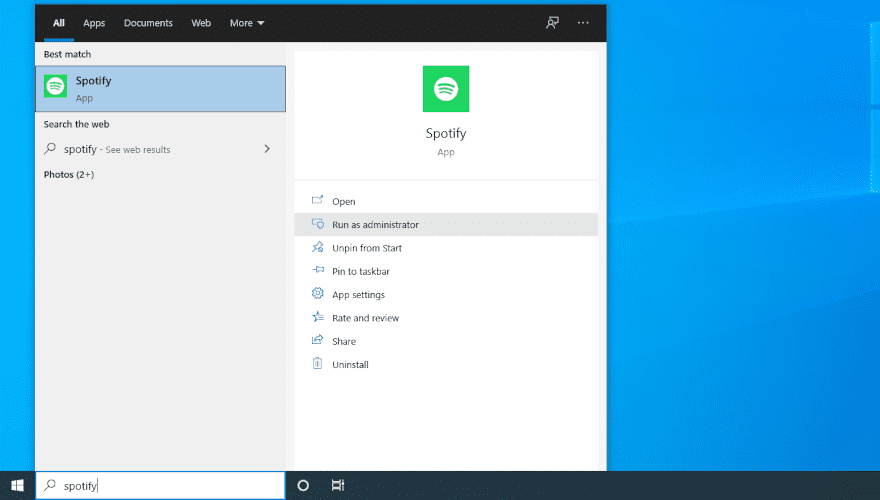
Spotify アプリケーションのアップデート
古いバージョンのプログラムを使用している場合は、Spotify アプリを最新バージョンにアップグレードすると問題が解決する可能性があります。 アプリを最新の状態にするには、 Windows で使用しているデバイス上で。 「アップデートを取得」オプションを選択するだけで、Spotify は利用可能なアップデートを探してインストールします。
Spotify アプリを再インストールする
Windows PC で Spotify をアップグレードしても問題が解決しない場合は、代わりにアプリケーションをアンインストールしてから再インストールしてみてください。 これをする:
- Windows 10 では、[スタート] メニューを選択し、[アプリと機能] を選択します。
- 次に、Spotify を検索し、アプリケーションのアイコンを右クリックします。 これに続いて、「アンインストール」を明確に示すオプションを選択します。
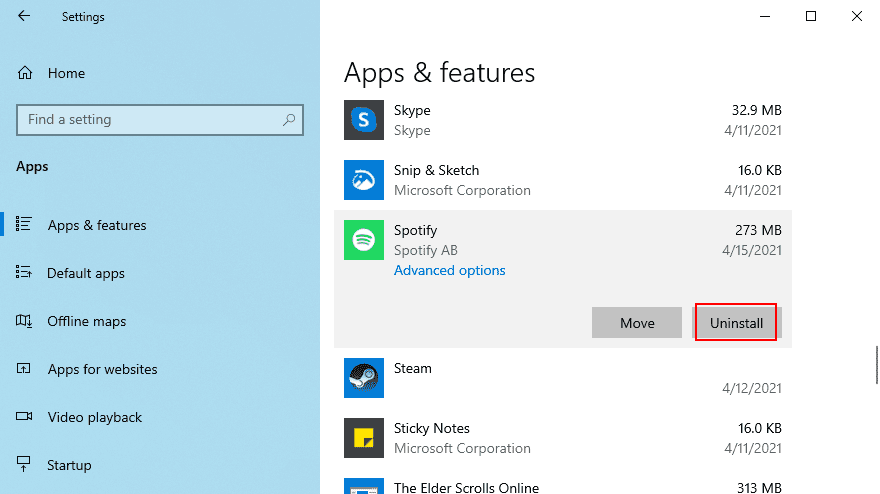
- Win キー + E を押してエクスプローラーを起動します。
- この場所にアクセスするには、アドレス バーに次のアドレスを入力します。
- すべての SPOTIFY.EXE ファイルを検索、選択し、削除します。
- その後、Microsoft Store にアクセスして Spotify アプリの最新バージョンを入手し、インストールに進みます。
キャッシュと一時ファイルのクリア
キャッシュや一時ファイルの蓄積によって Spotify アプリに問題が発生し、アプリが起動できなくなる可能性があります。 これらのファイルを削除するには:
- Windows 10 を実行しているデバイスでは、続行するにはメニューから [スタート] を選択する必要があります。
- その後、「ファイル名を指定して実行」を検索し、見つかったら「ファイル名を指定して実行」ダイアログボックスに入る必要があります。
- その後、「%appdata%」と入力して Enter キーを押す必要があります。
- 次に、Spotify フォルダーに移動して選択し、Storage フォルダーと Data フォルダーを削除します。
デバイスドライバーの更新
Windows 10 で Spotify が開かないという問題は、デバイス ドライバーの互換性がない、または古いことが原因である可能性があります。 デバイスドライバーを最新の状態にするには:
- Windows 10 デバイスの [スタート] メニューにアクセスするには、[スタート] ボタンをクリックします。 その後、「デバイス マネージャー」を検索し、関連するアプリケーションを起動する必要があります。
- その後、アップデートが必要なデバイスを見つけて、それを右クリックする必要があります。 この手順に続いて、ドライバーを「更新」するオプションを選択します。
- 最新バージョンのドライバーをダウンロードしてインストールするには、画面に表示される指示に従ってください。
スタートアッププログラムを無効にする
場合によっては、起動時に実行されるサードパーティのプログラムが Spotify アプリに干渉し、Spotify アプリが開かなくなることがあります。 スタートアップ プログラムを無効にすると、この問題の解決に役立つ場合があります。 スタートアップ プログラムを無効にするには:
- 最初に行う必要があるのは、Windows キー + X を押して、タスク マネージャーをクリックすることです。 そこから「スタートアップ」タブをクリックします。
- 起動時に実行する必要のないプログラムを見つけてクリックします。 その後、「無効にする」をクリックします。 次に、デバイスを再起動し、Spotify アプリをもう一度開いてみます。
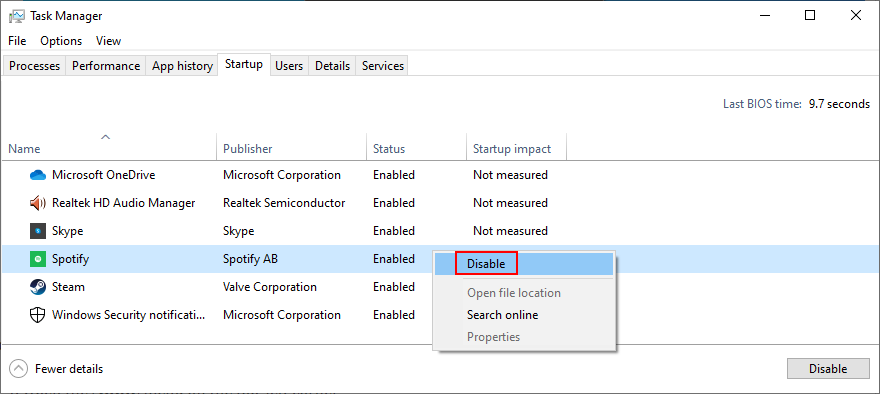
パート 4. Spotify の音楽を無料で楽しむ最良の方法!
デバイスで Spotify アプリを使用すると、エラーが発生したり、動作が停止したりする場合が常にあります。 ただし、Windows 10 で Spotify が開かないという問題はそれだけではありません。 たとえば、Spotify では曲をスキップし続けます。 Spotifyのシャッフルは最悪、ローカルファイルがSpotifyで再生されないなど。 したがって、Spotify の再生に関する問題が発生しないようにするには、デバイス上に音楽トラックとプレイリストの永久コピーを保存する必要があります。 この方法では、Spotify の音楽をオフラインで聴くためにアプリケーションにアクセスしたり、デバイスをインターネットに接続したりする必要がなくなります。
として知られるサードパーティのツールを利用できます。 AMusicSoft Spotify 音楽コンバーターこのツールを使用すると、お気に入りの Spotify プレイリスト、曲、アルバムをダウンロードして、MP3、FLAC、WAV などのさまざまなオーディオ形式に変換できます。AMusicSoft で利用できる形式はすべて、どこでも再生できます。このアプリの速度も非常に優れており、5 倍高速に動作します。変換されたファイルも高品質のオーディオであることが保証されています。
Aミュージックソフト Spotify Music Converter 手間のかからないツールです。までの手順 お気に入りのSpotifyの曲をダウンロードする このツールを使用すると、シンプルでわかりやすいです。
- AMusicSoftの使用を開始するには Spotify Music Converter, まずソフトウェアをダウンロードしてコンピュータにインストールする必要があります。ソフトウェアをインストールしたら、それを起動して変換プロセスを開始します。
- 次のステップは、変換する曲、プレイリスト、またはアルバムを選択することです。 Spotify ライブラリを参照して、変換したい音楽を選択できます。

- 音楽を選択したら、出力形式を選択し、好みに応じて出力設定をカスタマイズできます。AMusicSoft Spotify Music Converter はさまざまなオーディオ形式をサポートしているため、デバイスやリスニングの好みに合わせて形式を選択できます。

- 出力形式を選択し、出力設定をカスタマイズしたら、「変換」ボタンをクリックして変換プロセスを開始できます。 ソフトウェアは、選択した音楽を選択した形式に変換し、コンピュータに保存します。

- 変換が完了したら、変換されたファイルをデバイスに転送して、聞き始めることができます。
まとめ
結論として、Windows 10 で Spotify が開かない問題を解決する方法を知ることは、中断のない音楽ストリーミングを確保するために重要です。 を使用するなど、さまざまな方法を試してください。 AMusicSoft Spotify 音楽コンバーター、全体的なリスニング体験を向上させるのに役立ちます。 これらの手順に従うことで、ユーザーは問題を簡単に解決し、引き続き Spotify でお気に入りの音楽を楽しむことができます。
人々はまた読む
- Spotify でアルバムカバーが表示されない場合の 10 の最適な修正方法
- Spotify でアルバムアートが表示されない理由とその修正方法
- Spotify は Oculus Quest 2 にありますか? Oculus QuestでSpotifyをプレイしよう!
- Spotify で曲が再生されないのはなぜですか? 直し方?
- [修正済み] Android と iPhone のロック画面に Spotify が表示されない
- Spotify の友達アクティビティが機能しない/表示されない場合のベスト 8 の修正方法
- iPhoneの画面ロック時にSpotifyが停止してしまう問題を修正する7つの方法
- Android で Spotify が自動的に起動しないようにするにはどうすればよいですか?
Robert Fabry は熱心なブロガーであり、テクノロジーに強い関心を持つ人物です。彼がヒントをいくつか共有することで、皆さんを魅了してくれるかもしれません。彼は音楽にも情熱を持っており、AMusicSoft で音楽に関する記事を執筆しています。