Spotify のローカル ファイルを追加して再生する方法 [更新]
デジタルメディアの時代において、Spotifyは音楽の消費方法に革命をもたらし、リスナーに幅広い音楽やポッドキャストを提供しています。Spotifyの最も便利な機能の1つは、デバイスに保存したローカルオーディオファイルを再生できることです。Spotifyで音楽を追加して楽しむ方法について詳しく説明します。 Spotify ローカルファイル。 始めましょう!
コンテンツガイド パート 1. Spotify にローカル ファイルを追加して再生する方法パート 2. Spotify のローカル ファイルが同期されない/表示されない問題を修正するには?パート3. Spotifyの音楽をローカルファイルとしてダウンロードして保存する方法まとめ
パート 1. Spotify にローカル ファイルを追加して再生する方法
のユーザー Spotifyは人気の音楽ストリーミング サービスである では、曲、アルバム、ポッドキャスト、その他のオーディオ コンテンツの広範なカタログにアクセスできます。Spotify が提供する何百万ものトラックに加えて、デバイスに合法的に保存されているオーディオ ファイルをアプリで再生することもできます。
オンライン音楽ストア、ウェブサイト、CD から音楽を集めてコンピュータに保存している場合は、Spotify にアップロードできます。ローカルの音楽ファイルを Spotify に取り込むと、いくつかの利点があります。ユーザーは音楽ライブラリ全体を 1 か所に統合できるため、ストリーミング プラットフォームの膨大なカタログとともにお気に入りの曲を簡単に管理およびアクセスできるようになります。
さらに、Spotify のローカル ファイルをプレイリストに統合することで、ユーザーはストリーミングとローカル音楽を組み合わせたパーソナライズされたミックスを作成できます。この柔軟性により、音楽の全体的なリスニング エクスペリエンスが向上し、ユーザーが楽しめる包括的でカスタマイズされた曲のコレクションが提供されます。
使用しているデバイスに応じて、Spotify でローカル ファイルを追加して再生する方法。以下に、手順ごとに説明する方法を示します。
デスクトップ アプリを使用して Spotify にローカル ファイルを追加する
すべてのユーザーは自分の音楽ファイルを Spotify にアップロードできますが、ローカル ファイルをサービスに追加できるのは Spotify デスクトップ アプリのみです。
- ローカルの音楽ファイルが MP3、FLAC、AAC、WAV などの互換性のある形式であることを確認します。
- ローカルの音楽ファイルをコンピューター上の専用フォルダーに整理します。
- まず、コンピューターで Spotify アプリケーションを開く必要があります。
- 右上隅のプロフィール写真の横にある下矢印をクリックし、ドロップダウン メニューから [設定] を選択します。
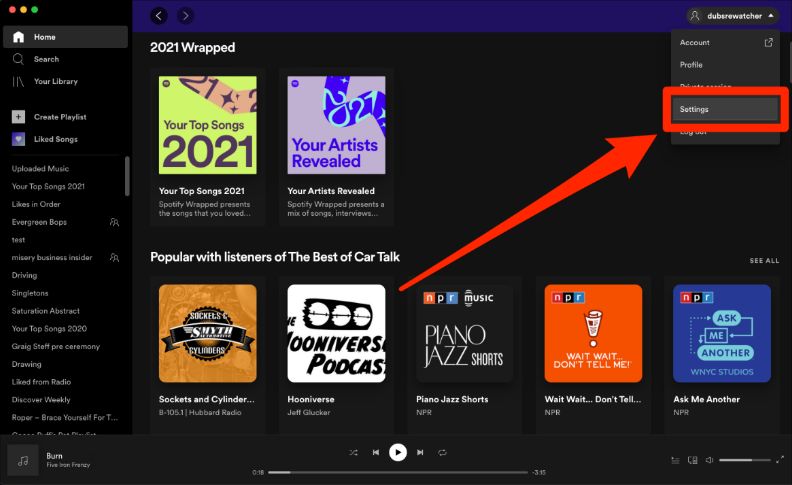
- 「設定」メニューで、「ローカル ファイル」セクションまで下にスクロールします。
- 「ローカル ファイルを表示」の横にあるスイッチを切り替えて有効にします。
- 「ソースの追加」をクリックして、ローカルの音楽ファイルが含まれているフォルダを選択します。
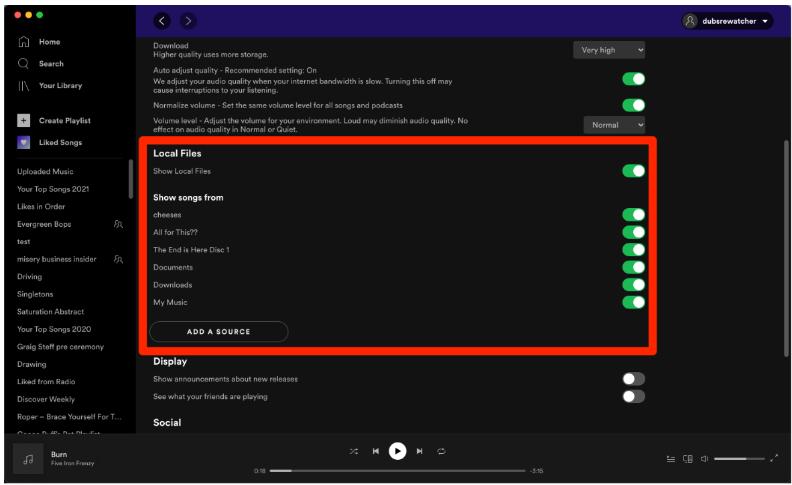
- Spotify は選択したフォルダをスキャンし、ローカルの音楽ファイルをライブラリに追加します。
Spotify デスクトップ アプリでローカル ファイルを再生する
上記の手順に従うと、ローカルの曲が Spotify デスクトップ アプリケーションに追加されます。これで、[ライブラリ] セクションの [ローカル ファイル] で Spotify ローカル ファイルを再生できるようになります。

Spotify モバイルアプリでローカルファイルを再生する
アップロードしたローカルの曲は、モバイル アプリの Spotify で利用できるようになります。これで、Spotify のローカル ファイルをすぐに再生できるようになります。
- 使用しているモバイル デバイスで Spotify アプリを起動します。
- 画面の右上隅にある歯車アイコンを押して、設定メニューにアクセスします。
- 下にスクロールして、ローカル ファイル領域を見つけます。
- ローカルオーディオファイルをオンにします。
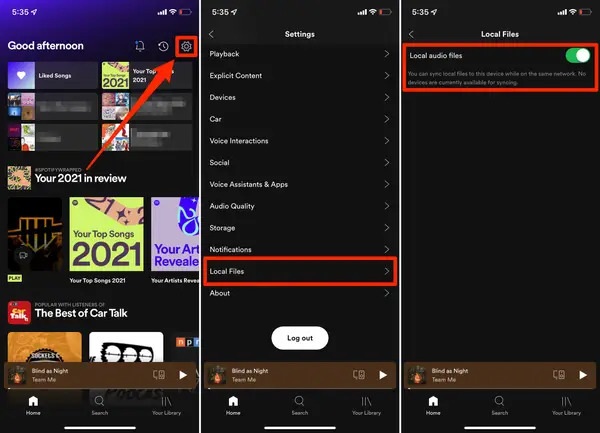
- 「ライブラリ」の下で、ローカルの音楽ファイルが含まれているプレイリストを探します。
- プレイリストをタップして開くと、Spotify モバイル アプリ内でローカルの音楽トラックを再生できるようになります。
注意: Spotify に追加されたローカル ファイルを再生できるのは、プレミアム ユーザーのみです。また、ローカル ファイルは他のデバイスで再生したり、特定のローカル ファイルにアクセスできない他の Spotify ユーザーと共有したりできないことに注意してください。
パート 2. Spotify のローカル ファイルが同期されない/表示されない問題を修正するには?
ただし、ローカル ファイルが正しく同期されない、または Spotify アカウントに表示されないという問題が発生した可能性があります。Spotify のローカル ファイルを表示または再生できない場合は、次のいずれかが原因である可能性があります。
- Spotify サブスクリプションの有効期限が切れました。ローカル ファイルを再生できるのはプレミアム ユーザーのみです。
- ネットワークまたは携帯電話のデータが不安定です。
- 互換性のないファイル形式または破損したファイル。
- 曲はDRMで保護されています。
Spotify でローカル音楽を再生する際に問題が発生する場合は、次のトラブルシューティング手順を試してください。
- Spotify アプリまたはデバイスを再起動してライブラリを更新し、再度インポートしてみてください。
- Spotifyを最新バージョンに更新します。
- Spotify Premium にアップグレード
- インターネット接続を確認してください。ローカルの音楽ファイルはオフラインで保存されますが、Spotify ではアカウントの確認やトラックの再生にインターネット接続が必要です。
- ローカルの音楽ファイルが、MP3、FLAC、AAC、WAV など、Spotify でサポートされている形式であることを確認してください。再生の問題が発生する場合は、サードパーティのソフトウェアを使用して、ファイルを互換性のある形式に変換してみてください。
- Spotify はこれらのタイプのファイルをサポートしていないため、ローカルの音楽ファイルが DRM で保護または暗号化されていないことを確認してください。
これらのトラブルシューティングのヒントに従うことで、Spotifyエクスペリエンスを向上させ、プラットフォーム内でローカルミュージックのシームレスな統合を楽しむことができます。音楽をSpotifyでサポートされている形式に変換し、削除する場合、 DRM 音楽からどうやってそれを実現できるでしょうか?次のパートでは役立つツールを紹介します。
パート3. Spotifyの音楽をローカルファイルとしてダウンロードして保存する方法
ファイルが最小要件を満たしているか確認するにはどうすればいいですか?Spotifyのローカルファイルが同期されないという問題が発生した場合、ファイルが最小要件を満たしていないことが原因の1つとして考えられます。ローカルファイルがサポートされていない形式であったり、DRM保護されている場合、Spotifyと同期されません。この問題を解決するには、 AMusicSoft Spotify 音楽コンバーター ファイルを互換性のある形式に変更します。
Aミュージックソフト Spotify Music Converter は、変換して Spotifyから曲をダウンロードするSpotify のトラック、アルバム、プレイリスト、ポッドキャストを MP3、AAC、FLAC、WAV などのさまざまな一般的なオーディオ形式に変換できます。このソフトウェアを使用すると、Spotify の音楽をローカル ファイルとして保存し、プレミアム サブスクリプションやインターネット接続を必要とせずに、どのデバイスでもオフラインで楽しむことができます。
5倍のスピードのおかげで、すべてのプロセスを短時間で完了でき、オリジナルに近い優れたオーディオ品質も保証できます。また、音楽ファイルのDRMは手順後に削除されることも言及しておくとよいでしょう。これらのDRMフリーで柔軟な形式のファイルを使用すると、 AlexaでSpotifyを再生する、PS4、または任意のデバイス。AMusicSoftを最大限に活用する方法は次のとおりです。 Spotify Music Converter:
- AMusicSoftをダウンロードしてインストールする Spotify Music Converter あなたのコンピュータ上で。
- Spotifyを開き、変換してダウンロードしたい曲やプレイリストを参照します。Spotifyの曲やプレイリストのURLをコピーします。AMusicSoftに戻ります。 Spotify Music Converter コピーした Spotify の URL を入力ボックスに貼り付けます。

- 出力形式(MP3、AAC、FLAC、WAV など)を選択し、好みに応じてビットレート、サンプルレートなどのその他のオーディオ設定を調整します。

- 希望する Spotify の曲またはプレイリストを追加し、設定をカスタマイズしたら、「変換」ボタンをクリックして変換プロセスを開始します。

- Aミュージックソフト Spotify Music Converter Spotify トラックを選択した出力形式に変換し、コンピューターに保存します。
変換が完了したら、ソフトウェアの「変換済み」ボタンをクリックすると、ダウンロードした Spotify 音楽ファイルを見つけることができます。そこから、変換された曲を見つけて、コンピューターでアクセスできます。Spotify 音楽をローカル ファイルとしてダウンロードしたので、スマートフォン、MP3 プレーヤー、タブレットなどの任意のデバイスに転送して、Spotify プレミアム サブスクリプションやインターネット接続を必要とせずにオフライン再生を楽しむことができます。
まとめ
まとめると、Spotifyのローカルファイルを追加すると、音楽ライブラリ全体を充実させることができるという利便性が得られます。しかし、ファイル形式の互換性やDRM保護などの問題に直面するユーザーもいます。 AMusicSoft Spotify 音楽コンバーターは、ユーザーフレンドリーなインターフェースと効率的な変換速度を提供し、Spotify の音楽をオフラインで変換して楽しむのに便利なツールです。ローカル音楽を Spotify のストリーミング体験に組み込むことで得られる利便性と柔軟性を活用して、シームレスで充実した音楽鑑賞の旅をお楽しみください。
人々はまた読む
- Spotify はどのようにローカル ファイルを接続しますか?
- Spotify でローカル ファイルが再生されない: 修正方法 [6 つの方法]
- Spotify のダウンロードを待機しているローカル ファイルを修正する方法? 【8通り】
- Android、iPhone、iPadでSpotifyにローカルソングを追加する方法
- Spotify ローカルファイルが表示/再生/同期しない問題を修正する方法
- ローカルファイルをSpotifyモバイル/デスクトップに追加するにはどうすればよいですか?
- ポッドキャストをSpotifyにアップロードする方法に関する究極のガイド
- SpotifyにMP3をアップロードする方法に関する最も推奨される方法
Robert Fabry は熱心なブロガーであり、テクノロジーに強い関心を持つ人物です。彼がヒントをいくつか共有することで、皆さんを魅了してくれるかもしれません。彼は音楽にも情熱を持っており、AMusicSoft で音楽に関する記事を執筆しています。