Spotify ローカルファイルが表示/再生/同期しない問題を修正する方法
Spotify は、世界中の膨大な音楽コレクションを提供しているため、音楽愛好家に好まれる音楽ストリーミング サービスの XNUMX つです。 他のプラットフォームから取得したローカル音楽ファイルを Spotify アプリに追加して聴きたいと思っていますか? 良いニュースは、Spotify ではユーザーがローカルの音楽をアプリに追加できることです。
残念ながら、一部のローカル オーディオ ファイルが Spotify や Spotifyローカルファイルが表示されない iPhone、Android、パソコンで。 では、同じような問題に遭遇した場合、どのような対処法があるのでしょうか? この問題を解決する方法について段階的な解決策を提供しますので、安心して私たちにお任せください。
コンテンツガイド パート 1. ローカル ファイルを Spotify に同期するにはどうすればよいですか?パート 2. ローカル ファイルが Spotify に表示されない問題を修正する方法パート 3. ヒント: Spotify でダウンロードしたローカル曲が再生されない問題を修正する方法?パート4:結論
パート 1. ローカル ファイルを Spotify に同期するにはどうすればよいですか?
Spotify には幅広い音楽コレクションがありますが、さまざまなプラットフォームからアクセスできない曲もいくつかあります。 この問題を解決し、ユーザーがアプリを最大限に活用できるように、Spotify ではユーザーが自分の音楽コレクションを Spotify アプリにアップロードして再生できるようにしています。 ローカルの曲を Spotify に同期したい場合は、Spotify デスクトップ アプリで [設定] > [曲の表示] を選択し、ローカル ファイルにアクセスさせたいフォルダーをオンにします。 または、「ソースの追加」をクリックして別のフォルダーを選択します。
興味があるかもしれません: ローカルファイルをSpotify音楽に追加する方法?
ただし、ローカルの音楽ライブラリをインポートできたとしても、Spotify でそれが表示されない場合があります。 Spotify のローカル ファイルが表示されないのはなぜですか? ローカル ファイルを Spotify で再生するにはどうすればよいですか? 次のパートでは、Spotify のローカル ファイルを iOS、Android、Windows、Mac で表示できるようにする便利な方法を紹介します。
パート 2. ローカル ファイルが Spotify に表示されない問題を修正する方法
iOS、Android、Windows、Mac で Spotify のローカル ファイルが表示されないのはなぜですか? この問題を解決するために適用できる解決策や方法を以下にリストしたので、心配しないでください。
1. プレミアム サブスクリプションを確認する
Spotify で携帯電話にローカル ファイルが表示されないのはなぜですか? Spotify へのローカル ファイルの追加はプレミアム ユーザーと無料ユーザーが利用できますが、モバイル アプリでローカル ファイルを聴くことができるのはプレミアム アカウントを持つユーザーのみであることに注意することが重要です。 iPhone または Android でローカル ファイルを再生できない場合は、プレミアム プランの有効期限が切れているか、キャンセルされている可能性があります。 サブスクリプションを更新してから、ローカル ファイルの曲フォルダーを更新できます。
2.ローカルファイルが有効になっていることを確認してください
サブスクリプションを更新した後、Spotify のローカル ファイルが iPhone/Android に同期していないことがわかった場合は、デスクトップ アプリの同期機能が無効になっていることが原因である可能性があります。 機能が無効になっているという理由だけで Spotify のローカル ファイルで問題が発生した場合は、以下に示す手順で問題をすぐに解決できるはずです。
- Spotify デスクトップ アプリを起動します。 画面の上部にプロフィールが表示されます。 下矢印をクリックしてその他のオプションを参照します。 「設定」を選択します。
- 下にスクロールし続けて「ローカル ファイル」を表示します。
- [ローカル ファイルの表示] オプションを有効にするには、[ローカル ファイルの表示] オプションをオンにして、アプリケーション上でローカル ファイルを表示できるかどうかを確認します。
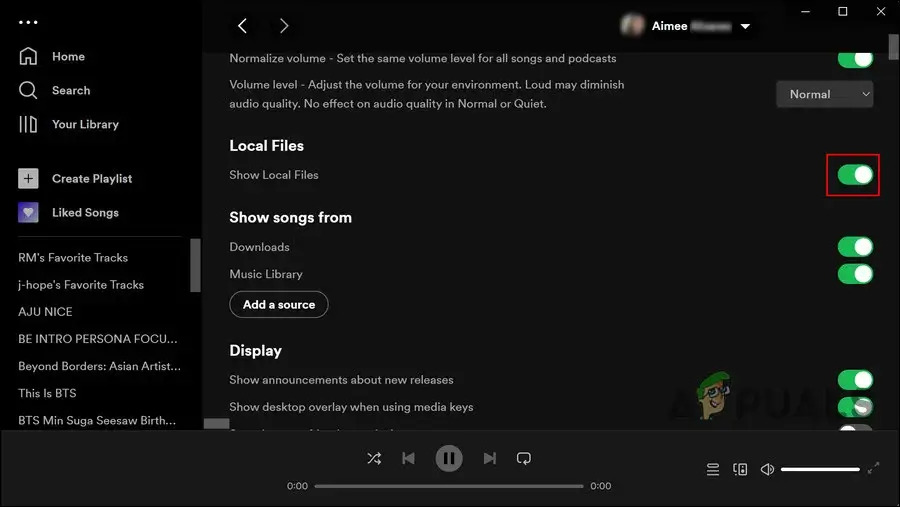
3. Windows のファイアウォール設定を変更する
Spotify ローカル ファイルが Windows で再生できないのはなぜですか? 時々、 Windows Defenderファイアウォール アプリが脅威であると判断した場合、アプリが Windows の特定の部分にアクセスするのをブロックできます。 したがって、ウイルス対策ソフトウェアを無効にして、Windows Defender ファイアウォールを介した Spotify を許可することができます。 次に、Spotify のローカル ファイルがコンピューター上に表示されない問題が解決されたかどうかを確認します。 以下は、Windows PC で Spotify がファイアウォールを通過できるようにする方法です。
- Win + R を押して、Windows Run を開きます。
- コントロールパネルに移動して開きます。
- 「システム」と「セキュリティ」>「Windows Defender ファイアウォール」に進みます
- [Windows Defender ファイアウォールを介したアプリまたは機能を許可する] が表示されたら、それをクリックします。
- [許可されたアプリ] ウィンドウで、[設定の変更] ボタンをクリックします。
- アプリと機能のリストで Spotify Music を見つけ、左側のチェックボックスがオンになっていることを確認します。
- パブリックとプライベートの両方をチェックし、[OK]をクリックして確認します。
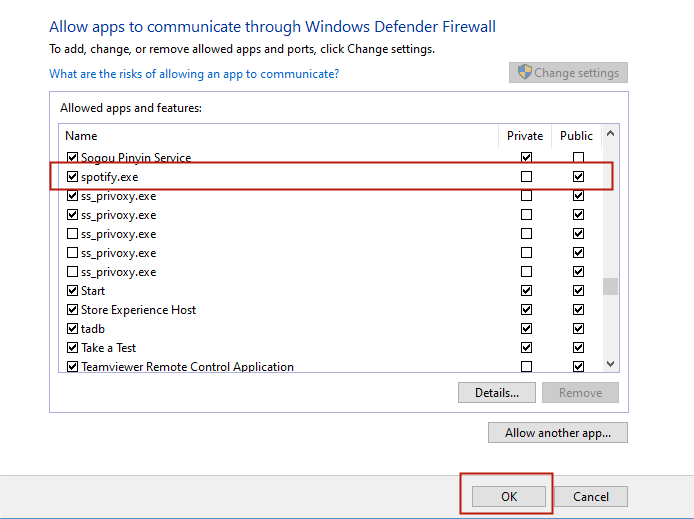
4. ローカルファイル形式を確認する
Spotify にインポートしようとしているローカル ファイルの形式が間違っている場合、ローカル ファイルが表示されない可能性があります。 Spotify は MP3、MP4、および M4P ファイルをサポートしています。 したがって、ローカル ファイルがこれらの形式でない場合は、Windows 用の最高の無料 MP3 コンバーター アプリの 3 つを使用して、曲を MP4、MP4/MXNUMXP に変換できます。
5. Spotify アプリを確認して更新する
デバイスの Spotify アプリが更新されていることを確認します。 アプリの古いバージョンが原因で、Spotify のローカル音楽ファイルが表示されないなどのいくつかの破損エラーや問題が発生する可能性もあります。 お使いの携帯電話で Spotify アプリを更新するには、起動することができます Google Play Store または App Store でアップデートを確認してください。
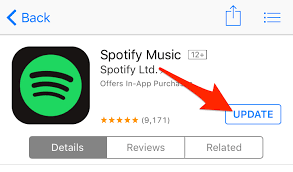
6.Spotifyのキャッシュをクリアする
上記の方法がうまくいかない場合は、アプリのキャッシュをクリアしてみてください。 キャッシュ内のファイルが破損すると、Spotify のローカル ファイルが PC や携帯電話に表示されなくなるなど、Spotify が誤動作する可能性があります。 キャッシュをクリアすると、ほとんどの問題を解決できます。
これが iOS/Android/Windows/Mac でローカル ファイルが見つからない理由である場合は、次のガイドを参照してください。 Spotify のキャッシュをクリアする方法 この問題の解決に役立ちます。
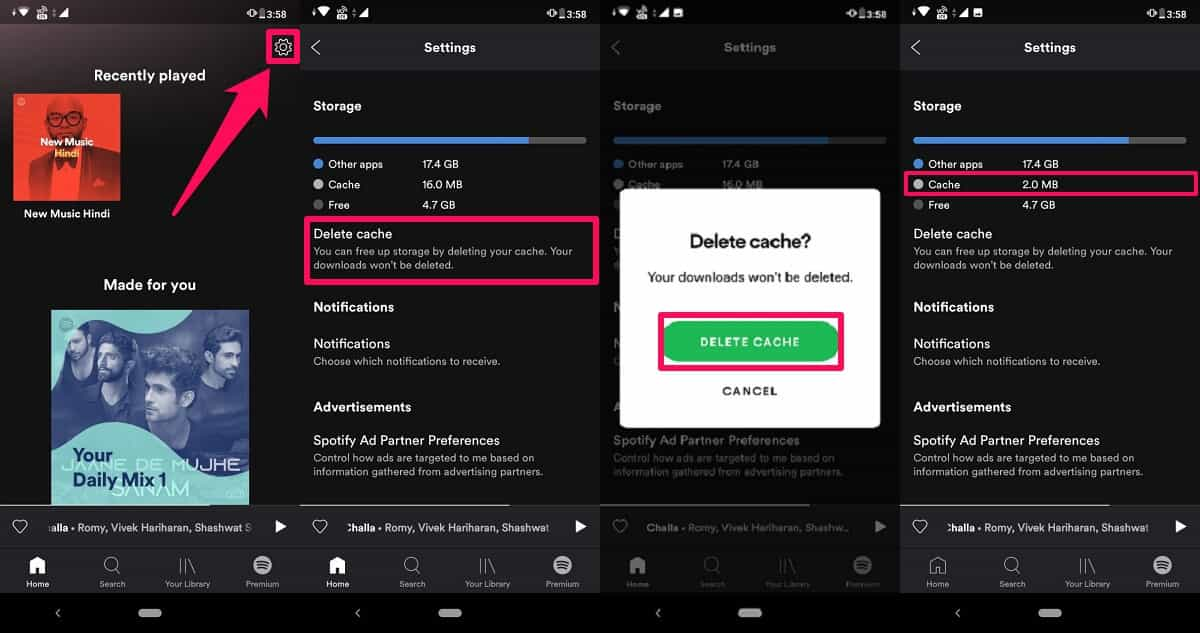
上記は、iPhone、Android、およびコンピューターで Spotify ローカルファイルが再生/同期/表示されない問題を解決するための解決策です。 フォローして問題を解決できます。 その後、Spotify でローカル ファイルをスムーズに聴くことができます。 ただし、Spotify の曲をローカル ファイルとしてダウンロードして、他のプラットフォームやデバイスで再生したい場合はどうすればよいでしょうか? また、任意のデバイスで Spotify のローカル ファイルを再生する方法も共有します。
パート 3. ヒント: Spotify でダウンロードしたローカル曲が再生されない問題を修正する方法?
ダウンロードした Spotify ローカル ファイルが携帯電話やコンピュータに表示されないのはなぜですか? ご存知のとおり、Spotify プレミアム加入者は、Spotify の曲をダウンロードしたり、オフライン モード機能を利用したりできる特典を得ることができます。 しかし、無料ユーザーの場合はどうでしょうか? 一方、ダウンロードした Ogg Vorbis ファイルは Spotify アプリの外では再生できません。 サブスクリプションをキャンセルすると、それらは消えます。 これらはデバイス上の単なるキャッシュ ファイルです。
ヒントは次のとおりです。 AMusicSoft Spotify 音楽コンバーター は、プレミアムなしで Spotify の曲をダウンロードするための専門ツールです。保護された Spotify Ogg Vorbis ファイルを任意の形式に変換できます。そのため、AMusicSoft プログラムを選択して、Spotify の曲をローカル ファイルとして MP3 プレーヤーまたはオーディオ プレーヤーでサポートされているオーディオ形式にダウンロードすることは理にかなっています。 ここから無料でお試しください:
AMusicSoftについて初めて聞いた場合は Spotify Music Converter、主な特徴は次のとおりです。
- 各トラックに暗号化された DRM 保護を解除し、ダウンロード後に自由に使用できるようにします。
- Spotify の曲、プレイリスト、ポッドキャストをダウンロードして、オフラインで聴くことができます。
- Spotify の音楽を MP3、AAC、M4A、AC3、FLAC、または WAV に変換します。
- 5倍の変換速度と100%の元の品質を維持します。
- 変換後、元の曲のIDタグとメタデータ情報を保持します。
- 人気のポータブル デバイスで Spotify の曲をオフラインで再生
- 無料アップデートと技術支援。
AMusicSoftの使い方を見てみましょう Spotify Music Converter ダウンロードした Spotify ファイルを変換し、任意のデバイスで再生できるようにします。
- ブラウザで、 AMusicSoftのウェブサイト その後、ダウンロードしてください Spotify Music Converter アプリ。
- Spotifyコレクションを開き、お気に入りの曲のリンクをコピーして、検索バーに貼り付けます。 または、音楽ファイルをドラッグアンドドロップして変換することもできます。

- 次に、右上隅のセクションから出力形式を選択し、出力フォルダーも選択します。

- 下部にある[変換]ボタンを押すと、プロセスがすばやく開始されます。
![[すべて変換] をクリックしてダウンロードを開始します](https://www.amusicsoft.com/image/spotify-music-converter/convert-spotify-music.png)
パート4:結論
要約すると、この投稿では、Spotify のローカル ファイルが表示されない問題を修正する方法をいくつか紹介しました。 同じエラーが発生した場合は、これらの解決策を試してください。 どの方法でも問題が解決しない場合は、使用することをお勧めします AMusicSoft Spotify 音楽コンバーター 音楽ファイルを任意の形式に変換できます。 変換後、音楽ファイルをバックアップし、任意のデバイスでリセットすることを検討できます。
Spotify 音楽の再生中に他の問題が発生した場合は、エラーを修正するための最良かつ最も効果的なガイドをまとめました。 以下のガイドから、どれが自分に適しているかを見つけてください。
人々はまた読む
Robert Fabry は熱心なブロガーであり、テクノロジーに強い関心を持つ人物です。彼がヒントをいくつか共有することで、皆さんを魅了してくれるかもしれません。彼は音楽にも情熱を持っており、AMusicSoft で音楽に関する記事を執筆しています。