Spotifyが応答しないエラー:修正方法についてはこちらをご覧ください
長い一日の仕事の後、または週末で、音楽を聴きながらリラックスしたい Spotifyは。 しかし、あなたがアプリを開くとき、あなたは見つけます Spotifyがエラーに応答しない。 ここから本当のストレスが始まります。 いくつかのビデオをストリーミングしたり、他のSpotifyユーザーのプレイリストを聴いたりすると、迷惑なエラーが発生します。
アプリ自体から始まるこのエラーにつながる可能性のあるいくつかのことが破損している可能性があります。 または、ファイアウォールが過剰保護を行っています。
この記事では、Spotifyがエラーに応答しない原因とそれを修正するための最良の方法に関する包括的な情報を提供するため、もう心配する必要はありません。
コンテンツガイド パート1。Spotifyが応答しないのはなぜですか?パート2。Spotifyが応答しない問題を修正する方法は?パート3。ボーナス:プレミアムなしでSpotifyの曲をオフラインで再生する方法は?パート4。 概要
パート1。Spotifyが応答しないのはなぜですか?
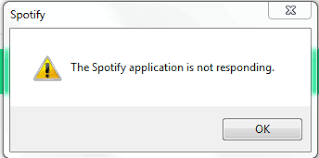
Spotifyが応答しないエラーは、いくつかの理由で発生する可能性があります。 しかし、主な理由は、破損したアプリデータや不良なアプリデータの存在である可能性があります。 アプリのデータは、アプリの通常の機能に影響を与えるウイルスによって破損する可能性があります。
Spotifyが自動更新するときに、Spotifyが応答しないことも発生する可能性があります。 自動更新により、ソフトウェアの通常の実行で小さな問題が発生する場合があります。 または、Spotifyがうまく開かなかったため、再度開く必要があります。
今日、Spotifyがエラーに応答しない最大の原因は、コンピューターの過保護なウイルス対策です。 安全なソフトウェアと危険なソフトウェアを区別しないため、安全なソフトウェアであるSpotifyの通常の実行をブロックすることがあります。
また、Spotifyがすでにバックグラウンドで実行されている場合、Spotifyは応答しません。 したがって、アプリを再度開くと、XNUMXつの同様のアプリを同時に実行できないため、システムが停止します。 したがって、閉じてから再度開く必要があります。そうすれば、再びスムーズに実行されます。
パート2。Spotifyが応答しない問題を修正する方法は?
お気に入りの音楽を聴きたいときに、Spotifyが応答しないというエラーに遭遇するのは非常に面倒です。 ただし、原因を突き止めるのは簡単ではないため、この問題を解決するには試行錯誤の方法を使用する必要があります。 以下は、問題を解決するために試みることができるいくつかのことです。
コンピューターの再起動
これは多くの人にとっておかしなことに聞こえますが、この問題を解決する唯一の方法である可能性があります。 コンピュータが同時に複数のタスクを処理すると、多くの命令に圧倒されることがあります。 そのため、Spotifyを起動するように指示しても、応答しません。 コンピューターを再起動すると、CPU内のすべてが再編成され、Spotifyが再び機能します。
Spotifyアプリを再起動します
これはあなたが試みなければならない最初の解決策です。 Spotifyアプリを閉じ、数秒待ってから再度開きます。 ウィンドウで、ウィンドウの右上にある大きな赤い「X」ボタンをクリックします。 Macでは、Spotifyアイコンを右クリックして、「閉じる」または「強制的に閉じる」を選択する必要があります。 再度開く前に、XNUMX分またはXNUMX秒待ってください。
ウイルス対策ソフトウェアを確認してください
今日ではすべてが破損しているため、ファイアウォールまたはウイルス対策ソフトウェアは私たちのコンピューターに適しています。 ただし、これらのアンチウイルスは過保護であり、安全なソフトウェアと危険なプログラムを区別できなくなる可能性があります。 しかし、これは修正可能な問題であることを心配しないでください。
これを修正するには、ファイアウォールまたはウイルス対策の設定に移動し、ブロックおよびブロック解除のオプションを探します。 コンピュータ上のすべてのプログラムのリストが表示されます。 Spotifyがある場所に移動し、チェックしてブロックを解除します。 そうすることで、Spotifyがコンピューターで許可されているプログラムのリストに追加されます。 完了したら、Spotifyをクリックして機能しているかどうかを確認します。
WindowsのタスクマネージャーまたはMacのアクティビティモニターをお試しください
Spotifyの再インストールを検討する前に、この方法を試してください。 Spotifyを閉じると、バックグラウンドで実行され続け、再度開いたときにSpotifyが応答しないというエラーが発生することがあります。 システムによると、Spotifyはすでに実行されています。
Windowsで、Ctrl + Alt + Delを押すと、ブルースクリーンが表示されます。 そこからタスクマネージャーを選択します。 タスクマネージャが表示されたら、右クリックして[プロセス]タブをクリックします。 実行中のすべてのプログラムのリストが表示されます。 リストからSpotifyを探して選択します。 アイコンを開き、「プロセスの終了」をクリックします。
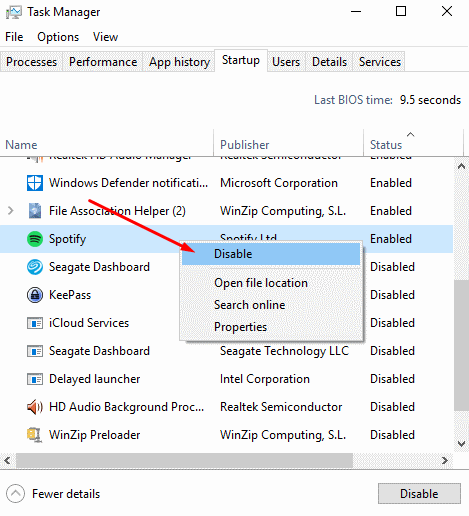
Macでは、コマンド+スペースキーを押すと、アクティビティモニターが開きます。 実行中のすべてのアプリのリストが表示されます。 Spotifyを選択し、「X」をクリックしてアプリを閉じます。
Spotifyを再インストールする
これは、Spotifyがエラーに応答しない場合の最後の解決策です。 たぶん、最初はSpotifyがうまくインストールされなかったため、実行中にクラッシュが発生しました。 まず、現在のSpotifyプログラムをアンインストールしてから、正当なソースから新しいプログラムをインストールします。 これで問題が解決するはずです。
パート3。ボーナス:プレミアムなしでSpotifyの曲をオフラインで再生する方法は?
はい、SpotifyにはXNUMX種類のユーザーがいます。 これらは; Spotify無料とSpotifyプレミアム。 これらのユーザーはどちらも、Spotifyのコンテンツを表示および視聴するためにインターネットを必要とします。 ただし、Spotifyの無料ユーザーはコンテンツをダウンロードして後でオフラインで聴くことはできません。
しかし、Spotify音楽ダウンローダーとコンバーターソフトウェアの助けを借りて、Spotify無料のユーザーは彼らが彼らがするときにコンテンツを聞くこともできます オフラインです。 このタイプのソフトウェアは、Spotifyからコンテンツをダウンロードします DRM保護を削除します 最後に、オフラインで再生できるより単純な形式に変換します。
優れたSpotifyダウンローダーおよびコンバーターソフトウェアは、高速で高品質の出力を引き出す必要があります。 曲を次のようないくつかのより単純な形式に変換できる必要があります MP3、AAC、WAV、M4A、その他多数。 ID3タグを維持し、変換後にコンテンツが失われないようにする必要があります。
AMusicSoft Spotify 音楽コンバーター このタイプの仕事をすることができるソフトウェアの16つです。 約XNUMX倍の優れた速度を持ち、高品質の出力を提供できます。 また、Spotifyの音楽を、Spotifyの無料ユーザーがオフラインで再生できるいくつかの形式に変換することもできます。
Spotifyがエラーに応答しない場合、このソフトウェアは問題の解決にも役立ちます。 それはそれを使用するためにたったXNUMXつのステップを必要とするユーザーフレンドリーなソフトウェアです。 まず、ダウンロードしてインストールします。 次に起動し、Spotifyから必要な曲、プレイリスト、アルバムをドラッグアンドドロップします。 そして最後に、「変換」をクリックすると、すべての作業が実行されます。
パート4。 概要
Spotifyがエラーに応答しない問題を修正するには、試行錯誤の方法を使用する必要があります。 コンピューターを再起動してSpotifyアプリを再度開くなどの簡単な方法から始めます。 タスクバーやアクティビティモニターを見るなどの複雑な方法。 アンチウイルスをチェックして、Spotifyでブロックを解除することもできます。 最後の方法は、新しいSpotifyアプリをアンインストールして再インストールできることです。 ボーナス情報として、Spotifyの無料アカウントを持っている人は、Spotifyの音楽ダウンローダーとコンバーターソフトウェアを使用してオフラインで音楽を聴くこともできます。
人々はまた読む
Robert Fabry は熱心なブロガーであり、テクノロジーに強い関心を持つ人物です。彼がヒントをいくつか共有することで、皆さんを魅了してくれるかもしれません。彼は音楽にも情熱を持っており、AMusicSoft で音楽に関する記事を執筆しています。