Spotify イコライザーの使い方 Mac/Windows/iOS/Android
Spotify Premium サブスクリプションに加入すると、利用可能な最高品質のストリーミング オーディオである 320kbps で音楽をストリーミングできます。 個人的な音楽体験を大幅に向上させたい場合は、内蔵の SpotifyイコライザーMac/Windows/iOS/Android は非常に役立ち、ユーザーは好みに合わせてサウンドを微調整できます。
コンピューターまたはモバイルデバイスで Spotify イコライザーを入手するにはどうすればよいですか? これまで Spotify の EQ 機能を確認したことがない場合は、この記事が役に立ちます。 Mac、Windows、iPhone、Android で Spotify イコライザーを使用する方法についてのガイドを提供します。 Spotify の内蔵イコライザーを使用して、気分に応じてリスニングの好みを選択して設定できるようになりました。
コンテンツガイド パート1. Spotifyイコライザとは何ですか?パート 2. Mac/Windows で Spotify イコライザーを使用する方法?パート 3. Android/iPhone で Spotify イコライザーを使用する方法?パート 4. ボーナス: イコライザーを使用して音楽プレーヤーで Spotify を再生するSpotify イコライザーに関するよくある質問 製品概要
パート1. Spotifyイコライザとは何ですか?
イコライゼーション、または単に EQ は、オーディオ信号内のさまざまな周波数帯域の音量を調整するプロセスです。 ユーザーの音楽の好みはそれぞれ異なる場合があります。 また、同じ人でも状況によって好みの曲の効果音が異なります。 低音、中音、高音をもっと強調したい曲もあれば、高音、中音、低音を抑えたいときもあります。 EQ を使用すると、サウンドを好みに合わせて自由に調整できます。
Spotify用のイコライザーはありますか? はい。 Spotifyは は、リスニング体験をカスタマイズするための内蔵イコライザー (EQ) を提供します。 Mac または Windows、iOS、Android で Spotify イコライザーを使用して、音楽やポッドキャストの低音と高音のレベルを調整できます。 Spotify の EQ 機能には、フラット、アコースティック、バスブースト、バスリデューサー、クラシック、ダンスディープ、ジャズなど、さまざまな音楽ジャンルや再生シナリオに対応するように設計されたさまざまなプリセットオプションが用意されています。 Spotify EQ 設定を手動で調整することもできます。 現在、手動調整では 60 つのバンド (150Hz、400Hz、1Hz、2.4Khz、15KHz、XNUMXKHz) しか許可されていませんが、ほとんどの場合はそれで十分です。
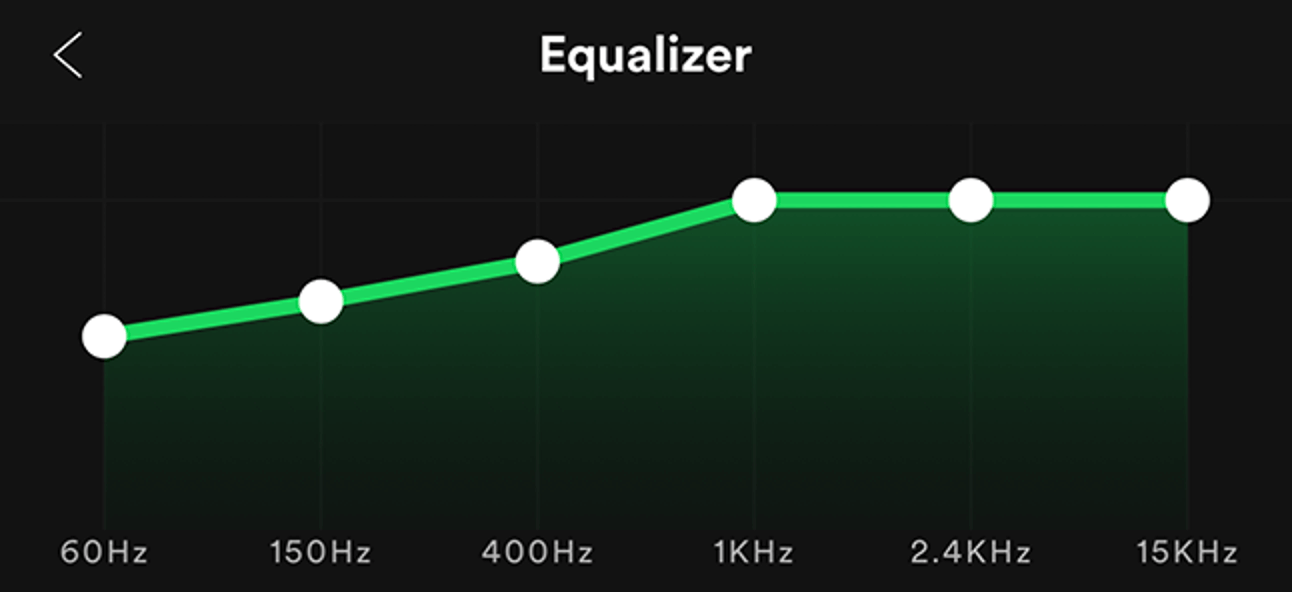
パート 2. Mac/Windows で Spotify イコライザーを使用する方法?
Spotify EQ 機能は、デスクトップ アプリとモバイル アプリの両方で利用できます。 Spotify イコライザー Mac および Windows の設定を確認し、コンピューターで EQ 調整を行って、好みに応じてプレイリストや曲の音質を向上させる方法を見てみましょう。
Mac/Windows に最適な Spotify イコライザー設定を設定する
- Windows または Mac で Spotify デスクトップ アプリを開きます
- 上部にあるプロフィール写真をクリックし、[設定] を選択します。
- [再生] オプションまで下にスクロールすると、イコライザーが表示されます。
- オンの位置になるまでオン/オフ スライダーをクリックします。
- イコライザーを有効にすると、多くのプリセットから目的の XNUMX つを選択したり、特定の周波数を手動で調整したりできます。
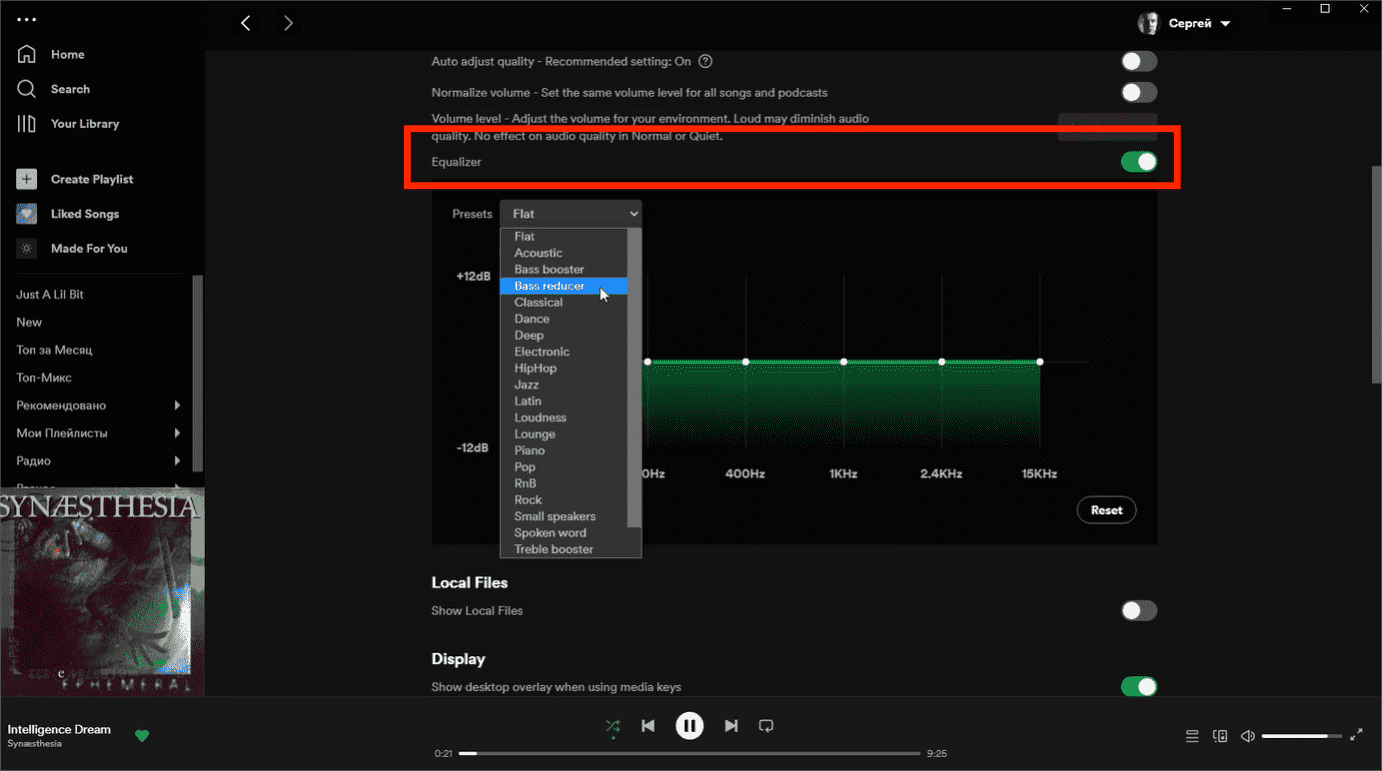
ヒント: デスクトップ アプリの組み込みイコライザー機能が適切なサウンドの要件を満たさない場合は、Windows および Mac で信頼できるプロフェッショナルなイコライザー アプリを使用できます。 見る Spotify の無料アプリと同等の評価.
パート 3. Android/iPhone で Spotify イコライザーを使用する方法?
Spotify イコライザー Mac と Windows の設定を変更する方法を共有しましたが、このパートでは、モバイル アプリで Spotify のサウンドを向上させる方法を説明します。 Android/iPhone のプロセスは、Mac と Windows の両方で非常に似ています。
Android/iPhone に最適な Spotify イコライザー設定を設定する
- iOS または Android デバイスで Spotify モバイル アプリを開きます。
- プロフィール写真をタップして、[設定とプライバシー] ページにアクセスします。
- iOS の場合は、「再生」をタップします。 Android の場合は、「オーディオ品質」をタップします。
- 次に、「イコライザー」まで下にスクロールします。
- Spotify イコライザーを開始するには、スイッチをオンにします。
- プリセットを選択するか、イコライザー上のドットをドラッグすることで、イコライザーを調整できるようになりました。
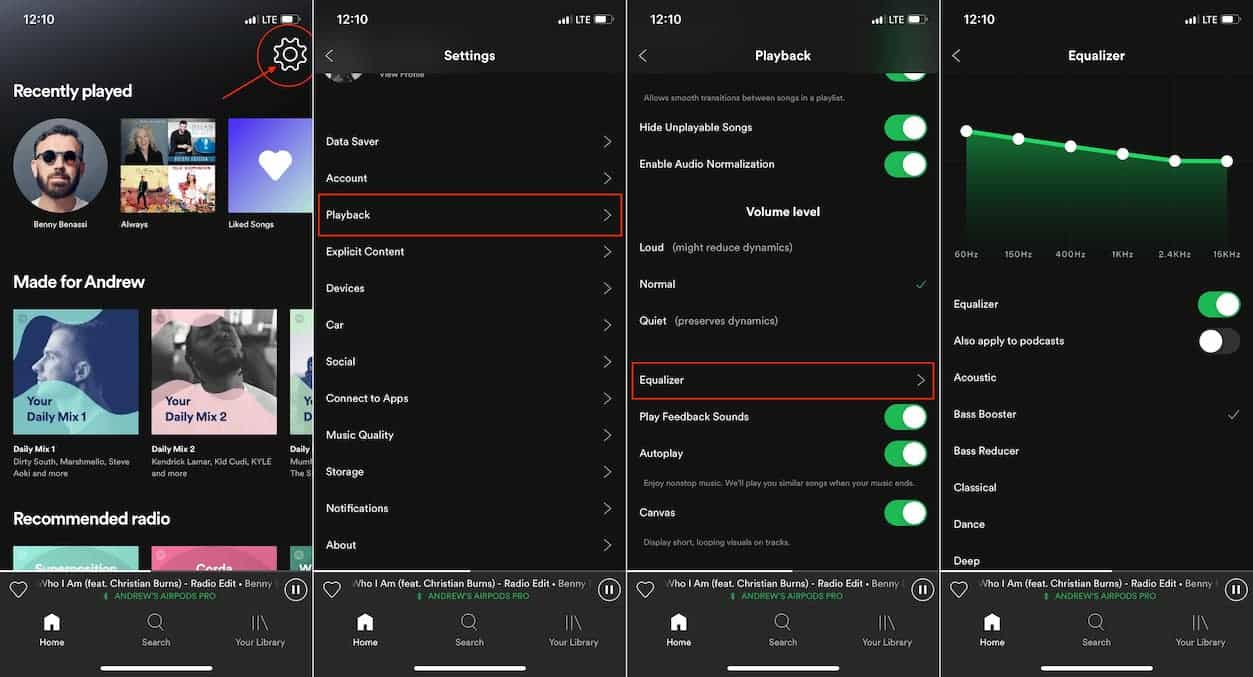
ヒント: 携帯電話の音楽プレーヤー アプリのデフォルトのイコライザーでは、迫力をさらに高めるのに十分ではない場合は、次の方法を試してみてください。 Spotify用のiPhone用無料イコライザーアプリ あなたにとって最高のサウンドを創造してください。
パート 4. ボーナス: イコライザーを使用して音楽プレーヤーで Spotify を再生する
Spotify イコライザー Mac、Windows、iOS、Android の設定を使用すると、音楽体験を向上させることができます。 前述の Spotify の内蔵イコライザーでオーディオに期待する結果が得られなかった場合、これを行う唯一の方法は、Spotify の音楽をダウンロードし、イコライザーを備えた別の音楽プレーヤーを使用して再生することです。 イコライザー アプリを使用すると、Spotify ではおそらく見つからない、音楽をイコライジングするための一連の機能を利用できます。
Spotify の曲をイコライザー付きの音楽プレーヤーにダウンロードするには、次のような専門的なツールが必要になる場合があります。 AMusicSoft Spotify 音楽コンバーター まず、Spotify オーディオ ファイルから DRM 暗号化を削除します。 Spotify は DRM を使用して、他の不正なデバイスでオーディオ ファイルが再生されるのを防ぎます。 これは、これらの曲にはイコライザー アプリなどのデバイスやプレーヤーからアクセスできないことを意味します。
幸運なことに、AMusicSoft Spotify DRM 音楽コンバーター ID3 タグを保持したまま DRM を削除できるため、どのデバイスでも Spotify オーディオ ファイルにアクセスできます。 その後、イコライザーを備えた音楽プレーヤーに音楽を転送して、より良い再生を行うことができます。 このソフトウェアを使用すると、次のことができます Spotify オーディオトラックを MP3 に変換する、M4A、AC3、AAC、WAV、FLAC を元の品質を損なうことなく再生できます。
Spotify を最適なイコライザー設定で再生するにはどうすればよいでしょうか? 以下のダウンロード ボタンをクリックして、Windows または Mac コンピューターで 100% クリーンかつ安全な Spotify 音楽ダウンローダーを入手してください。AMusicSoft は、新規ユーザーが Spotify の曲をオフラインで直接聴くことができるよう、無料試用期間を提供します。
イコライザーアプリ用にSpotify音楽をダウンロードする
ステップ 1:
ドラッグ&ドロップ方式でSpotify音楽をインポートし、メインインターフェイスにファイルをドロップすると、プログラムがそれらをロードします。

ステップ 2:
ファイルを選択すると、変換オプション画面が表示されます。 イコライザー アプリと互換性のある出力オーディオ形式を選択します。 そこから、出力フォルダーを変更することもできます。

ステップ 3:
最後に、希望のパラメータが一致していることを確認し、「変換」ボタンをクリックします。

変換プロセスが終了したら、変換済みボタンをクリックして履歴リストにあるすべての変換された曲を閲覧できます。AMusicSoftの助けを借りて Spotify Music Converter, トラックはどのプレーヤーでも再生できます。プレーヤーのイコライザーを調整することもできます。
Spotify イコライザーに関するよくある質問
1. Spotify の音質が悪いのはなぜですか?
Spotify のイコライザーを調整した後も音質が悪い状態が続く場合は、ストリーミング品質が「低」または「自動」に設定されている、スピーカーとヘッドフォンのサウンド プロファイルが異なる、オーディオ出力に影響を与える周波数制限などが原因である可能性があります。
2. Spotify のサウンドを向上させるオーディオの改善点は他にもありますか?
Spotify イコライザー Mac、Windows、iOS、Android の設定を使用すると、オーディオを微調整できますが、他の方法でリスニング体験をさらに向上させることもできます。 以下にいくつか挙げます。
- ハードウェア アクセラレーションを使用する: この機能は、コンピュータのハードウェアを使用してスムーズな再生、より高速な曲の読み込み、より優れたオーディオ処理を行うことで、Spotify の効率を高めます。 Spotify デスクトップ アプリでのみ利用可能です。
- 変更 ストリーミング品質の変更: 通常、Spotify はデフォルトで自動に設定されています。 より良いサウンドを得るには、オーディオ品質を「高」または「非常に高」に調整できます。 Spotify プレミアム プランでのみ利用可能です。
- クロスフェード効果: クロスフェードはフェード効果を使用して曲を次の曲とブレンドし、ギャップレスは曲間のギャップを排除します。 見る デスクトップ/モバイルで Spotify のクロスフェード曲機能を使用する.
3. ステレオ システムで再生するときに Spotify イコライザーが使用できないのはなぜですか?
使用中にオーディオ設定を変更することはできません Spotify Connect 外部スピーカーなどの別のデバイスで再生します。
製品概要
Spotify イコライザー Mac、Windows、iOS、Android 設定は、サウンド プロファイルをカスタマイズし、音楽の全体的なオーディオ エクスペリエンスを向上させる便利なツールです。 音楽愛好家として、私たちは皆、異なる音楽品質の好みを持っています。 Spotify イコライザーを使用すると、最も究極の音楽ストリーミング体験が可能になります。
さらに、の助けを借りて AMusicsoft Spotify Music Converter、私たちの音楽体験は格別なものになるでしょう。お気に入りのSpotifyの曲をどんなデバイスやプレーヤーでも聴けるようになります。素晴らしいと思いませんか?AMusicSoftなら Spotify Music Converter デバイス上のイコライザー アプリを使用すれば、音楽を聴いているときに退屈することはありません。
人々はまた読む
Robert Fabry は熱心なブロガーであり、テクノロジーに強い関心を持つ人物です。彼がヒントをいくつか共有することで、皆さんを魅了してくれるかもしれません。彼は音楽にも情熱を持っており、AMusicSoft で音楽に関する記事を執筆しています。