Spotify Discord ボットを使用して Discord で Spotify を再生する方法
Spotify の最大のポイントの XNUMX つは、ソーシャル メディア サービスを統合して、より豊かなソーシャル エクスペリエンスを実現できることです。 たとえば、Spotify はゲームに特化したチャット プラットフォーム Discord と統合されており、ユーザーは Spotify アカウントを Discord に接続して、楽しんでいる音楽を友達に紹介できるようになります。 さらに、 Spotify Discordボット 音楽のバックグラウンド再生を友達と柔軟に共有して楽しむことができます。
次のガイドでは、Spotify を Discord に接続し、手間をかけずに Discord で音楽を再生する方法を説明します。 Spotify Premium を使用しても無料アカウントを使用しても、聴いているものを共有するための適切なソリューションを見つけることができます。 急いで! 早速Discordに接続してSpotifyプレイリストを再生するためにチェックしてみましょう!
コンテンツガイド パート 1. Spotify 用の Discord 音楽ボットはありますか?パート 2. Spotify を Discord にリンクするには?パート 3. Discord Music Bot を使用して Discord で Spotify を再生する方法?パート 4. プレミアムなしで Discord で Spotify を再生する方法?結論
パート 1. Spotify 用の Discord 音楽ボットはありますか?
最高の機能の1つ Discord Discord ボットを追加する機能で、いくつかのプロセスやタスクを自動化し、ユーザー エクスペリエンスを向上させます。 Spotify 用の Discord 音楽ボットはありますか? 幸いなことに、現在では、友達と同時に同じ音楽を聴いたり、プレイリストを共有したりするために使用できる Discord 音楽ボットが数多くあります。 あなたが Discord で音楽を宣伝する DJ、新人アーティスト、プロデューサーの場合、Spotify Discord ボットを使用して再生数とフォロワーを増やすことができます。
Discord 用の Spotify 音楽ボットの多くは、top.gg、GitHub、Reddit などの Web サイトからも見つけることができます。 たとえば、Jockie Music は、Spotify、Apple Music、Deezer、TIDAL、Soundcloud などから高品質の音楽を提供できます。 低音ブースト、カラオケ、8D、トレモロ、ディストーション、エコーなど、さまざまなオーディオ エフェクトを使用することもできます。 Hydra は、あなたが望む Discord 音楽ボットでもあります。 Hydra ボットを使用すると、24 時間 7 日音楽を再生したり、グローバルな音量コントロールを取得したり、無制限に保存したプレイリストなどを使用したりできます。
パート 2. Spotify を Discord にリンクするには?
Spotify Discord ボットを使用するには、まず Spotify を Discord に接続する必要があります。 携帯電話またはコンピューターで Spotify を Discord にリンクする方法については、以下の手順に従ってください。
モバイルで Spotify を Discord に接続する
- 携帯電話で Discord アプリケーションを開きます。
- 次に、右にスワイプして Discord チャンネルを表示します。
- 表示されたウィンドウから、現在の画面の右下にあるアカウント アイコンを選択します。
- 続いて、[接続] オプションを選択します。
- 右上の「追加」ボタンをクリックします。
- その直後に、Spotify を選択してアカウントへのログインを開始します。
- 最後に、接続プロセスを完了するには確認が必要です。

デスクトップ上の Spotify を Discord に接続する
- ブラウザを使用してDiscordの公式ウェブサイトにアクセスしてください。
- Discordアカウントにログインします。
- ユーザー設定のアイコンを押します。
- 左側のメニューを見つけます。 接続のオプションを押します。
- 次に、Spotify のアイコンをクリックします。
- 次に、ウィンドウが表示されます。 これで、お持ちのSpotifyアカウントにサインインできます。 これを行うには、Facebookからログインするか、パスワードとユーザー名を入力します。
- しばらくすると、Spotify が Discord に接続されているアプリケーションのリストに含まれていることがわかります。
- 最後に、「ステータスとして Spotify を表示する」オプションを有効にします。
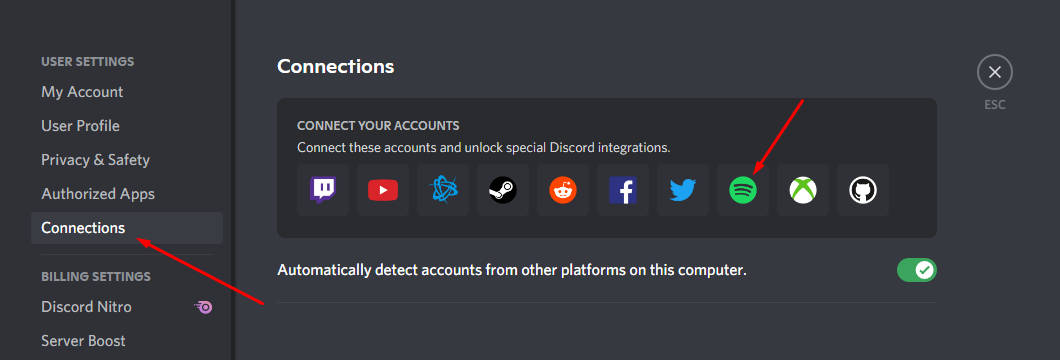
Spotify と Discord を接続すると、Discord アカウントで Spotify を使用して、聴いているものを紹介できるようになります。 「Listen Again」と呼ばれる共有機能は、次のユーザーのみが利用できることに注意してください。 Spotifyはプレミアム ユーザー。 無料ユーザーは、Discord プロフィールで現在聴いているトラックのみを表示できます。
あなたは興味があるかもしれません: Spotify プレミアムにアップグレードする 制限なしで音楽をストリーミングできます。
パート 3. Discord Music Bot を使用して Discord で Spotify を再生する方法?
Discord で他のユーザーと Spotify プレイリストを無料で共有するには、Spotify Discord Bot をインストールして、音楽共有機能などの追加の Spotify 機能を Discord サーバーに追加します。 ここで私は Hydra Bot を推奨します。 サーバーに音楽ボットを追加するのは非常に簡単です。 その方法を次に示します。
- Hydra.bot Web サイトにアクセスし、「招待」ボタンを押します。
- Discord公式サイトが開くので、Discordアカウントにログインします。
- ログイン後、ポップアップからボットを追加する必要があるサーバーを選択し、「続行」をクリックします。
- Hydra Bot に許可する、選択したすべての権限をマークします。 その後、「承認」ボタンをクリックしてアクセスを許可します。 ボットのサーバーへのアクセスを承認すると、ボットは自動的にサーバーに参加します。
- その後、公式 Web サイトのダッシュボードにリダイレクトされ、ボットが参加しているサーバーのすべての設定が表示されます。
- Hydra Bot を追加した Discord サーバーに移動し、テキスト チャネルに移動して、「.setup」と入力します (プレフィックスを変更していない場合)。 「hydra-song-requests」という新しいテキスト チャネルが曲のリクエスト用に作成されます。これは、ユーザーがボットにコマンドを実行できる唯一のテキスト チャネルです。
- 最後に、新しく作成したチャンネルの設定に移動して、ボットの権限の一部を編集する必要があります。
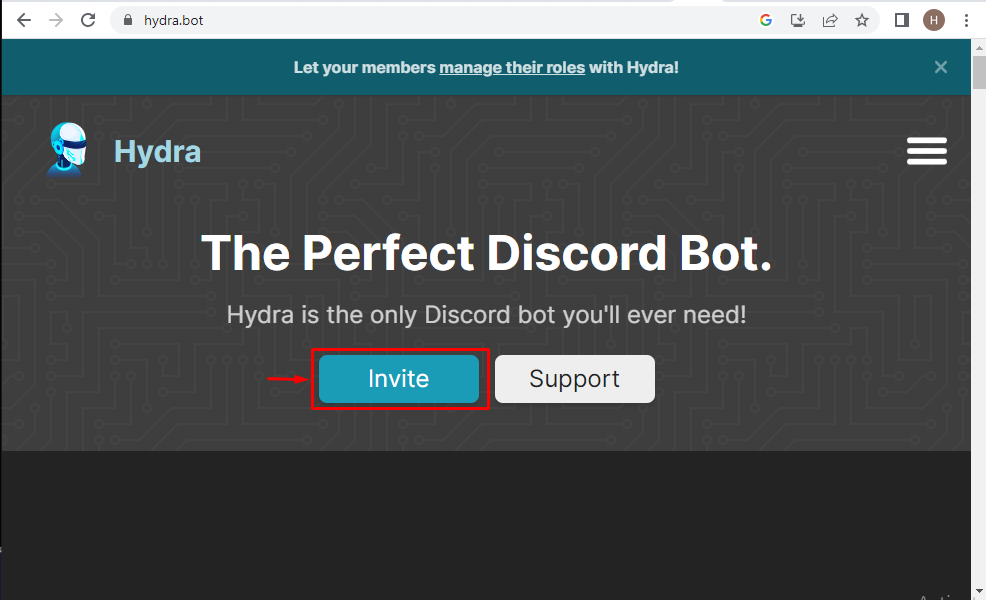
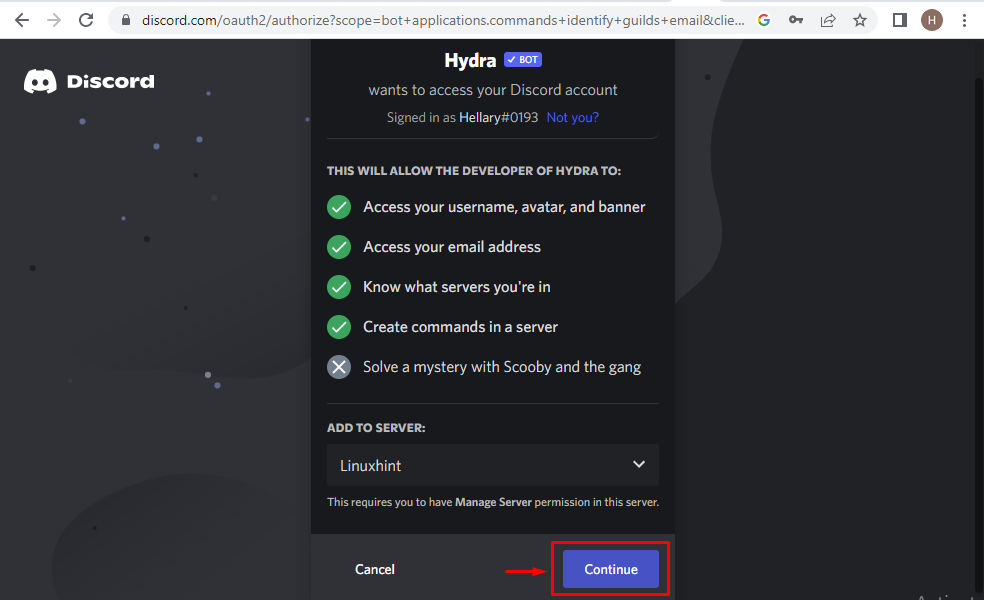
これで、ボットを使用して音楽の再生を開始し、新しいチャンネル「.play」にメッセージを送信し、その後に同じメッセージで曲のタイトルとアーティストを送信できるようになりました。 Hydra Spotify Discord ボットが音声チャンネルに参加し、曲の再生を開始します。 ユーザーは、再生中の曲のメッセージの下のリアクションを使用して、再生/一時停止、停止、次のトラック、ループ、シャッフル、お気に入り、およびお気に入り解除を行うことができます。 Hydra が提供するすべての機能のロックを解除したい場合は、プレミアム バージョン (月額 5.99 ドル以上) の購読を検討してください。
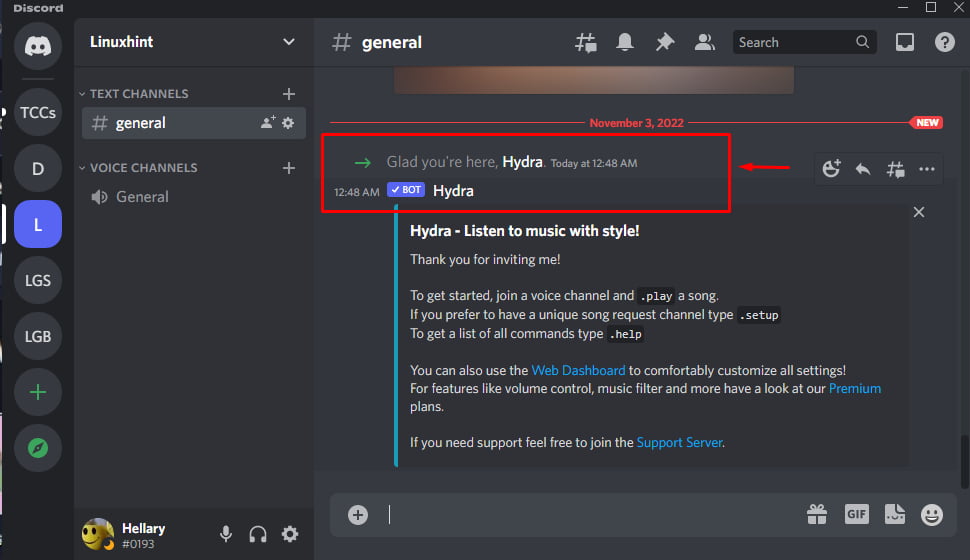
パート 4. プレミアムなしで Discord で Spotify を再生する方法?
では、Premium サブスクリプションや Spotify Discord ボットを使用せずに、Discord で Spotify の曲を再生および共有するにはどうすればよいでしょうか? ここでは、それについて説明します。 使ったほうがいいよ AMusicSoft Spotify 音楽コンバーター Spotifyの無料アカウントでDiscordで音楽を共有したい場合、AMusicSoftソフトウェアが役立ちます 各 Spotify トラックから DRM を削除します DRM フリーの Spotify の曲をオフラインで入手して、Discord にアップロードしてストリーミングしたり共有したりできます。 さらに、所有している他のデバイスに転送したり追加したりすることもできます。 これは、DRM フリーのトラックがローカル ドライブに保存されているためです。
あなたは興味があるかもしれません: Spotify から iMovie に音楽を追加する方法
Aミュージックソフト Spotify Music Converterは、Spotify の Web プレーヤーと統合された無料の音楽ダウンロード ソフトウェアで、Spotify の曲、プレイリスト、ポッドキャストを一括でダウンロードし、一般的な MP3、MP4、M4A、FLAC、WAV、および ALAC 形式に変換するように教授的に設計されています。このようにして、お気に入りの Spotify トラックを Discord にアップロードし、Discord を使用しながら再生することができます。したがって、Discord で Spotify を再生するために Spotify Premium サブスクリプションは必要ありません。さらに、変換されたファイルは 100% 元の品質であることを確認できます。品質の低下は起こりません。
AMusicSoft で Spotify 音楽をダウンロードしましょう! AMusicSoft プログラムは 320kbps のオーディオ品質を提供します。Windows または Mac で無料でお試しください!
プレミアムなしで Spotify プレイリストをダウンロードして共有する
ステップ 1:
インストールしたら、AMusicSoftを開く必要があります Spotify Music Converter コンピュータにインストールされています。メイン画面が表示されたら、変換してダウンロードする Spotify プレイリストをインポートする必要があります。

ステップ 2:
アップロードが完了したら、アプリの出力形式リストにリストされている形式からサポートされている形式を選択する必要があります。 出力フォルダを定義すると、ダウンロードしたすべてのSpotifyの曲を簡単に確認するのにも役立ちます。

ステップ 3:
最後のステップは、「変換」ボタンをクリックして、トラックを希望のファイル形式に変換することです。 これでローカル ドライブに保存され、個人的に所有する他のデバイスに転送できるようになります。

結論
Spotify Discord ボットは、Spotify の音楽を友達と共有したり、Spotify の視聴者を増やしたい場合に役立ちます。 Spotify プレミアムに登録していない場合は、 AMusicSoft Spotify 音楽コンバーター また、Discordサーバー内でDRMフリーのSpotifyの曲を共有するのにも適しています。これとは別に、AMusicSoftはロスレスの音楽音質とID3タグも保持します。上記の豊富な機能により、AMusicSoftは Spotify Music Converter あなたの良い助っ人になるでしょう。
人々はまた読む
Robert Fabry は熱心なブロガーであり、テクノロジーに強い関心を持つ人物です。彼がヒントをいくつか共有することで、皆さんを魅了してくれるかもしれません。彼は音楽にも情熱を持っており、AMusicSoft で音楽に関する記事を執筆しています。