Spotify はどのようにローカル ファイルを接続しますか? 【2025年ガイド】
Spotify は、100 億を超えるトラックと 5 万のポッドキャスト タイトルをユーザーに提供する、人気のある音楽ストリーミング プラットフォームです。 Spotify を使用すると、ユーザーはお気に入りの音楽を聴いたり、新しいアーティストを見つけたり、パーソナライズされたプレイリストを作成したりできます。 Spotify のライブラリは非常に多くのトラックを所有していますが、著作権のない曲や小規模なプロデューサーの曲はプラットフォームにありません。
幸いなことに、Spotify を使用すると、ユーザーは自分のローカル ファイルを自分のライブラリに追加できます。 ローカル ファイルとは、ユーザーのデバイスに保存され、Spotify プラットフォームでは利用できない音楽を指します。 この記事では、どのように機能するかについてのガイドについて説明します Spotifyはローカルファイルを接続します 自分のライブラリに。 また、ローカル ファイルを追加するときにユーザーが直面する可能性のある一般的な問題と、それらのトラブルシューティング方法についても説明します。
コンテンツガイド パート 1. ローカル ファイルを Spotify ライブラリに追加する方法パート 2. Spotify のローカル ファイルが表示/同期されない問題を修正する方法パート 3. ローカル ファイルを Spotify に追加する利点パート 4. 無制限に Spotify の音楽を聴くための最良の方法パート5:結論
パート 1. ローカル ファイルを Spotify ライブラリに追加する方法
Spotify は幅広いデバイスをサポートしており、現在 59 の国または地域で利用できます。 これには、iOS および Android デバイス、Windows PC、および Mac が含まれます。 Chrome、Firefox、Edge、 Opera、およびサファリ。 では、Spotify はローカル ファイルをどのように接続するのでしょうか? デスクトップとモバイル デバイスの両方で実行できる Spotify へのローカル ファイルの追加は簡単です。
ローカル ファイルを Spotify に追加するには、 Spotifyはプレミアム サブスクリプション。 さらに、追加するファイルは、MP3、MP4、M4A などの互換性のあるオーディオ形式である必要があります。 また、次のことも確認する必要があります。
- Spotify によってスキャンされているフォルダーにファイルが保存されていることを確認します。
- ローカル ファイルがデジタル著作権管理 (DRM) によって保護されていないことを確認します。
- Spotify をブロックしている可能性のあるファイアウォールまたはウイルス対策ソフトウェアを無効にします。
Spotify へのローカル ファイルの追加は、いくつかの簡単な手順で実行できる簡単なプロセスです。 デスクトップおよびモバイル デバイスで Spotify にローカル ファイルを追加する方法について、順を追って説明します。
デスクトップ上:
Spotify はコンピュータ上のローカル ファイルをどのように接続しますか? 最初にアプリをダウンロードするか、ブラウザで Spotify Web プレーヤーにアクセスしてください。
- デスクトップで Spotify アプリを開き、右上隅にある [設定] をクリックします。
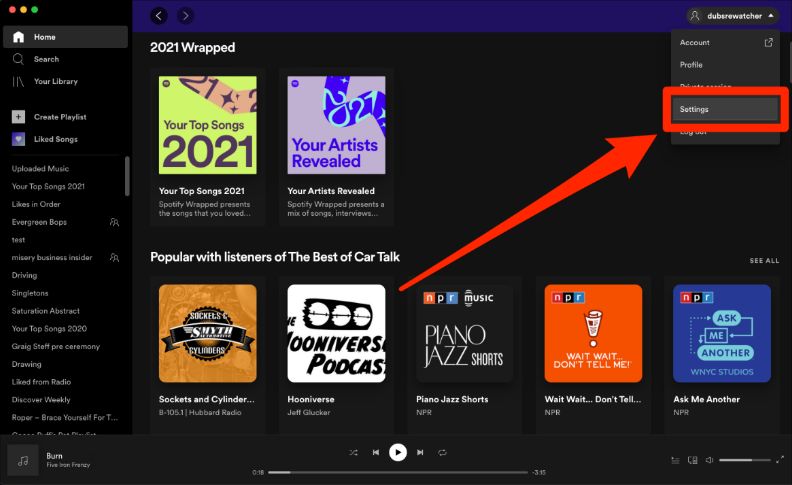
- [ローカル ファイル] の見出しまで下にスクロールし、[ローカル ファイルの表示] をオンにします。
- [曲を表示] というタイトルの新しいメニューが表示されます。 ローカルの曲が Spotify が提供するデフォルトのフォルダの XNUMX つにある場合は、それをオンに切り替えます。それ以外の場合は、[ソースを追加] をクリックして、曲があるコンピュータ上のフォルダを選択します。
![[ソース Mac を追加] をクリックします。](https://www.amusicsoft.com/images/spotify-music-converter/click-add-a-source-mac.jpg)
- Spotify がフォルダーをスキャンし、ファイルをライブラリに追加するまで待ちます。
- ファイルが追加されると、[ライブラリ] セクションの [ローカル ファイル] からアクセスできます。

モバイルの場合:
- モバイル デバイスで Spotify アプリを開き、[設定] に移動します。
- 「ローカル ファイル」まで下にスクロールし、「ローカル オーディオ ファイル」スイッチをオンにします。
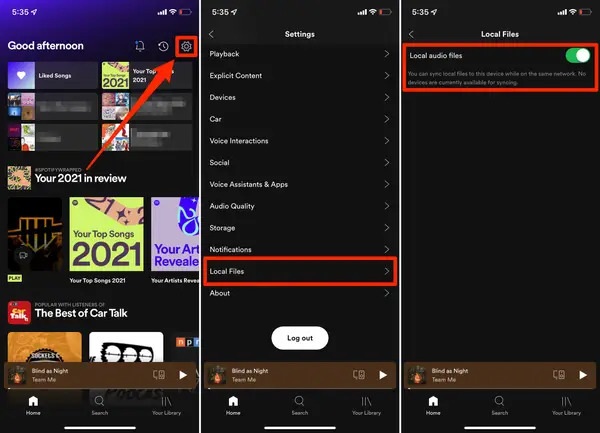
- モバイル デバイスをデスクトップ デバイスと同じ Wi-Fi ネットワークに接続します。
- Spotify アプリを開き、ローカルの曲を入れたプレイリストに移動します。
- プレイリスト ページで、ファイルを携帯電話にダウンロードします (iOS では、下向きの矢印のような [ダウンロード] ボタンをタップします。Android では、[ダウンロード] ボタンを右にスワイプする必要があります)。
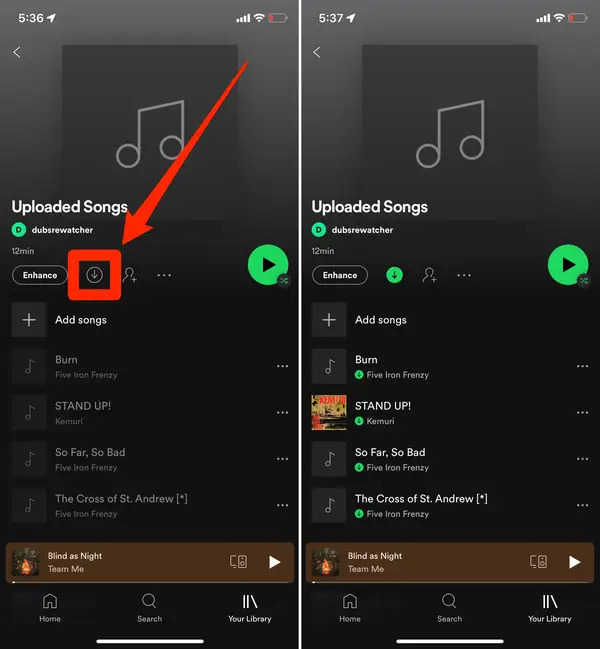
- タップしてダウンロードすると、Spotify は、アップロードした曲を含め、プレイリスト内のすべての曲を携帯電話に保存します。 通常の曲と同じように、自由に他のプレイリストに移動してください。
パート 2. Spotify のローカル ファイルが表示/同期されない問題を修正する方法
Spotify がローカル ファイルを接続してモバイル アプリに同期するプロセスは、通常はスムーズなプロセスですが、いくつかの問題が発生する可能性があります。 発生する可能性のあるローカル ファイルの問題のトラブルシューティングに役立つガイドを次に示します。
- ファイルが再生されない: ファイルが互換性のある形式であり、DRM で保護されていないことを確認してください。 Spotify アプリまたはデバイスを再起動することもできます。
- ファイルが見つからない: Spotify によってスキャンされているフォルダーにファイルが保存されていることを確認します。 Spotify またはデバイスを再起動することもできます。
- 重複: Spotify ライブラリにローカル ファイルの重複が見られる場合は、同じフォルダーを XNUMX 回追加していないことを確認してください。
- メタデータが正しくない: アルバムのアートワークやトラックのタイトルなど、ローカル ファイルのメタデータが正しくない場合は、Spotify で手動で編集できます。
他にできることは次のとおりです。
- Spotify とデバイスのアップデートをチェックして、最新のソフトウェア バージョンを実行していることを確認してください。
- デスクトップとモバイル デバイスの両方を再起動します。
- デスクトップで作成したプレイリストがモバイル デバイスでオフラインで利用できることを確認します。
- それでも問題が解決しない場合は、プレイリストを削除して再作成してみてください。
- アルバム アートワークやトラック タイトルなどの正しいメタデータを使用して、ローカル ファイルを整理します。
パート 3. ローカル ファイルを Spotify に追加する利点
Spotify がローカル ファイルを接続する方法のプロセスが必要なのはなぜですか? ローカル ファイルを Spotify に追加すると、さまざまな方法でリスニング エクスペリエンスを向上させることができます。 以下にいくつかの利点を示します。
- すべての音楽に XNUMX か所でアクセス: ローカル ファイルを Spotify に追加すると、すべての音楽を XNUMX か所にまとめて、お気に入りの曲を簡単に見つけて聴くことができます。
- 新しい音楽の発見: Spotify のアルゴリズムは、ユーザーのリスニング習慣に基づいて新しい音楽を推奨することができます。これにより、これまで聞いたことのない新しいアーティストや曲を発見することができます。
- プレイリストのカスタマイズ: ローカル ファイルを Spotify のライブラリと組み合わせることで、両方のソースからのお気に入りの曲を含むカスタム プレイリストを作成できます。
- デバイス間の同期: ローカル ファイルを Spotify に追加すると、すべてのデバイス間で音楽を同期できるため、どこにいても音楽を聴くことができます。
パート 4. 無制限に Spotify の音楽を聴くための最良の方法
上記の説明から、Spotify がローカル ファイルを接続する方法を知っておく必要があります。 プレミアムで Spotify から曲をダウンロードするのはどうですか? Spotify に登録していて、Spotify をローカル ファイルとしてダウンロードしている場合、Spotify の音楽は Spotify アプリで認識できる OGG オーディオ形式でエンコードされていることがわかります。 別の言い方をすれば、Spotify の許可されていないデバイスで Spotify の曲を再生する公式の方法はありません。 それはすることは困難です Spotify の曲をコンピュータにダウンロードする または電話。
Alexa で Spotify を再生できますか、Galaxy Watch、Peloton、Sandisk Clip Sport、またはその他のデバイスをお持ちですか? その場合、私たちはサポートを引き出すことができます AMusicsoft Spotify Music Converter.AMusicSoft Spotify Music Converter は、Spotify ユーザーが Spotify 音楽ファイルをダウンロードし、MP3、M4A、WAV、FLAC 形式に変換できるように設計されたソフトウェア アプリケーションです。このソフトウェアは、Spotify アプリをサポートしていないデバイス、またはストリーミング サービスと互換性のないプラットフォームで、Spotify の音楽をオフラインで楽しみたいユーザーの間で人気があります。
AMusicSoftの重要な機能の1つ Spotify Music Converter Spotify の曲から DRM (デジタル著作権管理) 保護を削除する機能があり、ユーザーはダウンロードした曲を制限なく自由に転送して使用できるようになります。また、このソフトウェアは変換プロセス中に Spotify トラックの元の音質を維持し、ダウンロードされたファイルが元のトラックと同じ品質であることを保証します。
Aミュージックソフト Spotify Music Converter は使いやすく、シンプルで直感的なインターフェイスを備えており、ユーザーは数回クリックするだけで Spotify の曲をダウンロードして変換できます。ユーザーはダウンロードしたい曲を選択し、出力形式を選択し、希望の音質を設定できます。このソフトウェアはバッチ変換もサポートしているため、ユーザーは複数の Spotify 曲を同時に変換できます。
このツールを使用して Spotify の曲を MP3 に変換する方法は次のとおりです。
- パソコンでブラウザを開き、AMusicSoftの公式サイトを検索します。このページから、ダウンロードボタンをタップします。 Spotify Music Converter。その後、ダウンロードが完了するまで待ちます。
- アプリケーションをインストールしてから起動します。 次に、選択したトラックのリンクをコピーして貼り付けて、Spotify トラックの追加に進みます。 ドラッグ アンド ドロップの方が簡単な場合は、ドラッグ アンド ドロップの方法を使用することもできます。

- 利用可能なものから出力形式を選択し、最終フォルダーも作成します。 変換の設定を調整および変更して、最終的に必要な結果を取得することもできます。

- 最後に、[変換] ボタンをクリックして、プロセスが完了するまで待ちます。

パート5:結論
Spotify はローカル ファイルをどのように接続しますか? おめでとう! ガイドに従ってください。音楽を Spotify にアップロードして、Spotify で大きな音楽コレクションを取得できます。 ローカル ファイルを Spotify に追加すると、リスニング エクスペリエンスが大幅に向上し、すべての音楽に XNUMX か所でアクセスできるようになり、プレイリストをカスタマイズできるようになります。 ローカル ファイルを Spotify モバイル アプリに同期し、Spotify Connect を介してストリーミングすることには多くの利点がありますが、ファイル形式の互換性や DRM 保護などの問題に直面するユーザーもいます。
他の音楽ソースからのオーディオ トラックを Spotify に追加できない場合、または他のメディア プレーヤーで Spotify の曲を再生できない場合は、 AMusicSoft Spotify 音楽コンバーター ロスレス形式のファイルを Spotify 互換の MP3 または M4A 形式に変換するため、Spotify に簡単にアップロードできます。
人々はまた読む
Robert Fabry は熱心なブロガーであり、テクノロジーに強い関心を持つ人物です。彼がヒントをいくつか共有することで、皆さんを魅了してくれるかもしれません。彼は音楽にも情熱を持っており、AMusicSoft で音楽に関する記事を執筆しています。