Spotify Cast To TV プロセス – 知っておくべきことすべて
Spotify アプリでできるすべての素晴らしいことの中で、プロセスを完了する方法に焦点を当てます Spotify でテレビにキャスト. 技術の向上により、テレビで音楽トラックを再生することさえできるようになりました。 プロセスは単純ですが、続行する前に考慮しなければならないことが常にあります。 たとえば、お使いのテレビに互換性があるかどうか、またはプロセスで Spotify プランに加入する必要があるかどうかなどです。 これらのトピックはすべて以下で取り上げますので、Spotify をテレビに接続する方法についてのこの投稿を読み続けてください。
コンテンツガイド パート 1. Spotify アプリを介して Spotify を TV に接続する方法パート 2. AirPlay 経由で Spotify をテレビに接続する方法パート 3. Google Chromecast を介して Spotify をテレビに接続する方法パート 4. アプリなしでテレビで Spotify の音楽を再生する方法パート5。最後の言葉
パート 1. Spotify アプリを介して Spotify を TV に接続する方法
テレビが Spotify アプリケーションと互換性を持って動作していない場合、Spotify をテレビにキャストするプロセスは不可能です。 したがって、Spotify をテレビにキャストするプロセスを完了するには、お使いのテレビが Android TV である必要があります。 サムスンテレビ、Roku TV、LG Smart TV、Amazon TV など。
Spotify Connect は、Wi-Fi 経由で、ワイヤレス スピーカー、サウンドバー、AV レシーバー、音声制御スマート スピーカー、またはその他の互換性のあるデバイスから Spotify を再生する方法です。 これは、家のどこでもお気に入りの曲を再生できることを意味し、重要なことに、音楽を聴くたびにデバイス間の複雑な Bluetooth ペアリングを行う必要がありません。 テレビがアプリと互換性がある場合は、以下のガイドに従って、Spotify Connect を使用してテレビで Spotify の曲をお楽しみください。
- このプロセスでは、インターネット接続が必要です。 したがって、最初にすべきことは、接続するための安定したネットワーク接続があることを確認することです.
- 携帯電話、ラップトップ、またはタブレットで Spotify アプリを起動し、曲を再生します。
- Now Playing バーをクリックしてから、画面の左下隅にあるデバイスのロゴをクリックします。
- これにより、Spotify から再生できる接続済み製品が表示されます。 テレビを選択すると、そのデバイスで音楽の再生が開始されます。
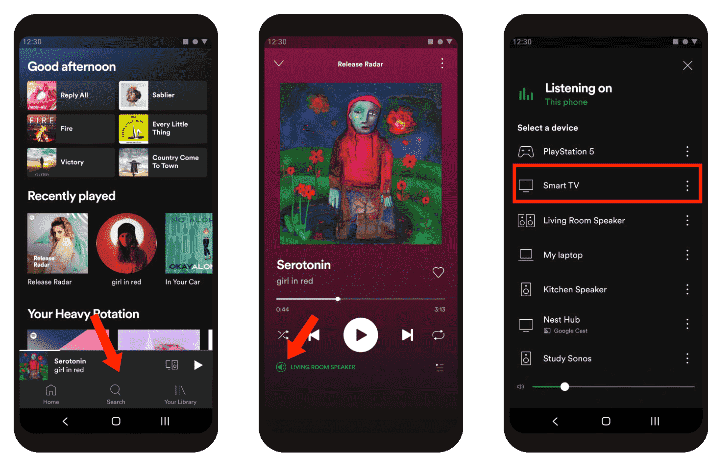
パート 2. AirPlay 経由で Spotify をテレビに接続する方法
Spotify と Apple の AirPlay は、音楽をデバイスやその他の技術にストリーミングすることに関して、長い間パートナーでした。 AirPlay は、すべての iOS デバイスを WiFi 経由でさまざまなテクノロジに接続するための Apple によるワイヤレス サービスであり、Bluetooth よりも高速なストリームを提供します。 AirPlay を使用すると、オーディオとビデオを iPhone や iPad から Mac にすばやく送信したり、Apple TV を介して大画面で視聴したりできます。 iOS 製品と Apple TV を使用している場合は、Spotify を TV にキャストする手順を完了するために従う必要がある詳細なガイドを次に示します。
- 現在お持ちの Apple デバイスに Spotify アプリをダウンロードしてインストールすることから始めます。 その後、Spotify アカウントでサインインします。
- 次に、Apple TV を開き、Apple デバイスと同じインターネットに接続します。
- Apple デバイスで Spotify アプリを開き、再生したいトラックを選択します。
- コントロールセンターを開き、再生コントロールの右上にある AirPlay アイコンをタップします。
- オーディオまたはビデオをストリーミングする Apple TV の名前を選択します。
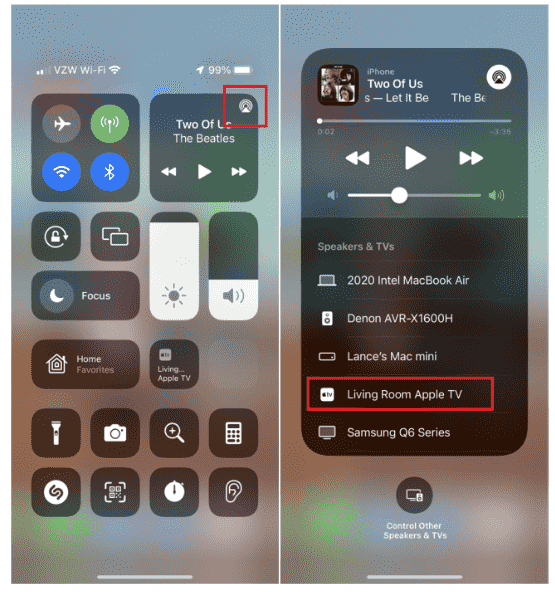
パート 3. Google Chromecast を介して Spotify をテレビに接続する方法
Spotify をテレビにキャストするプロセスを使用する別の方法は、次のとおりです。 グーグル クロームキャスト。 以下の手順を参照してください。
- まず、Google Chromecast を入手し、テレビの HDMI または USB ポートに挿入してテレビにリンクします。
- iPhone で Spotify アプリを開き、音楽ライブラリから曲を選択します。 残りの手順に進む前に、iPhone と Google Chromecast の両方で同じネットワークを使用していることを確認する必要があります。
- その後、[使用可能なデバイス] ボタンを選択し、表示されたデバイスから Google Chromecast を選択します。
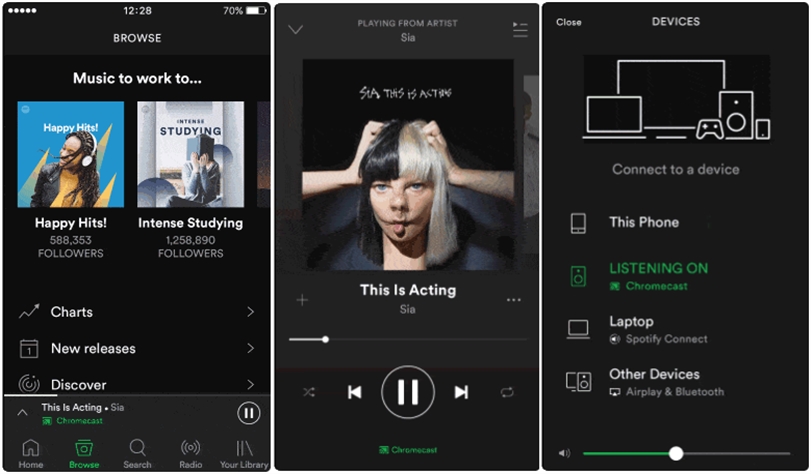
パート 4. アプリなしでテレビで Spotify の音楽を再生する方法
アプリケーションなしで Spotify をテレビにキャストするプロセスを完了する最も簡単な方法は、コンピューターにトラックをダウンロードし、それらを USB ドライブに転送してからテレビに挿入することです。 したがって、それを可能にするために、使用することをお勧めするツールは XNUMX つだけです。 このツールの名前は AMusicSoft Spotify 音楽コンバーター、トラックをダウンロードできるだけでなく、保護されていない状態にすることもできます。これにより、サポートされているオーディオ形式に変換できます.
このツールで使用できる形式は、MP3、WAV、FLAC、AAC、AC3、および M4A です。 変換後すぐに、次のことができます Spotifyの音楽をダウンロードする をコンピュータにコピーし、USB フラッシュ ドライブにファイルをコピーします。 モバイル デバイスに音楽を追加して、 iPhone で Spotify のアラームを設定する またはこれらの DRM フリーで柔軟な形式のファイルを備えた Android デバイス。
AMusicSoftを使用する場合 Spotify Music Converter、曲の最高の音質を得ることができます。このツールの 5 倍の速度により、非常に高速な変換とダウンロードの手順を体験することもできます。さらに、ID タグやメタデータ情報などのすべての重要なファイルを保持することもでき、最後に、非常にシンプルでユーザーフレンドリーなインターフェイスをサポートしているため、プロセス全体が確実に簡単になります。
- まず、アプリケーションをコンピュータにダウンロードする必要があります。ブラウザを起動し、AMusicSoftの公式サイトを検索します。ここから、 Spotify Music Converter ダウンロードボタンを押してアプリケーションをダウンロードします。
- 変換する曲のリンクをコピーして、コンバーターに貼り付けます。 ドラッグ アンド ドロップ方式を使用して、音楽ファイルをすばやく転送することもできます。

- 使用可能な形式から、使用するものを選択します。 出力フォルダも選択します。

- 変換ボタンをタップして、最終的に変換プロセスを開始します。
![[すべて変換] をクリックしてダウンロードを開始します](https://www.amusicsoft.com/image/spotify-music-converter/convert-spotify-music.png)
- 変換済みセクションから変換済みファイルをダウンロードします。
パート5。最後の言葉
議論全体を読んだ後、Spotify をテレビにキャストするプロセスを完了する方法はたくさんあることを知っておく必要があります。 ただし、これは、互換性のあるテレビ、プレミアムサブスクリプション、アプリケーションなどを持っているかどうかなど、状況に大きく依存することに常に留意する必要があります. 一方、あまり考えずに Spotify のトラックですべてを実行したい場合は、次を使用する必要があります。 AMusicSoft Spotify 音楽コンバーター プレイリストとトラックをコンピューターにダウンロードします。 その後、フラッシュドライブに保存して、好きな場所で使用してください。
人々はまた読む
Robert Fabry は熱心なブロガーであり、テクノロジーに強い関心を持つ人物です。彼がヒントをいくつか共有することで、皆さんを魅了してくれるかもしれません。彼は音楽にも情熱を持っており、AMusicSoft で音楽に関する記事を執筆しています。