Spotify のビットレートを上げて高品質の音楽をストリーミングするにはどうすればいいですか?
音楽を聴くことは非常に個人的な体験であり、誰もが自分の好みに合ったサウンドを持っています。ほとんどの音楽ストリーミングプラットフォームと同様に、Spotifyではユーザーが好みに合わせてサウンドを微調整できます。以下では、Spotifyについて知っておくべきすべてのことを説明します。 Spotifyビットレート Spotify で最高のオーディオ品質を設定する方法。ロスレス品質のビットレートを無料で、またはあまりお金をかけずに楽しむ方法を知りたい場合は、この記事が非常に役立ちます。
コンテンツガイド パート 1. Spotify はどのビットレートでストリーミングしますか?パート2. オーディオ品質オプションを変更してSpotifyの高音質音楽をストリーミングするパート3. 内蔵イコライザーを使用してSpotifyの高音質音楽をストリーミングするパート4. Spotifyダウンローダーを使用してSpotifyの高品質の音楽をダウンロードするパート5。よくある質問パート6。すべてを要約するには
パート 1. Spotify はどのビットレートでストリーミングしますか?
ビットレートは、オーディオに転送されるデータの量を表すために使用される用語です。一般的に、ビットレートが高いほど、オーディオ品質が向上します。Spotify のビットレートが何かご存知ですか? ここでは、Spotify のビットレートについて説明し、どのビットレートを使用すべきかを明確にします。
Spotifyユーザーは、デスクトップとモバイルアプリの両方で、自動、低(24kbit/s)、標準(96kbit/s)、高(160kbit/s)、非常に高い(320kbit/s)のXNUMXつのレベルのオーディオ品質を利用できます。 プレミアムサーマルバッグ ユーザーは 320kbps で最高品質のオーディオを楽しめます。
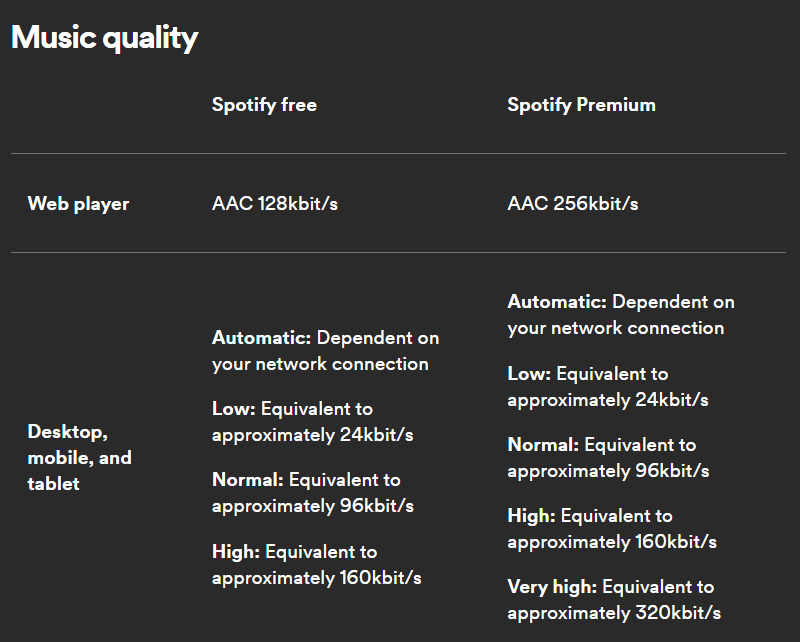
320 kbps は良い音質とされています。圧縮されたサウンドによく使用されますが、このビット レートはファイル サイズとオーディオ品質のバランスが取れています。Spotify を可能な限り最高の品質でストリーミングするにはどうすればよいでしょうか? 読み進めてください。
パート2. オーディオ品質オプションを変更してSpotifyの高音質音楽をストリーミングする
Spotify のビットレートを改善して、より良い音質の音楽を聴くにはどうすればよいでしょうか。前述のとおり、Spotify には、自動、低、標準、高、最高 (プレミアム サブスクライバーのみ) の 5 つのオーディオ品質設定があります。したがって、音質を改善する最初の方法は、Spotify のオーディオ品質オプションを変更することです。デスクトップとモバイルの両方で Spotify のオーディオ品質を調整する方法を知りたい場合は、読み続けてください。
モバイルでSpotifyのオーディオ品質を調整する
Spotify モバイル アプリは、ほとんどの人が音楽を聴く主な方法です。そこで、この部分では、まず Spotify モバイル アプリでオーディオ品質を変更する方法について説明します。次の手順に従います。
ステップ 1:
Spotify モバイル アプリから Spotify アカウントにログインします。ホームページで、隅にある歯車アイコンのような [設定] ボタンをタップします。
ステップ 2:
設定メニューを下にスクロールして、「オーディオ品質」を表示します。「オーディオ品質」で、Wi-Fi ストリーミングとセルラー ストリーミングの希望するオーディオ品質を選択します。Spotify の無料アカウントでは 160kbit/s (高) で聴くことができますが、プレミアム サブスクライバーは最大 320kbit/s (非常に高い) まで選択できます。
ステップ 3:
同様に、オフライン ダウンロードを高品質または非常に高品質にすることもできます。また、「品質の自動調整」オプションをオンにすることもできます。有効にすると、アプリはオーディオ品質を調整して、途切れることなく音楽を再生します。無効にするには、オフにします。
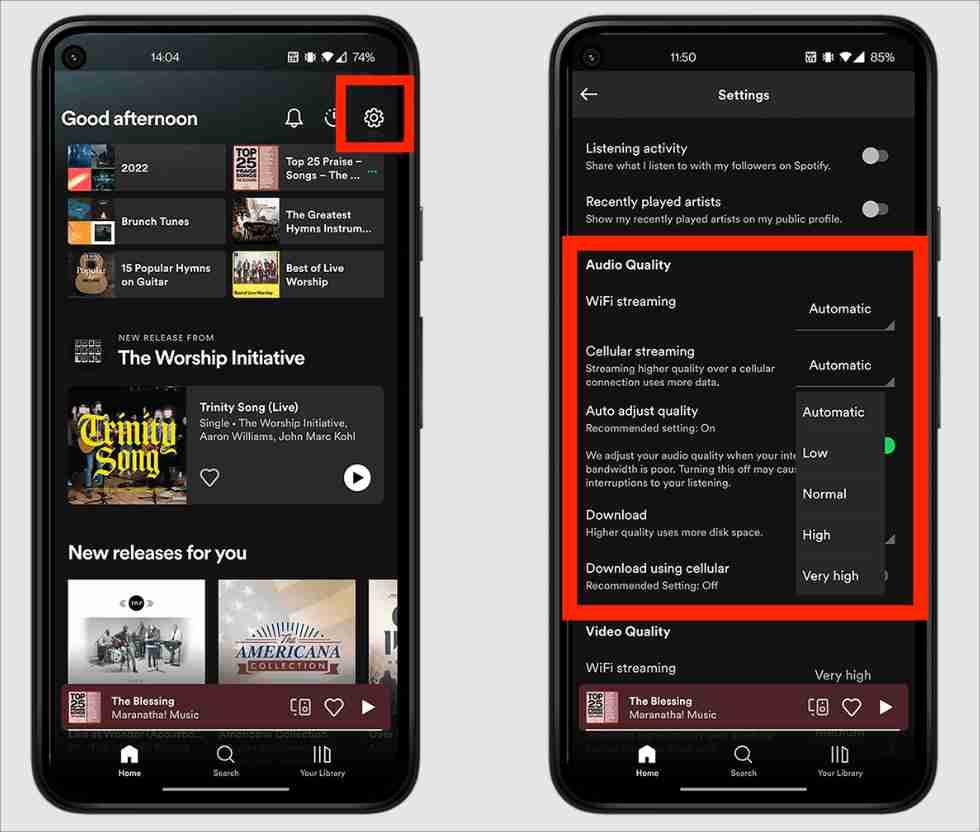
注意: モバイルストリーミングの音楽品質設定を高くすると、音楽の音質は良くなりますが、データ使用量が増えます。そのため、データプランでデータを使いすぎないように、データを使用して音楽を再生しているときはモバイルデータ使用量を確認する必要があります。 Spotify はどのくらいのデータを使用しますか >>>>
デスクトップでSpotifyのオーディオ品質を調整する
コンピュータで Spotify のビットレートを向上させるにはどうすればよいでしょうか? Spotify はデスクトップ アプリや Web プレーヤーからもアクセスできます。ここでは、コンピュータを使用してオーディオ品質を調整するためのヒントをいくつか紹介します。詳しくご覧ください。
ステップ 1:
コンピュータで Spotify デスクトップ アプリを起動します。プロフィールをクリックして、[設定] を選択します。[オーディオ品質] セクションまで下にスクロールします。
ステップ 2:
次に、ストリーミング品質オプションの横にあるドロップダウン メニューをクリックし、高 (無料ユーザー) または非常に高い (プレミアム サブスクライバー) を選択します。同様に、オフライン ダウンロードを希望のオーディオ品質に設定できます。
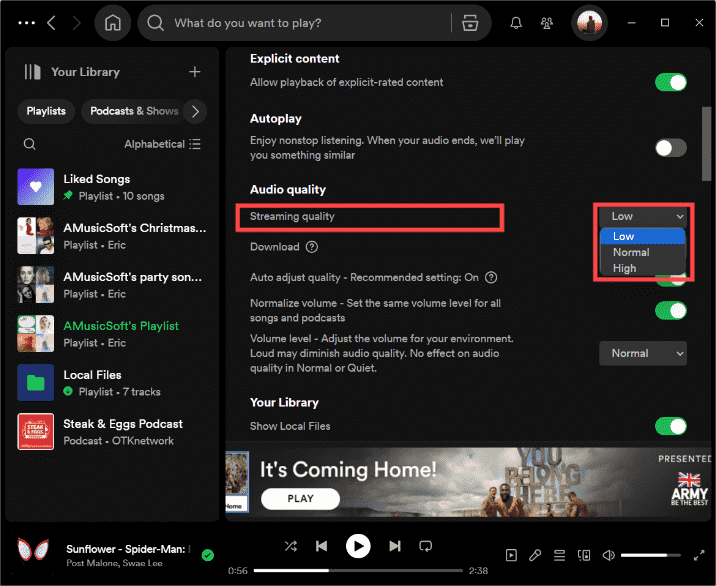
ステップ 3:
それ以外にも、「品質の自動調整」の横にあるスイッチをオフにすることもできます。これにより、常にオーディオ品質が優先されますが、インターネット接続が遅い場合は中断が発生する可能性があります。
ステップ 4:
最後に、「音量を正規化する」の横にあるスイッチが緑色の場合は、音量レベルの下のドロップダウンに「標準」または「静か」が表示されていることを確認します。「大」に設定されていると、オーディオ品質が低下する可能性があります。
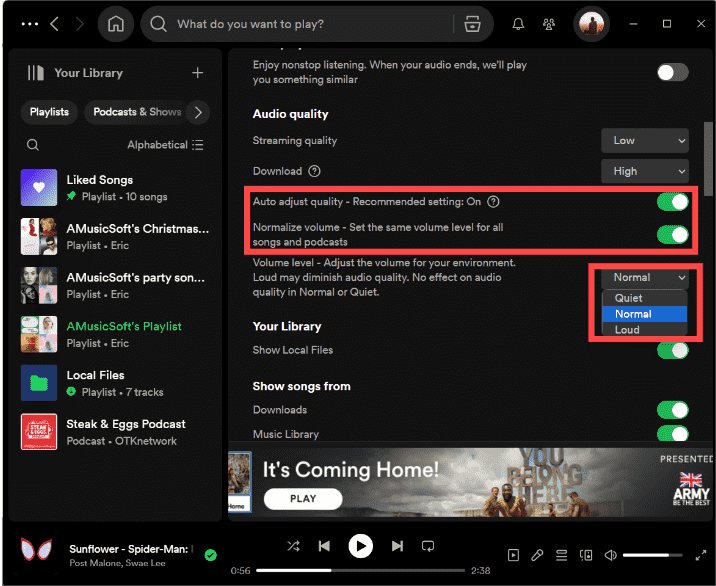
パート3. 内蔵イコライザーを使用してSpotifyの高音質音楽をストリーミングする
Spotify のオーディオ エクスペリエンスをカスタマイズするにはどうすればよいでしょうか。オーディオ品質オプション以外にも、Spotify には、お気に入りの曲やポッドキャストの聞き取りを大幅に改善できるイコライザーが組み込まれています。ほとんどの人にとって、Spotify の 5 つのオーディオ設定で十分ですが、イコライゼーション設定により、さまざまな種類の音楽のビート、ベース ドロップ、ボーカルを最大限に活用できます。
Spotify のビットレートを大幅に向上させて音楽品質を向上させるにはどうすればよいでしょうか? EQ 機能はデスクトップ アプリとモバイル アプリの両方で利用できます。次の手順に従います。
モバイルでSpotifyイコライザー設定にアクセスする
ステップ 1:
歯車アイコンをタップして、設定とプライバシー メニューを開きます。再生 (iOS) またはオーディオ品質 (Android) をタップします。イコライザーをオンに切り替えます。
ステップ 2:
イコライザーを有効にした後、多数のプリセットから 1 つを選択するか、バンド ドットの 1 つをクリックして上下にドラッグして手動で調整することができます。
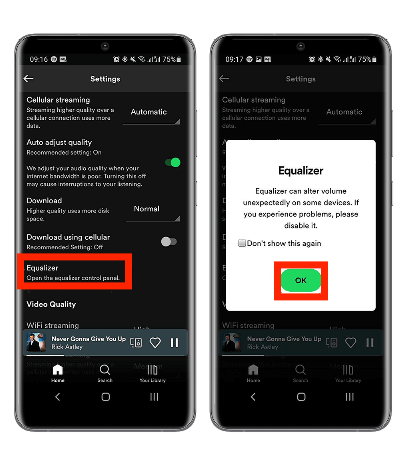
関連トピック: iOS でさらに Spotify イコライザー設定が必要な場合は、以下を参照してください。 iPhone Spotify 向けの最高の無料イコライザー アプリ >>
デスクトップでSpotifyイコライザー設定にアクセスする
ステップ 1:
デスクトップ アプリで、[設定] をクリックします。[再生] セクションを見つけると、[イコライザー] オプションが表示されます。これをオンにします。
ステップ 2:
プリセットを選択するか、イコライザーのドットをドラッグして、好きなサウンドを見つけます。
パート4. Spotifyダウンローダーを使用してSpotifyの高品質の音楽をダウンロードする
Spotify には、Spotify ビットレートを高めるための組み込み設定が多数用意されていますが、無料ユーザーには制限がある場合があります。たとえば、セルラーストリーミングの高オーディオ設定では、大量のデータがすぐに消費されますが、プレミアム加入者はコンテンツをダウンロードしてオフラインで視聴することで、データ使用量を削減できます。一方、2024 年 320 月現在、Spotify はまだ HiFi オーディオ品質に欠けています。最高設定の XNUMX kbps は、CD 品質またはロスレスオーディオを提供する Tidal や Apple Music などのプラットフォームには及びません。
プレミアムなしでSpotifyの曲を高音質でダウンロードできるかどうか知りたい場合は、答えはイエスです!ここで説明する方法は、サードパーティのSpotifyダウンローダーを使用することです。 AMusicSoft Spotify 音楽コンバーター、最高のビットレートでSpotifyの曲を無料で直接ダウンロードできます。これは、 SpotifyからDRM保護を削除します ファイルをデバイスに保存します。 以下にいくつかの機能を示します。
- Spotify の曲、プレイリスト、ポッドキャストをダウンロードしてオフラインで聴く
- バッチ変換と5倍の変換速度
- オリジナル曲のIDタグとメタデータ情報を保持する
- カスタマイズされたビットレートとサンプルレート
- SpotifyをMP3、AAC、M4A、FLAC、WAVなどに変換
- WindowsおよびMacコンピューターとの互換性
- ユーザーフレンドリー、優れた外観
- アップデートとカスタマーサポートが簡単
AMusicSoftを通じてSpotifyの曲を320kbpsで無料でダウンロードするには、以下の手順に従ってください。 Spotify Music Converter.
ステップ 1:
AMusicSoftをダウンロードするには、無料ダウンロードボタンをクリックしてください。 Spotify Music Converter Mac/Windows コンピューターで。
ステップ 2:
AMusicSoftを起動する Spotify Music Converter デスクトップ コンピューターで、右上隅の「128 本線」ボタンをクリックして、「設定」を選択します。次に、「詳細」タグに移動します。ここから、ビットレートを 320kbps から 22050kbps、サンプルレートを 48000hz から XNUMXhz まで選択できます。
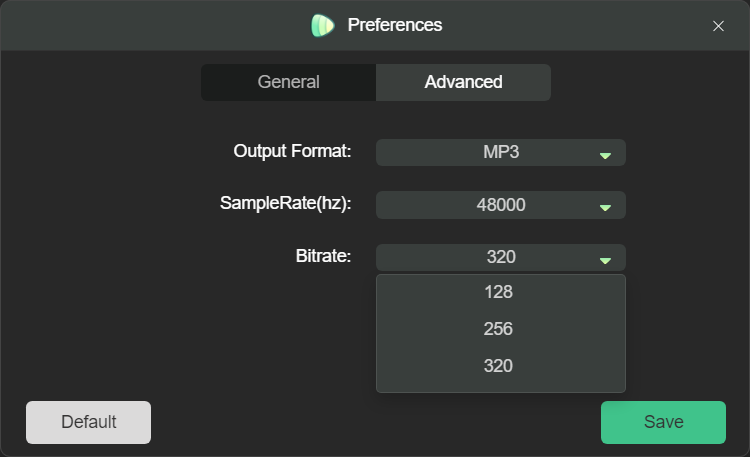
ステップ 3: AMusicSoft アプリに戻ると、Spotify Web プレーヤーが自動的に読み込まれます。Spotify からダウンロードしたい曲を AMusicSoft インターフェイスにドラッグします。

ステップ 4:
希望する出力フォーマット、ビットレート、サンプルレート、チャンネルを設定します。

ステップ 5: 「変換」をクリックすると、わずか数分で曲が完成します。月額料金を支払うことなく、ロスレス品質のビットレートの音楽を楽しむことができます。

パート5。よくある質問
Spotify でオーディオ体験を最大限に楽しむ方法は簡単です。しかし、Spotify のビットレートで問題が発生することもあります。以下は、役に立つ FAQ です。
Q1. Spotify のオーディオ設定を変更できないのはなぜですか?
他のデバイスで Spotify を再生しているかどうかを確認してください。Spotify Connect を使用して別のデバイスで再生する場合、オーディオ設定を変更することはできません。
Q2. Spotify Web プレーヤーでオーディオ品質を調整できますか?
残念ながら、ウェブ プレーヤーには「オーディオ品質」オプションがありません。デフォルトでは、Spotify ウェブ プレーヤーのオーディオ品質は、約 128kbit/s (無料ユーザー) および 256kbit/s (プレミアム サブスクライバー) です。
Q3. Spotify Premium はオーディオ品質の面で価値がありますか?
音楽の細部にこだわったり、オーディオマニア向けの設定で聴いたりしない限り、「高」と「非常に高」の違いはそれほど目立ちません。また、Spotifyは2024年に価格を再度引き上げる予定で、次のようなサービスに含まれるHiFi品質のオーディオをリリースしていません。 Amazon Music Unlimited Spotify Premium にアップグレードするかどうかを検討する価値はあります。より良い音質をお望みなら、Tidal、Amazon Music Unlimited、または Apple Music をチェックしてみてください。
Q4. オーディオビットレートは高いほど良いのでしょうか?
一般的に、オーディオ ビットレートが高いほど、オーディオ品質は向上します。ただし、ファイル形式が大きくなるため、高ビットレートでオーディオをストリーミングするのは困難になる可能性があります。また、データ量が増えると読み込みに時間がかかるため、他の音楽プレーヤーで高品質の曲を楽しむのが難しくなる可能性もあります。
パート6。すべてを要約するには
このガイドでは、SpotifyのビットレートとSpotifyのオーディオ品質を向上させる方法についてすべて学びました。しかし、最近価格が上昇し、Hi-Fi機能が欠けているため、より安価で高品質の音楽を求める場合は、Apple Musicなどの他の音楽ストリーミングサービスに切り替えることができます。また、 AMusicSoft Spotify 音楽コンバーター Spotifyを使い続けるなら、きっと探し求めるものになるでしょう。私たちにふさわしい高品質のオーディオを無料で提供してくれるAMusicSoftは、本当に素晴らしいパートナーです。AMusicSoftをダウンロード Spotify Music Converter Spotify のオーディオ体験をカスタマイズしましょう!
人々はまた読む
Robert Fabry は熱心なブロガーであり、テクノロジーに強い関心を持つ人物です。彼がヒントをいくつか共有することで、皆さんを魅了してくれるかもしれません。彼は音楽にも情熱を持っており、AMusicSoft で音楽に関する記事を執筆しています。