Spotifyでプレイリストを復元する方法? ここでヒントをゲット!
Spotify は、その大規模なカタログ、共同プレイリスト、ポッドキャスト、およびその他の多くの魅力的な機能により、依然として王様です。 Spotify のライブラリに失望することはありません。ライブラリ内の任意のトラックまたはアルバムを使用してプレイリストを作成できます。 Spotifyでは、作成することもできます 共同プレイリスト プレイリストを友達と共有したい場合。 独自のプレイリストを生成する機能を提供するだけでなく、Spotify は、リスニングの好みに訴える優れたプレイリストを推奨することで知られるようになりました。
ただし、誤ってプレイリストを削除してしまう場合があります。 熱心な Spotify ユーザーにとって、何年にもわたって愛情を込めてキュレーションしてきたプレイリストを誤って削除することは、悲痛な過ちになる可能性があります。 削除とは別に、Spotify の曲は、技術的な不具合により、単にライブラリから消える場合があります。 幸いなことに、Spotify には「元に戻す」ボタンのようなものがあります。 Spotify でプレイリストを復元する 削除しました。 今日は、Spotify で削除されたプレイリストを復元し、Spotify プレイリストをコンピュータに簡単にバックアップする方法をいくつか紹介します。
コンテンツガイド パート 1. デスクトップで Spotify プレイリストを復元する (Windows および Mac)パート 2. モバイル デバイスを使用して Spotify プレイリストを復元する (Android および iOS)パート 3. Spotify コレクションをバックアップする最良の方法パート4。最後の言葉
パート 1. デスクトップで Spotify プレイリストを復元する (Windows および Mac)
Spotify のプレイリストを誤って削除したり、プレイリストを削除したことを後悔したりしましたか? プレイリストを削除しても、Spotify がそれらを完全に排除するわけではありません。 代わりに、プロファイルからプレイリストが削除されますが、実際の曲のコレクションは 90 日間存在し続けます。 その期間内であれば、Web プレーヤーを介して Spotify のプレイリストを復元する方法は次のとおりです。
- ブラウザを起動し、Spotify Web プレーヤーに移動してメインの Spotify アカウント ページにアクセスします。 これは、画面の下部にあるユーザー名をクリックして行うことができます。 表示されるオプションの中から、[アカウントの表示] オプションを選択します。 数秒後、アカウント ページに移動します。
- 代わりに Spotify デスクトップ クライアントを使用している場合は、プロファイル名のすぐ横にボタンがあります。 ドロップダウン メニュー オプションを表示するには、これも選択する必要があります。 Spotify アカウント ページを表示するには、[アカウント] を選択します。
- 左側のメニューから、[プレイリストを復元] をクリックします。
- 過去 90 日以内に削除したすべてのプレイリストが表示されます。 表示される詳細には、プレイリストを削除した正確な日付、タイトル、プレイリストに含まれるトラックの総数が含まれます。
- プレイリストのタイトルのすぐ隣に復元ボタンがあります。 Spotify でプレイリストを復元するには、このボタンをクリックします。
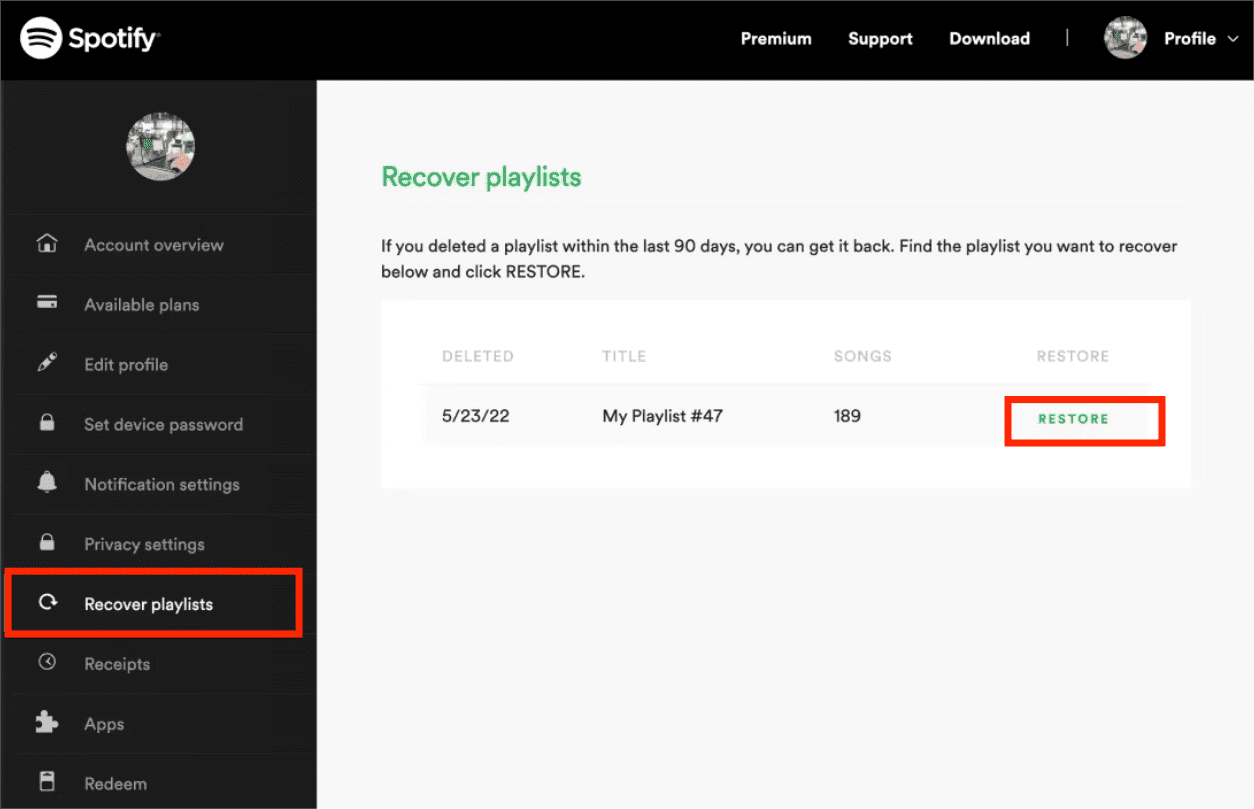
- [復元] ボタンが [復元済み] に変わり、プレイリストが正常に復元されたことを示します。 いつでも好きなときにそれらを選択して再生できるようになりました。
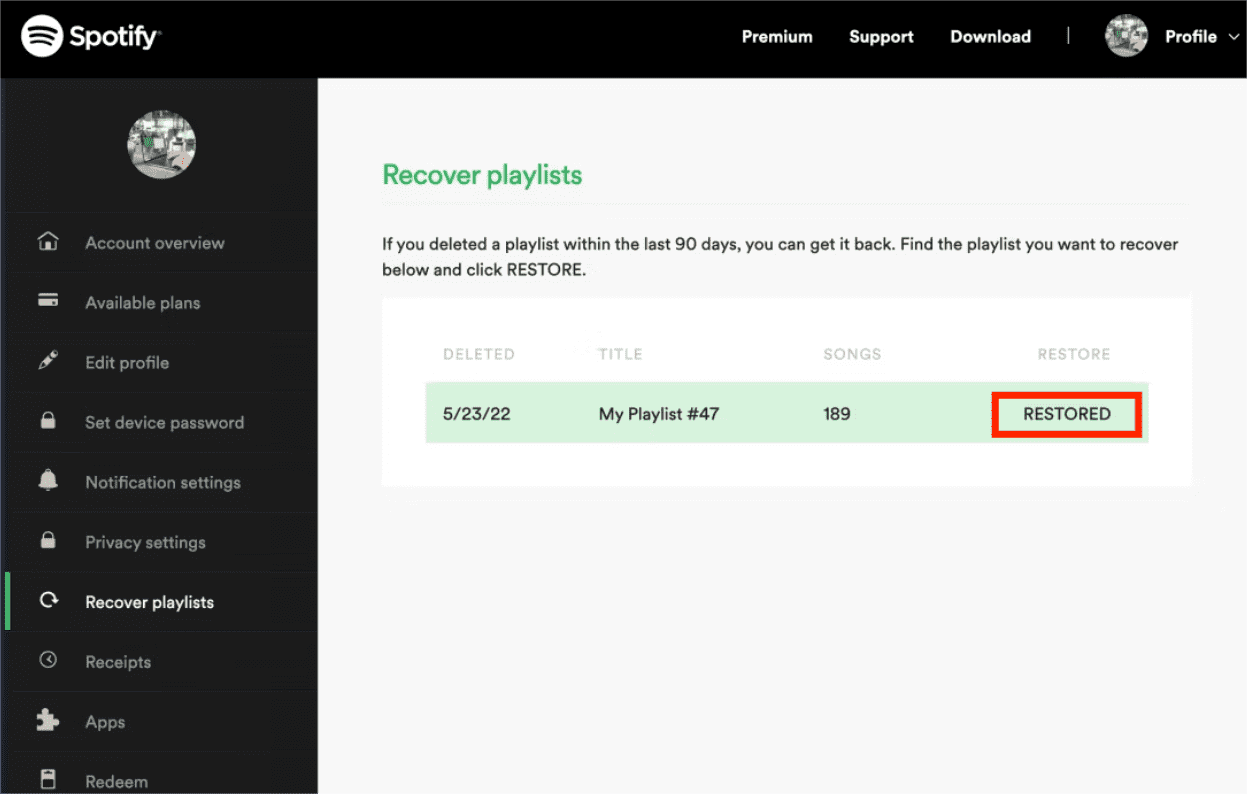
コンピューターやデスクトップが不足している場合でも、iOS またはデスクトップを使用できます。 Androidモバイル ただし、Spotify でプレイリストを復元するには、ブラウザーを使用して Spotify Web プレーヤーにアクセスする必要があります。 携帯電話を使用して Spotify プレイリストを復元するには、次の部分を確認してください。
パート 2. モバイル デバイスを使用して Spotify プレイリストを復元する (Android および iOS)
Spotify デスクトップ アプリとは異なり、モバイル アプリでプレイリストを意図せず削除してしまった場合、直接復元する方法はありません。 Spotify Web バージョンを介して、Android または iOS の Spotify でプレイリストを復元する方法は次のとおりです。 手順は、デスクトップで得られるものと似ています
- モバイル デバイスで Web ブラウザーを開き、Spotify に移動します。
- ウェブサイトの右上にあるハンバーガー メニューをタップすると、サイドバー メニューが開きます。 [ログイン] を選択し、Spotify の資格情報を入力して、[ログイン] をもう一度タップします。
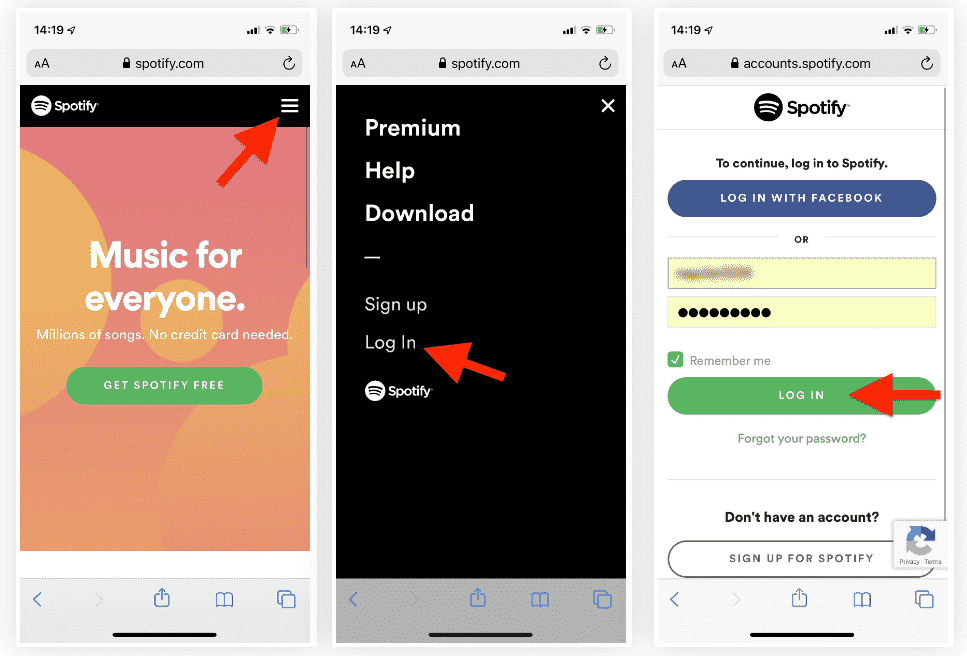
- ログインに成功すると、アカウントの概要が画面に表示されます。 ドロップダウン ボックスから [アカウントの概要] 機能を選択します。 ボックスから出てくるメニューから、「プレイリストを復元」オプションをタップします。
- 削除されたプレイリストのリストが表示されるようになりました。 それらを復元するには、すべての曲の横にある「復元」をクリックするだけで、すぐに「復元済み」に変わります。 プレイリストは緑色で強調表示されます。
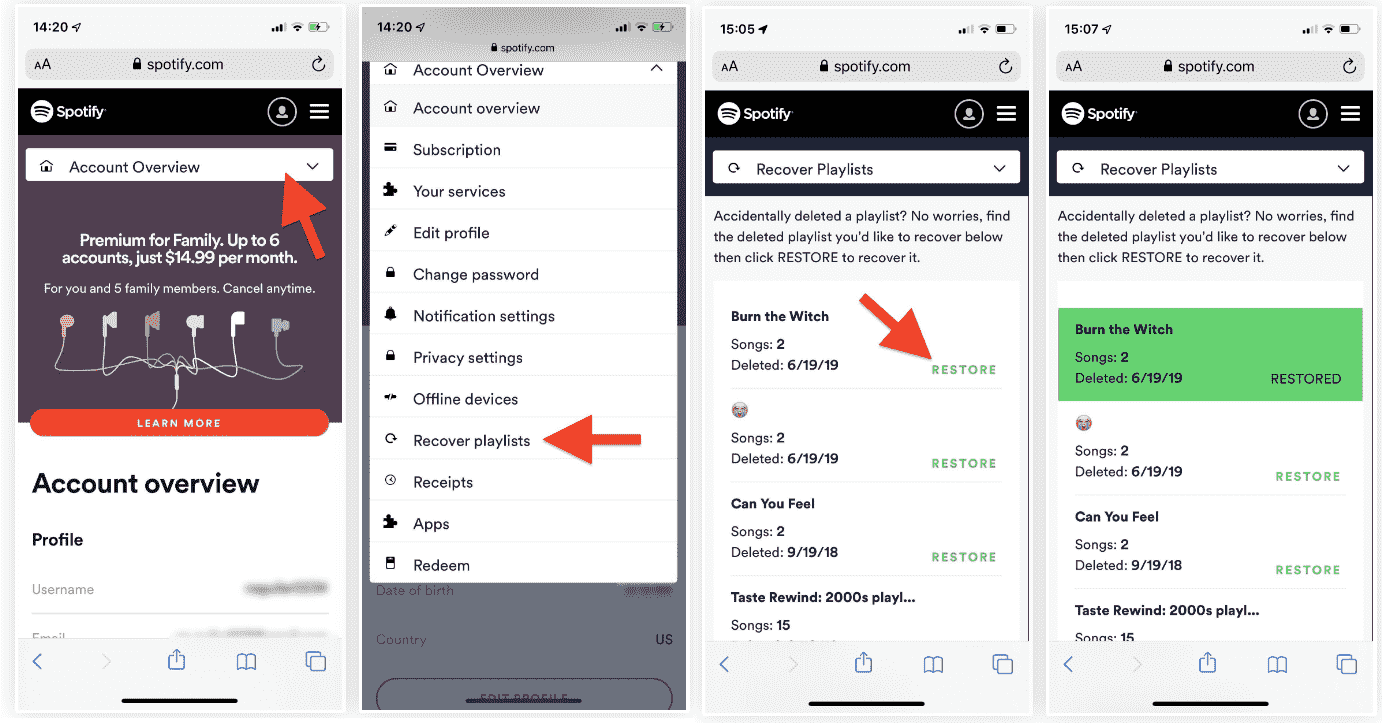
- 数分待って、正しく同期されることを確認します。 その後、Spotify アプリを開いて、復元されたプレイリストにアクセスできます。
- [あなたのライブラリ]、[プレイリスト] の順に移動し、下にスクロールします。 復元されたプレイリストは、プレイリスト ページの最後に表示されます。
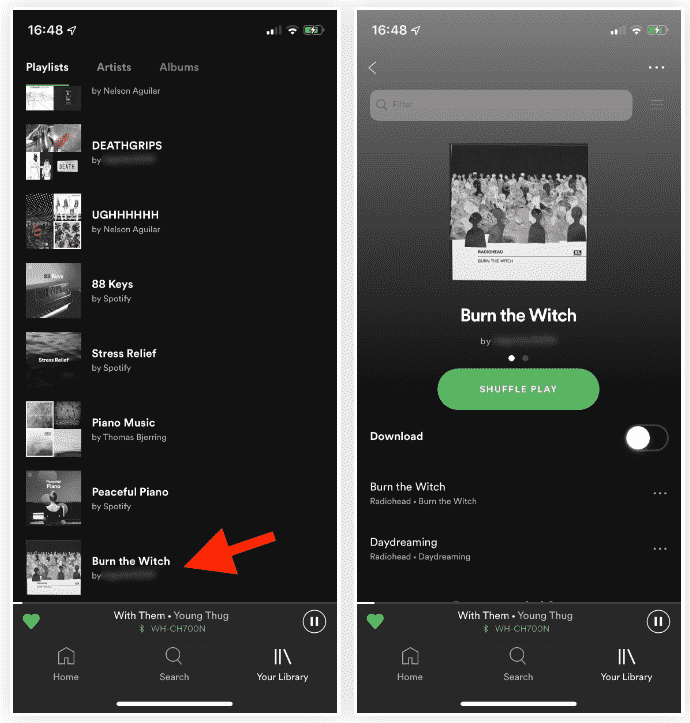
パート 3. Spotify コレクションをバックアップする最良の方法
コレクションを閲覧しているときに、プレイリストが気付かれずにライブラリから削除されるなどの事故が発生することがあります。 したがって、これを回避し、Spotify でプレイリストを復元するプロセスを実行することに煩わされないようにするために、可能な限り最善の方法でバックアップすることをお勧めします。
バックアップ コピーを確保するには、Spotify からプレイリスト、アルバム、トラックをダウンロードするのに役立つスマート ツールを利用する必要があります。 Spotifyファイル用の最高の音楽コンバーターをあなたと共有し、 AMusicSoft Spotify 音楽コンバーター、このツールは Spotify をオフラインで聴けるようにする. すべての機能と機能にアクセスできるように、簡単に管理できるきちんとしたユーザー インターフェイスを備えています。
DRM は曲から削除することもでき、すべての手順を実行できるように曲をオープンにして自由にすることができます。 DRM フリーなので、MP3、WAV、AAC、FLAC、AC3、M4A のフォーマットを使用できます。 トラックを DRM フリーで無保護にすることで、すべてのプロセスが可能になります。 今、あなたはすることができます 自分の音楽を Quik に追加する、Kinemaster、またはその他のビデオ編集ソフトウェアを無制限に使用できます。
また、5倍の速度で動作し、すべての手順をわずか数分でスピードアップできます。このサービスから得られる結果は、元のトラックと変わらない優れたオーディオ品質です。AMusicSoftの使用方法について従う必要があるガイドを以下で見てみましょう。 Spotify Music Converter 音楽ファイルのダウンロードで。
- AMusicSoftのウェブサイトにアクセスし、 Spotify Music Converter [ダウンロード] ボタンをクリックします。ダウンロードが完了したら、すぐにインストールが行われます。
- インストールされたアプリケーションを起動し、各トラックのリンクをコピーしてファイルを追加し、コンバーターに貼り付けます。 もう XNUMX つの方法は、ドラッグ アンド ドロップによる方法です。

- 許可されている形式から、出力フォルダーと共に XNUMX つを選択します。

- インターフェイスの下部にある [変換] ボタンをクリックして、完了するまで待ちます。
![[すべて変換] をクリックしてダウンロードを開始します](https://www.amusicsoft.com/image/spotify-music-converter/convert-spotify-music.png)
- 最後に、Converted メニューから取得して、変換されたすべてのトラックを保存します。
パート4。最後の言葉
このガイドでは、Web プレーヤーで常に復元機能を使用できるため、コレクションの一部のプレイリストを誤って削除しても問題がないことを示しました。 したがって、期日を過ぎていない限り、必要なときにいつでも Spotify でプレイリストを復元できます。 それでも、コレクションをバックアップすることは常に良い考えです。 したがって、使用する必要があります AMusicSoft Spotify 音楽コンバーター 音楽ファイルをダウンロードし、アクセス可能な形式に変換して、必要なデバイスで簡単に再生できるようにします。
人々はまた読む
Robert Fabry は熱心なブロガーであり、テクノロジーに強い関心を持つ人物です。彼がヒントをいくつか共有することで、皆さんを魅了してくれるかもしれません。彼は音楽にも情熱を持っており、AMusicSoft で音楽に関する記事を執筆しています。