Spotify の履歴や最近再生した曲をクリア/リセットする方法は?
Spotify が同じ古い曲を何度も繰り返し勧めてくることにうんざりしていませんか? もう一つ考えられるのは、視聴履歴の記録が気になるということですか? 理由が何であれ、クリアする必要があります/Spotify の履歴をリセットする または、最近再生した曲は、散らかったものを整理するだけでなく、パーソナライズされたおすすめで新たに始めるのに最適な方法です。 この記事では、アドバイスを提供するだけでなく、Spotify アカウントの視聴履歴をクリアする方法も説明します。 これを踏まえて、Spotify でカスタマイズされプライベートにされたリスニング体験を通じて、新しい音楽について学び直す準備を整えてください。
コンテンツガイド パート 1. Spotify での視聴履歴をリセットできますか?パート 2. Spotify の視聴履歴を表示するには?パート 3. Spotify のリスニングデータをクリアする方法?パート 4. ボーナス: Spotify をよりプライベートに聴く方法?まとめ
パート 1. Spotify での視聴履歴をリセットできますか?
Spotifyは ユーザーは、個々の Spotify 履歴を確認することで、最近再生したコンテンツや視聴習慣を検索して表示できます。 この Spotify 履歴は、ユーザーがプラットフォーム上で一定期間聴いた曲、アルバム、プレイリスト、ポッドキャストを追跡します。 Spotify の履歴機能は、おすすめの音楽をパーソナライズするのに役立つかもしれませんが、ユーザーのプライバシーを侵害する可能性もあります。 自分のリスニング習慣を監視されることを望まないユーザーもいるかもしれません。
Spotify の履歴をリセットしたり、最近再生した曲を消去したりできますか? 残念ながら、Spotify で最近再生した音楽履歴をクリアする方法はありません。 Spotify は 2022 年初頭にこの機能を削除しました。音楽の視聴履歴を消去することはできませんが、プライバシーを保護し、不正なアクセスを防ぐための措置を講じることはできます。 ただし、その前に、Spotify の視聴履歴を表示する方法を学ぶ必要があります。
パート 2. Spotify の視聴履歴を表示するには?
Spotify での視聴履歴を見つける方法は複数あります。 モバイル アプリまたはデスクトップを使用して必要なアクションを実行する可能なすべての方法をリストします。
1.デスクトップでSpotifyの視聴履歴を見つける
- コンピューターで Spotify デスクトップ アプリケーションを開きます。
- アカウントにログインします。
- 右下の「再生キュー」をクリックします。
- [キュー] で、[最近再生した] タブを選択します。
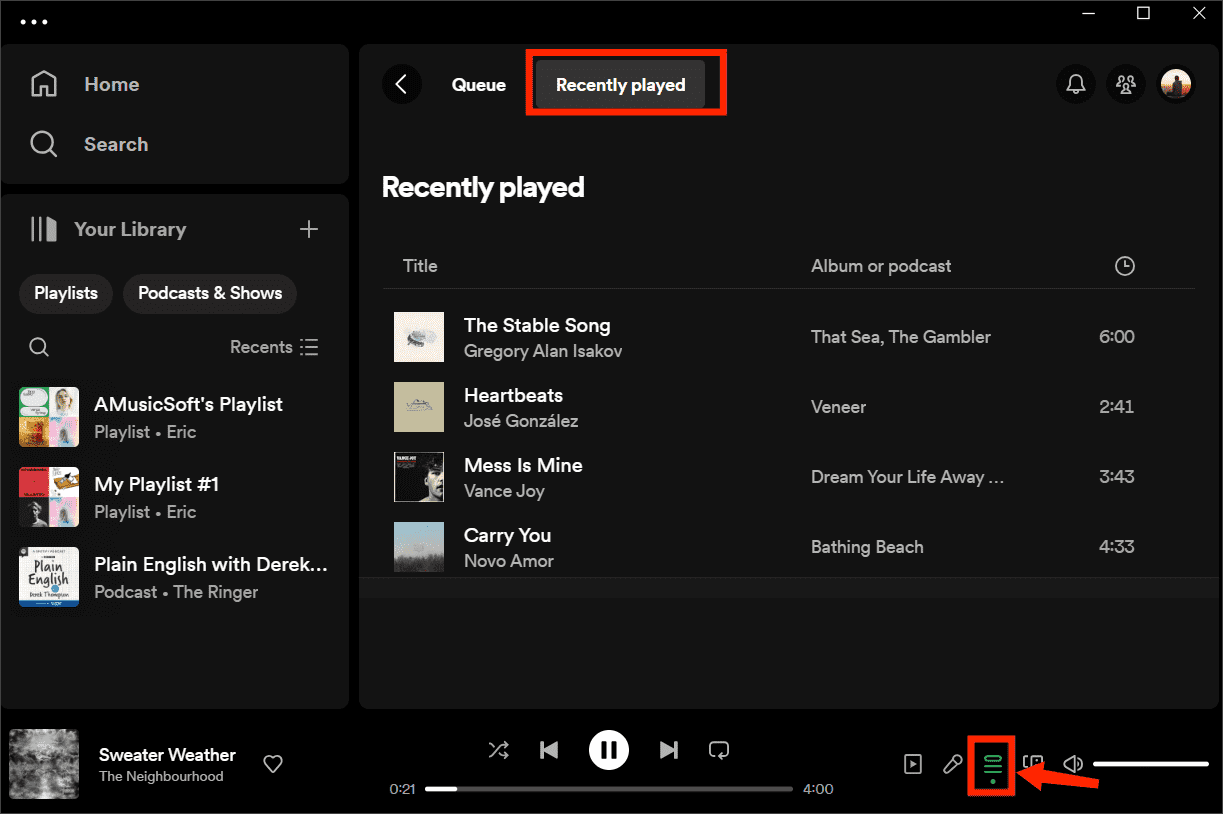
その後、スクロールして、最近再生したトラックを再生できます。 Spotify 履歴をリセットすることはできなくなりましたが、「プレイリストに追加」、「お気に入りの曲として保存」、「キューに追加」、「ダウンロード」などの必要な操作を行うことができます (プレミアムのみ)。
関連トピック: 共同Spotifyプレイリストに曲を追加する
2. モバイルで Spotify の視聴履歴を見つける
モバイルでも同じことを実行したい場合は、読み続けてください。
- モバイルデバイスで Spotify モバイルアプリを起動します。
- 続行するにはアカウントにログインしてください。
- [ホーム] タブから、[最近再生した] (上部にある時計のアイコン) をタップします。
- すると、最近再生したトラックのリストが表示されます。
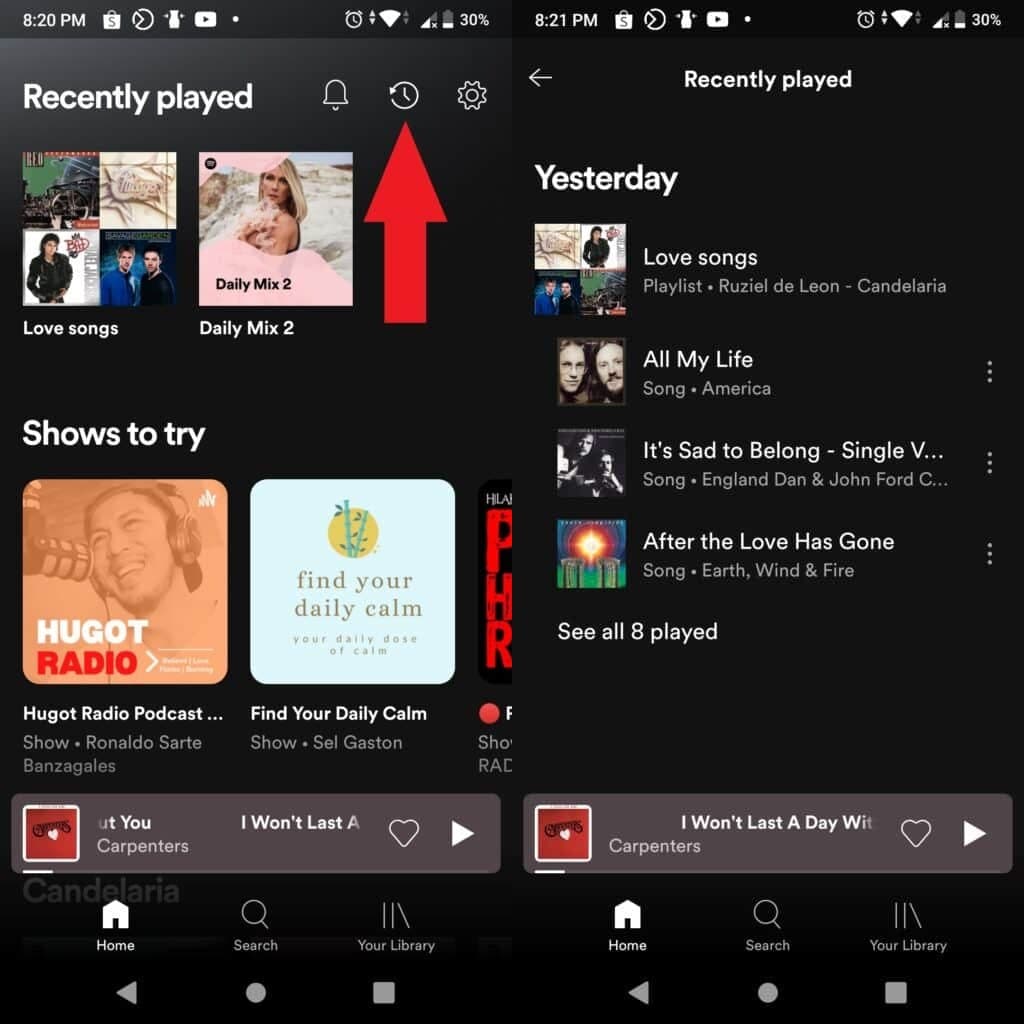
デスクトップまたはモバイルで Spotify の視聴履歴を見つける場所がわかったので、次は Spotify の履歴をリセットし、Spotify での視聴アクティビティへのアクセスを制限します。このまま読み続けてください。
パート 3. Spotify のリスニングデータをクリアする方法?
上で述べたように、Spotify は「最近再生した曲を削除」機能を削除しました。 ただし、Spotify の履歴をリセットし、プライバシーを保護し、不正なアクセスを防ぐための措置を講じることはできます。
方法 1. Spotify キャッシュをクリアする
Spotify で最近再生した曲をクリアするにはどうすればよいですか? 最初の方法は、キャッシュをクリーンアップすることです。 Spotify は音楽やポッドキャストの一部をキャッシュとして保存するため、デバイスのメモリに遅延を与えることなく再生できます。 ダウンロードした音楽やポッドキャストを保存してオフラインで再生することもできます。 Spotify のキャッシュをクリアすると、最近再生した履歴を含むすべての個人設定データが消去されます。 スペースを解放したい場合、またはすべてのリスニング履歴を消去したい場合は、専用の投稿を読んで学習してください。 Spotifyのキャッシュをクリアする方法 Windows/Mac/iPhone/Android で。

方法 2. Spotify プライベートリスニングを有効にする
Spotify の視聴データをクリアする XNUMX 番目の方法は、Spotify プライベート セッションをオンにすることです。 デフォルトでは、Spotify のすべてのフォロワーは、デスクトップ アプリであなたが聴いている曲を見ることができます。 あなたがプライベート セッション ステータスにある場合、フォロワーはあなたが聴いているトラックの名前を見ることができません。 さらに、トラックは履歴に保存されたり、アルゴリズムに入力されたりすることはありません。
パート 4. ボーナス: Spotify をよりプライベートに聴く方法?
プライバシーを重視する Spotify ユーザーの場合は、次のことを試してください。 Spotify の曲をコンピュータにダウンロードする または MP3 音楽プレーヤーを使用すると、よりプライベートに音楽を楽しむことができます。 好きな音楽を聴くための最良の方法は何ですか? AMusicsoft Spotify Music Converter 検討してみてはいかがでしょうか。 このフリーウェア プログラムを使用すると、Spotify から音楽をダウンロードし、他のさまざまなオーディオ形式に変換できます。 Spotify の履歴を何度もリセットする必要はありません。
このプログラムでは、次のようなさまざまな機能へのアクセスが提供されます。
- Spotify の曲とプレイリストから DRM 保護を削除します
- バッチ変換が可能 5X 変換速度
- 変換後も元の曲の ID タグとメタデータ情報を保持
- Spotify の曲、プレイリスト、ポッドキャストをダウンロードしてオフラインで聴く
- Spotify音楽をMP3に変換する、AAC、M4A、AC3、FLACまたはWAVなど
- WindowsおよびMacコンピューターと互換性があります
- ユーザーフレンドリー、優れた外観
- アップデートとカスタマーサポートが簡単
以下はAMusicSoftを利用するために必要な手順の概要です。 Spotify Music Converter:
- AMusicSoftを入手する Spotify Music Converter 公式WebサイトからダウンロードしてPCにインストールしてください。プログラムを起動します。
- Spotify でダウンロードしたい曲を参照または検索して見つけ、ソフトウェアのダウンロード リストに追加します。

- 出力形式、ビット レート、その他の関連する変数など、出力パラメータを仕様に合わせて調整します。

- 「変換」ボタンをクリックして、Spotify から音楽を選択したオーディオ形式に変換するプロセスを開始します。

- 変換プロセスが完了したら、変換された曲を使用していたメディア プレーヤーに転送して、お気に入りの音楽を聴き始めることができます。
まとめ
Spotify の視聴履歴を表示するには、デスクトップまたはモバイル アプリのいずれかのガイドに従うことができます。 一方、Spotify の履歴をリセットしたい場合は、すべてのキャッシュ データをクリアするか、アカウントからのリスニング アクティビティを無効にすることができます。 さらに、次のこともできます。 AMusicsoft Spotify Music Converter Spotify の曲をダウンロードしてさまざまなオーディオ形式に変換し、オフラインや任意のデバイスで音楽を楽しめるようにします。
人々はまた読む
- 電話なしでApple WatchでSpotifyを使用する方法?
- Spotify は Oculus Quest 2 にありますか? Oculus QuestでSpotifyをプレイしよう!
- Windows 10でSpotifyが開かない問題を修正する方法?
- 脱獄不要の無料 Spotify プレミアム iOS を入手する方法?
- WIFIなしでSpotifyの曲をダウンロードする方法?
- Spotify の曲の Chrome 拡張機能をダウンロードする方法
- プレミアムの有無にかかわらず、DiscordでSpotifyを聴く方法
- 電話でプレミアムなしでオフラインでSpotifyを聴く方法についてのすべて
Robert Fabry は熱心なブロガーであり、テクノロジーに強い関心を持つ人物です。彼がヒントをいくつか共有することで、皆さんを魅了してくれるかもしれません。彼は音楽にも情熱を持っており、AMusicSoft で音楽に関する記事を執筆しています。