Windows/Mac 3でSpotifyを無料でMP2025に録音する方法?
Spotify Premium ユーザーは、曲のダウンロード、オフライン再生などのすべての機能のロックを解除できます。 無料版ではオフラインでアクセスできません。 したがって、多くの Spotify 無料ユーザーは、Web 上でオフラインで音楽を聴く方法を検索するでしょう。 彼らが得られる結果の XNUMX つは、 Spotifyを記録する MP3への曲。
Spotifyから録音することは可能ですか? Spotify を録音して聴くにはどうすればよいですか? Spotify から音楽を録音することは合法ですか? この記事では、これらの質問に答え、Spotify オーディオ レコーダーを使用して音楽を録音する方法を紹介します。 次に、以下の詳細なチュートリアルに従って、その方法を学びましょう。
コンテンツガイド パート 1. Spotify から音楽を録音できますか?パート 2. Audacity を使用して Spotify から音楽を録音する方法?パート 3. Spotify を MP3 にダウンロードするための最高の Audacity 代替案Spotify 音楽の録音に関するよくある質問まとめ
パート 1. Spotify から音楽を録音できますか?
として Spotifyは 無料ユーザーの場合は、オンラインで音楽を聴く必要があります。 Spotify によってもたらされた音楽ストリーミングの制限には悩まされています。 そのため、Spotify の音楽を Spotify の外でオフライン再生できるように録音するために、Spotify レコーダーを利用するユーザーが徐々に増えています。 しかし、Spotify から音楽を録音することは可能ですか?
はい。 現在、トップの Spotify レコーダーがたくさんあります。 成熟した技術を利用して、Spotify から音楽を録音し、MP3 ファイルとして保存できます。 そのため、Spotify の無料ユーザーであっても、録音した音楽をオフラインで何度でも聴くことができます。 Spotify レコーダーで音楽を録音するにはどうすればよいですか? 次に、使用しているデバイスに関係なく、Spotify の録音を処理するには次の部分を確認してください。
パート 2. Audacity を使用して Spotify から音楽を録音する方法?
Spotify から音楽の録音を始めたい場合は、Audacity を選択するのが間違いありません。 Audacity は、何年も前から提供されている、無料で強力なオープンソースのオーディオ エディタです。 Audacity は Windows、macOS、Linux で利用できます。 Audacity は、MP3、WAV、AAC、WMA、FLAC、AIFF、AU などの多くの入出力フォーマットをサポートしています。 オッグ・ボルビス ファイル。 システム要件は非常に最小限であるため、Spotify の音楽を MP3 に録音するのは依然として主な選択肢です。
Audacity は、VST3、Nyquist などを含む豊富なサードパーティ製プラグインを使用して作品をレベルアップします。 Audacityは無料ですか? はい! Audacity は誰でも無料で利用できます。 Audacity を使用して Spotify からオーディオを録音するにはどうすればよいですか? Spotify から音楽を録音するには、以下のガイドに従ってください。
Audacity を使用して Spotify から音楽を録音する
ステップ 1: Audacity 公式 Web サイトにアクセスし、OS に応じてアプリをダウンロードしてインストールします。 ここではWindowsのバージョンを選択します。
ステップ 2: Windows で Audacity を起動し、左上のツールバーから [編集] ボタンに移動し、[設定] > [オーディオ設定] をクリックします。
ステップ 3: [インターフェイス] セクションで、[ホスト] ドロップダウン メニューを見つけます。 「オーディオホスト」は、Audacity とサウンドデバイス間のインターフェイスです。 Windows では、「Windows WASAPI」オーディオ ホストを選択できます。
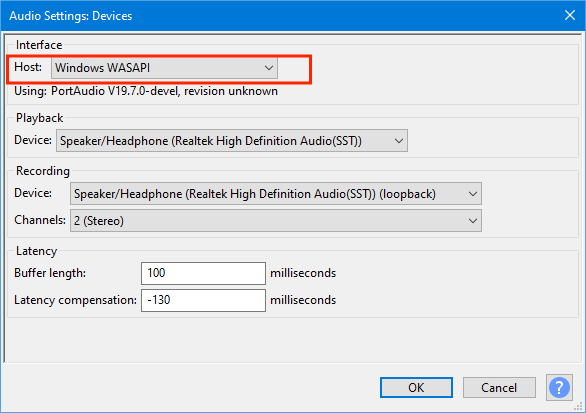
ステップ 4:
再生デバイスとして、ヘッドフォンまたはスピーカーが接続されている名前付きサウンド デバイスを選択します。
ステップ 5:
次に、[録音デバイス]ボックスで「ループバック」入力を選択します。 聴くことになるコンピュータ再生デバイスのループバック入力を選択します (たとえば、「スピーカー (ループバック)」)。ループバック入力は、サウンド デバイスにステレオ ミックスまたは同様の入力がない場合でも、コンピュータの再生を録音します。
ステップ 6:
今すぐ Spotify の音楽を録音するにはどうすればよいですか? Audacity で、ツールバーの赤い「録音」ボタンをクリックし、オフラインで楽しみたい Spotify の曲またはプレイリストを再生してください。 音楽が終了したら、Spotify の再生バーにある「停止」アイコンを押します。 次に、「停止」ボタンをクリックして、Audacity での録音を終了します。
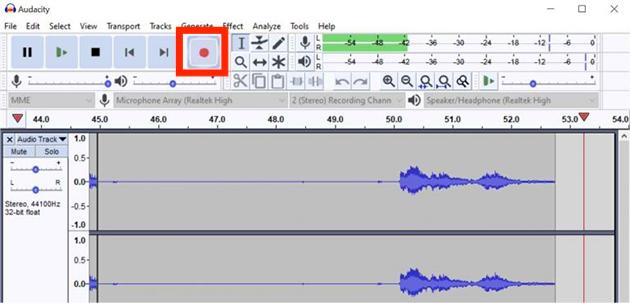
ステップ 7:
Audacity で音楽の録音を停止した後、音楽録音をエクスポートできます。 ツールバーに移動し、「ファイル」>「エクスポート」>「オーディオのエクスポート」をクリックして、オーディオのエクスポートウィンドウを開きます。 Spotify から MP3 に音楽を録音するには、[オーディオのエクスポート] ウィンドウで MP3 などのファイル形式を設定し、ファイルを保存する場所を選択できます。 「保存」をクリックして録音をエクスポートします。
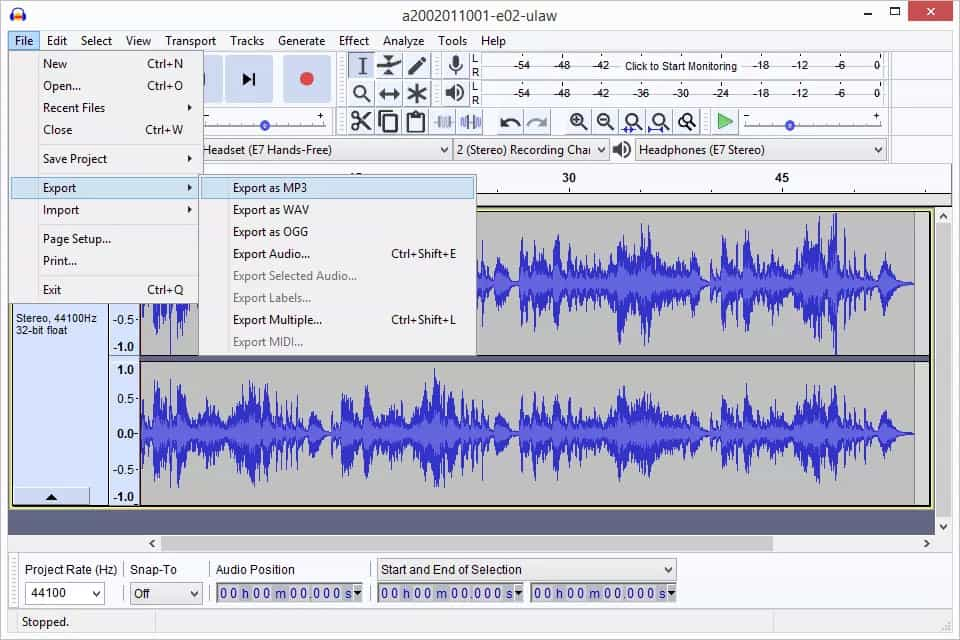
Audacity はオーディオやビデオをより簡単に記録するための新機能を長年にわたって追加してきましたが、Audacity にはいくつかの制限があります。 まず、Audacity でのほぼすべての編集は破壊的であり、これが Audacity の最大の制限です。 つまり、最高のオリジナル品質で Spotify の音楽を録音することはできません。 次に、Audacity のさまざまな設定は初心者にとって難しい場合があります。 録音プロセスにはシステム設定の調整が含まれますが、オーディオ ルーティングに慣れていないユーザーにとっては、直感的または簡単ではない可能性があります。
最後に、無料の Spotify アカウントを使用すると、音楽ストリーミングには迷惑なオーディオ広告やビデオ広告が表示されることは誰もが知っています。 Audacity を使用して Spotify 音楽の録音を開始すると、音楽録音に広告が一緒に記録される場合があります。 オフラインで音楽を聴いても、広告なしで再生することはできません。 広告付きの音楽を録音するために Spotify レコーダーを選択する代わりに、広告なしの音楽を Spotify から高品質でダウンロードできる Audacity の代替品を試してください。 次のパートでその方法を学びましょう。
パート 3. Spotify を MP3 にダウンロードするための最高の Audacity 代替案
Audacity を使用して Spotify の曲を録音しようとする場合、上記のいくつかの手順を実行するのは少し難しいかもしれません。 コンピュータのサウンド出力から直接オーディオを録音すると、音楽ソースと比較してオーディオ品質が低下する可能性があります。 Audacity の代わりに、次のようなオーディオ品質のより良い結果が得られます。 AMusicSoft Spotify 音楽コンバーターAMusicSoftソフトウェアを使用すると、広告付きのオーディオレコードではなく、Spotifyから実際の音楽をダウンロードできます。AMusicSoft Spotify Music Converter には Spotify Web プレーヤーが組み込まれており、Spotify ライブラリからの音楽へのアクセス、ダウンロード、変換をワンストップで行うことができます。 Spotify の無料ユーザーとプレミアム ユーザーの両方が音楽のダウンロードに使用できます。その必要はありません Spotify プレミアムにアップグレードする これ以上。
SpotifyはDRMを使用して、他の許可されていないデバイスでオーディオファイルを再生できないようにしています。つまり、これらの曲はどのデバイスやプレーヤーでもアクセスできないということです。幸いなことに、AMusicSoftプログラムは SpotifyからDRMを削除する ID3 タグを保持したまま、どのデバイスでも Spotify オーディオ ファイルにアクセスできます。 このソフトウェアを使用すると、元の品質を損なうことなく、Spotify オーディオ トラックを MP3、M4A、AC3、AAC、WAV、FLAC に変換できます。 その後、DRM フリーの音楽をイコライザーを備えた音楽プレーヤーに転送して、より良い再生を行うことができます。
AMusicSoft を使って Mac/Windows に Spotify 音楽を無料でダウンロード
ステップ 1: Aミュージックソフト Spotify Music Converter 無料トライアルを提供しています。無料ユーザーでも Spotify 購読者でも、Spotify の音楽を無料で MP3 にダウンロードできます。
ステップ 2: AMusicSoftを開く Spotify Music Converter 内蔵の Spotify Web プレーヤーにログインします。メイン画面が表示されたら、Spotify トラックをドラッグ アンド ドロップして、変換するトラックを追加します。

ステップ 3:
出力形式から 3 つを選択します。 好みに応じて、MPXNUMX 形式またはデバイスと互換性のあるその他の形式を選択できます。 出力品質、変換速度、出力パスも設定できます。

ステップ 4:
下部の「変換」ボタンにチェックを入れます。これで、AMusicSoft プログラムはアップロードされたすべての Spotify トラックを変換し、同時にそれらの DRM 保護を削除します。

Spotify 音楽の録音に関するよくある質問
Q1: Spotify から音楽を録音することは合法ですか?
個人使用目的で音楽を録音することは合法です。 ただし、許可なく、いかなる形式であっても、二次的著作物や公的使用または商用目的での使用を目的として作成することはできません。
Q2: Spotify の画面録画はできますか?
いいえ、Spotify では著作権違反であるため、画面録画を許可していません。 アプリは配布ライセンスを保有しており、無料配布はビジネスに影響を与える。
まとめ
市場には Spotify の音楽を MP3 に録音するためのオーディオ レコーダーがたくさんありますが、ここではすべてのコンピュータ用の Audacity のチュートリアルを提供します。 ただし、Spotify の曲をダウンロードするための、プロフェッショナルで効率的かつ品質を損なうことのない方法を考えれば、次のことが明らかです。 AMusicSoft Spotify 音楽コンバーター 間違いなく最も理想的な選択です。AMusicSoft Spotify Music Converter は非常に使いやすく、Spotify の曲をデバイスに永久に保存しておくことができます。
人々はまた読む
- プレミアムなしで Spotify の曲を Apple Watch にダウンロード (2024)
- モバイル/デスクトップ上の Spotify でポッドキャストをダウンロードする方法
- Spotify Downloader Mac:トップおよび無料のダウンローダー
- VivaVideo に音楽をダウンロードする方法 – 知っておくべき手順
- WiFiに接続していてもSpotifyがオフラインと表示される場合の10の修正
- 10 年の Windows PC および Mac 向け Spotify ダウンローダー トップ 2024
- Spotifyで個々の曲をダウンロードする方法(2024)
- 2024 年の Spotify Deezer 音楽ダウンローダーの最良の代替品
Robert Fabry は熱心なブロガーであり、テクノロジーに強い関心を持つ人物です。彼がヒントをいくつか共有することで、皆さんを魅了してくれるかもしれません。彼は音楽にも情熱を持っており、AMusicSoft で音楽に関する記事を執筆しています。