最近再生したSpotify音楽をダウンロードする方法
AIマーケティング業界は、 最近プレイした Spotify プラットフォームのセクションでは、ユーザーが最近再生した曲を簡単に知ることができます。 この意味は、コマンドを行っていないのに再生中の曲を突然変更するなどのエラーが発生した場合によくわかります。 悪いのは、曲のタイトルがわからないときです。
以下では、最近再生した Spotify の音楽を見つける方法について説明します。 最後まで読み続けて、お気に入りのSpotifyトラックをダウンロードするのに役立つ素晴らしいツールについても知ってください.
コンテンツガイド パート 1. Spotify Mobile で最近再生した曲はどのように表示されますか?パート 2. Spotify で最近再生した曲をクリアするにはどうすればよいですか?パート 3. Spotify で最近再生した曲をダウンロードする方法パート4:結論
パート 1. Spotify Mobile で最近再生した曲はどのように表示されますか?
最近プレイしたもの Spotifyは 簡単な手順で簡単に確認できます。 携帯電話またはコンピューターでの手順は少し異なる場合があるため、両方のデバイスの詳細な説明を以下に示します.
携帯電話の場合
携帯電話の Spotify で最近再生した Spotify アーティストとプレイリストを表示するには、以下の手順を参照してください。
- 携帯電話で Spotify アプリを起動します。 アプリのホーム画面にいることを確認します。
- 右上隅の時計アイコンをタップして、履歴をさらに表示します。
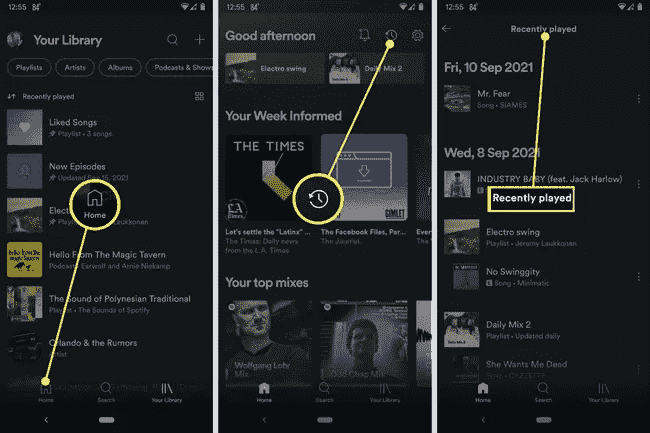
画面を下にスクロールして、その日に聴いたすべての曲を確認したり、別の日に確認したりできます。 最近再生した曲を確認したら、右側のドットをタップして、気に入った曲をプレイリストに追加できます。 オプションが表示されたら、必ず [プレイリストに追加] オプションをタップしてください。
デスクトップ上
コンピューターで最近再生した Spotify を探すプロセスは、実際には上記の手順とまったく同じです。
- コンピューターを開き、Spotify アプリを起動します。
- 右下隅にある [キュー] アイコンをクリックします。
- 上部の [最近再生したもの] オプションを選択して、再生履歴を表示します。
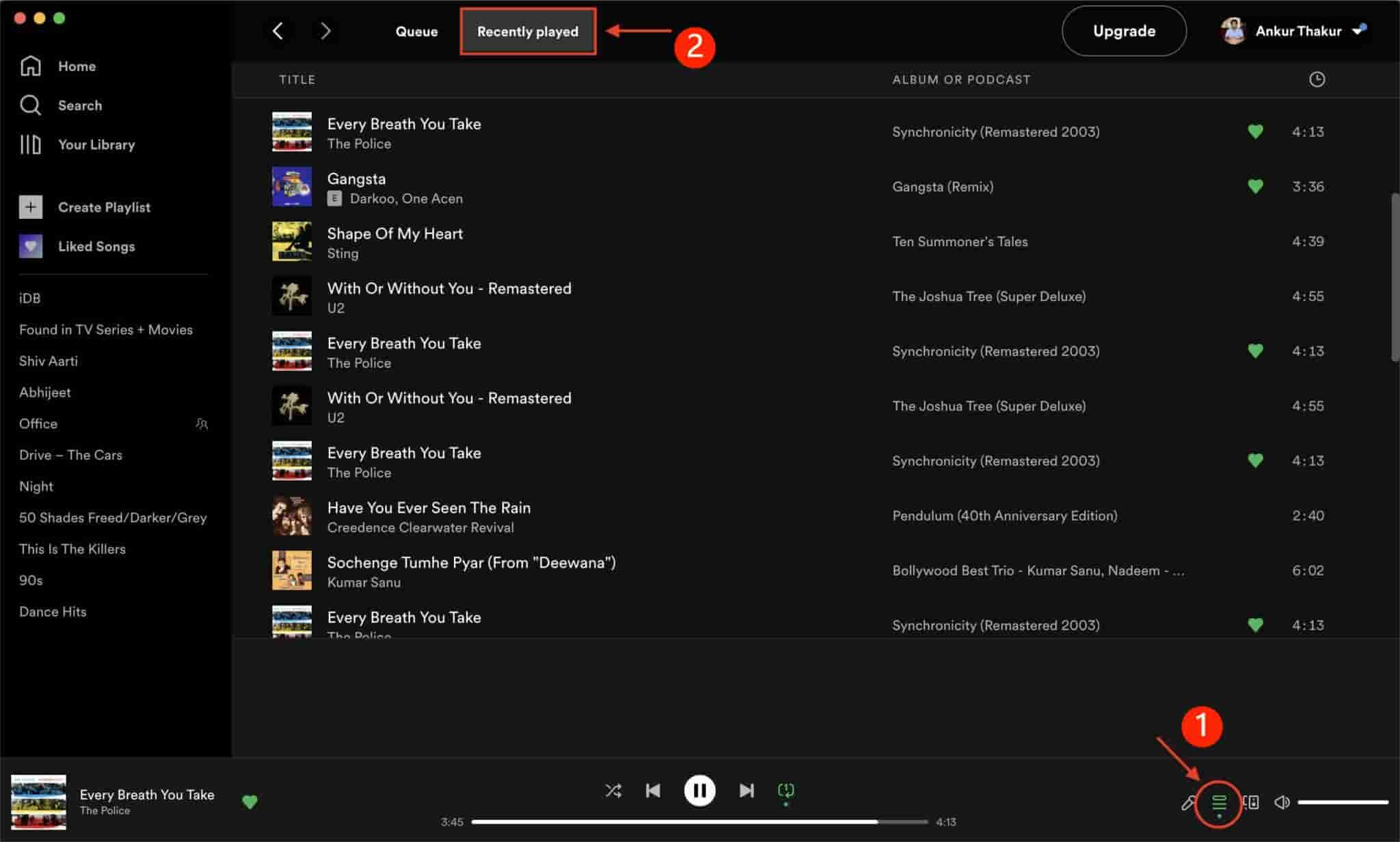
上記の手順で、最近再生した Spotify の音楽を確認できるようになります。 そこには、曲でできることに関するさまざまなオプションがあり、プレイリストに追加することも含まれます。 ただし、上記の手順はデスクトップ アプリケーションでのみ実行可能であり、Web サイト バージョンではまだ利用できないことに注意する必要があります。 ブラウザで Spotify を使用している場合、最近再生した曲を表示できる特定のタブは見つかりません。 デスクトップアプリでは、最近再生したものにアクセスすることもできます Spotifyポッドキャスト そしてSpotifyのプレイリスト。
パート 2. Spotify で最近再生した曲をクリアするにはどうすればよいですか?
最近再生した Spotify の音楽を他の人に知らせない理由や要因が何であれ、これらの曲を他の人に知られないように削除する方法を次に示します。 これは通常、Spotify アカウントを他の人と共有しているユーザーによって行われます。
以下の手順を参照してください。
- コンピューターでSpotifyアプリを起動することから始めます。
- 少し前に述べたように、あなたのライブラリの下の画面の左側に最近プレイしたセクションが表示されます。 次にこれを選択します。
- 最近ストリーミングしたアルバムまたはプレイリストのリストを閲覧した後、削除したいものを選択します。 選択したアイテムを右クリックし、画面の次に表示されるメニューから [最近再生したものから削除] オプションをクリックします。
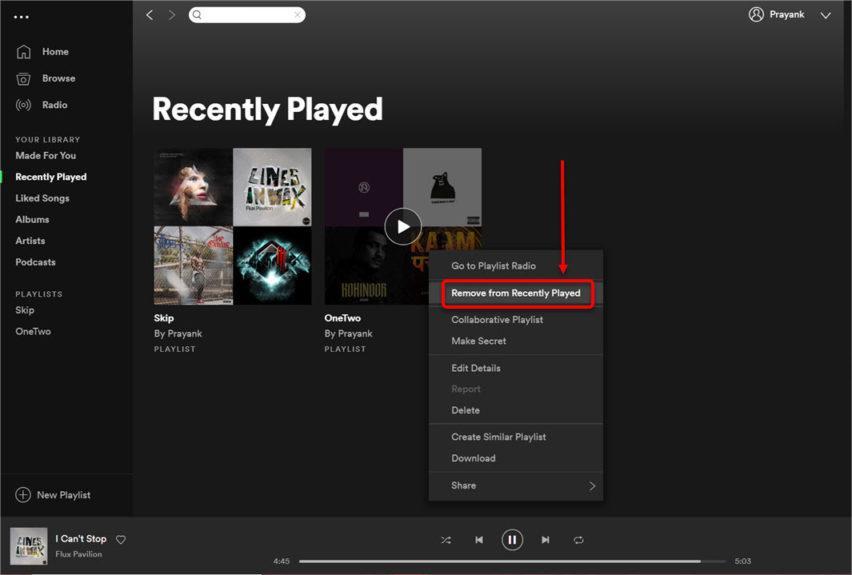
パート 3. Spotify で最近再生した曲をダウンロードする方法
Spotify アプリを毎日使用していて、ほとんどの時間を音楽の再生に費やしている場合、最近再生した Spotify の音楽は、聴き続けると急速に変化します。 一部のユーザーは、最近再生したセクションを使用して、最近気に入った曲を覚えているかもしれませんが、上記と同じ状況にある場合、これは問題になる可能性があります.
唯一の解決策は、コンピュータにこれらの曲のコピーがあることを確認することです。 コピーを確保した後、いつでもどこでもストリーミングが問題にならないように、それらを別の音楽プレーヤーに転送することができます。 これを可能にするために、次を使用できます AMusicSoft Spotify 音楽コンバーター. これは完璧なツールです お気に入りの Spotify トラックをすべてコンピュータにダウンロードする 複数の要因に制限されることなく、ユーザーがオフラインで音楽を楽しめるようにするための特別な機能が含まれているためです。
ほとんどのデバイスでサポートされている形式でエンコードされた曲のコピーを保存するのに役立ちます。 サポートされている形式を挙げると、MP3、FLAC、WAV、AAC、AC3、M4A などがあります。 Spotify の曲は、本来 Spotify プラットフォーム内で許可されたデバイスでのみアクセスできますが、これらの形式に変換されると、Spotify アプリをアンインストールしてもストリーミングできます。
AMusicSoftの使用にあたって Spotify Music Converter、非常に簡単な基本的な手順に従うだけです。実際には以下にリストされているので、読み続けてください。
- AMusicSoftのアプリケーションをダウンロードする Spotify Music Converterダウンロードが完了したら、すぐにコンピュータにインストールしてください。このアプリを入手するには、ブラウザを開いてAMusicSoftのWebサイトを検索してください。そこから、利用可能なすべての製品が表示されます。 Spotify Music Converter.
- アプリを起動し、数分後にコレクションに移動します。変換するトラックを選択し、リンクをコピーして AMusicSoft に貼り付けます。

- 次に、使用可能な形式の中から使用する形式を決定し、結果のファイルを保存する出力フォルダーを作成します。

- [変換] ボタンをクリックしてプロセスを開始します。

- [変換済み] タブから結果を取得して、結果を保存します。
また、ワイルドカード*を使用すると、任意の文字にマッチし、XNUMXつのコマンドで複数のファイルを削除することができます。 Spotify Chrome 拡張機能を使用する 最近再生した Spotify 音楽をダウンロードしたいとき。しかし、これらの拡張機能は頻繁にクラッシュし、低品質の出力ファイルを生成します。朗報は、AMusicSoft Spotify Music Downloader を使用できることです。上記の手順を実行した後、AMusicSoft は 5 倍の速度でプロセス全体を可能な限り早く完了できるため、完了するまで数分待つだけです。お気づきかもしれませんが、変換されたトラックのオーディオ品質は非常に優れています。
パート4:結論
自律的AI AMusicSoft Spotify 音楽コンバーター、非常に優れた音質でお気に入りを楽しむことができることは明らかです。 このツールは、最近再生した Spotify の音楽トラックをダウンロードしたい場合に非常に役立ちます。 アプリで最近再生した音楽については、上記のステップ バイ ステップ ガイドを使用して簡単に見つけることができます。
人々はまた読む
Robert Fabry は熱心なブロガーであり、テクノロジーに強い関心を持つ人物です。彼がヒントをいくつか共有することで、皆さんを魅了してくれるかもしれません。彼は音楽にも情熱を持っており、AMusicSoft で音楽に関する記事を執筆しています。