2025 年に Rainmeter Spotify ビジュアライザーを入手するには?
オンラインでの音楽ストリーミングの便利さと簡単なパターンと手順について話すとき、 レインメーター Spotify ビジュアライザがリストに存在します。これは、インターフェイスを希望どおりにカスタマイズできる簡単な手順を提供するため、音楽の再生をさらに便利にする方法です。
Spotify は Rainmeter と連携できますか? Rainmeter を Spotify に接続するにはどうすればよいですか?この記事では、Rainmeter と Spotify について知っておくべき基本的なことをすべて説明します。詳細について知りたい場合は、この記事が最終的に非常に役立ちます。
コンテンツガイド パート 1. Rainmeter は Spotify で動作しますか?パート 2. Monstercat Visualizer 経由で Spotify を Rainmeter に接続するパート 3. iTunes 経由で Spotify を Rainmeter に接続するパート 4. Windows Media Player 経由で Spotify を Rainmeter に接続するパート 5. Spotify Rainmeter を Spotify Music Downloader と連携させるすべてを合計するには
パート 1. Rainmeter は Spotify で動作しますか?
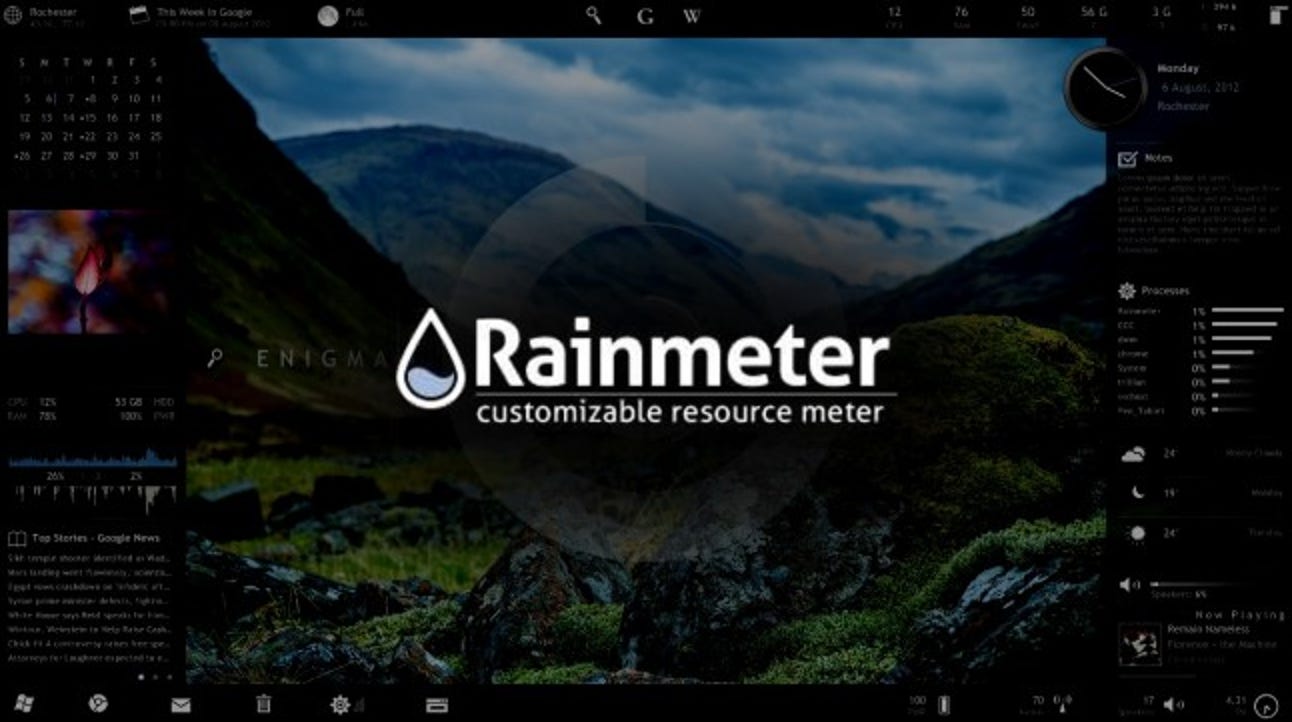
Spotify は使えますか Rainmeter? 2018 年に、Rainmeter Spotify プラグインは閉鎖されました。シャットダウンは、プラグインと Spotify アプリケーションとの互換性がないことが原因でした。しかし、テクノロジーの発展により、Rainmeter ビジュアライザーをもう一度使用できるようにするために、多くの即興が行われました。これにより、Spotify と互換性のある Rainmeter の一部のスキンが使用できるようになりました。
パート 2. Monstercat Visualizer 経由で Spotify を Rainmeter に接続する
Rainmeter Spotify ビジュアライザーを使用して、お気に入りのビートに合わせて必要なカスタマイズを楽しむ方法。代わりに Spotify ビジュアライザーを利用して機能させることができます。ネットで検索してみると、たくさんの例が見つかると思います。それらを選択する際には、Rainmeter 音楽プレーヤーの動作に役立つ十分な信頼性があることを確認してください。今日は、Monstercat ビジュアライザーの使用をお勧めします。
Monstercat Visualizer は、Rainmeter 用のリアルタイム オーディオ ビジュアライザーです。完全な Spotify、Youtube、 SoundCloudが、Chrome/Firefox Web プレーヤーのサポート。この Rainmeter アドオンは、Windows 7 以降のオペレーティング システムで実行されているコンピューター専用です。以下では、Monstercat を使用して Spotify を Rainmeter と連携させる方法の手順を見てみましょう。注: 以下に提供されるこのガイドは、コンピューターにダウンロードするすべてのスキンに適用されます。
- Windows デスクトップで、利用可能なブラウザーを起動し、Rainmeter の Web サイトにアクセスします。
- ここから、最新バージョンの Rainmeter を入手できます。 [ダウンロード] をクリックして、Rainmeter アプリをコンピューターにダウンロードします。 次に、デスクトップにインストールする必要があります。
- Rainmeter Skins の Web サイトに移動します。 なりたい肌を探します。 もちろん、Deviantart や Github などの他の Web サイトでも Monstercat Visualizer Rainmeter スキンが提供されているので、[ダウンロード] ボタンをクリックして入手します。
- Monstercat Visualizer が .zip または .rar ファイルの形式でダウンロードされるまで、しばらくお待ちください。 次に、それらを解凍してからコピーします。
- コピーしたファイルを Documents/Rainmeter/Skins フォルダーに貼り付けます。
- 次に、Rainmeter ツールを開きます。 タスクバーに表示されます。 そのアイコンを右クリックして、[すべて更新] オプションを選択します。 しばらくすると、ダウンロードした新しいスキンが追加されたことに気付くでしょう。
- スキン リストから、スキン >> モンスターキャット ビジュアライザー >> ビジュアライザー .ini をクリックします。
- これを行ってから数秒後、ビジュアライザーがデスクトップの背景画面に表示されます。
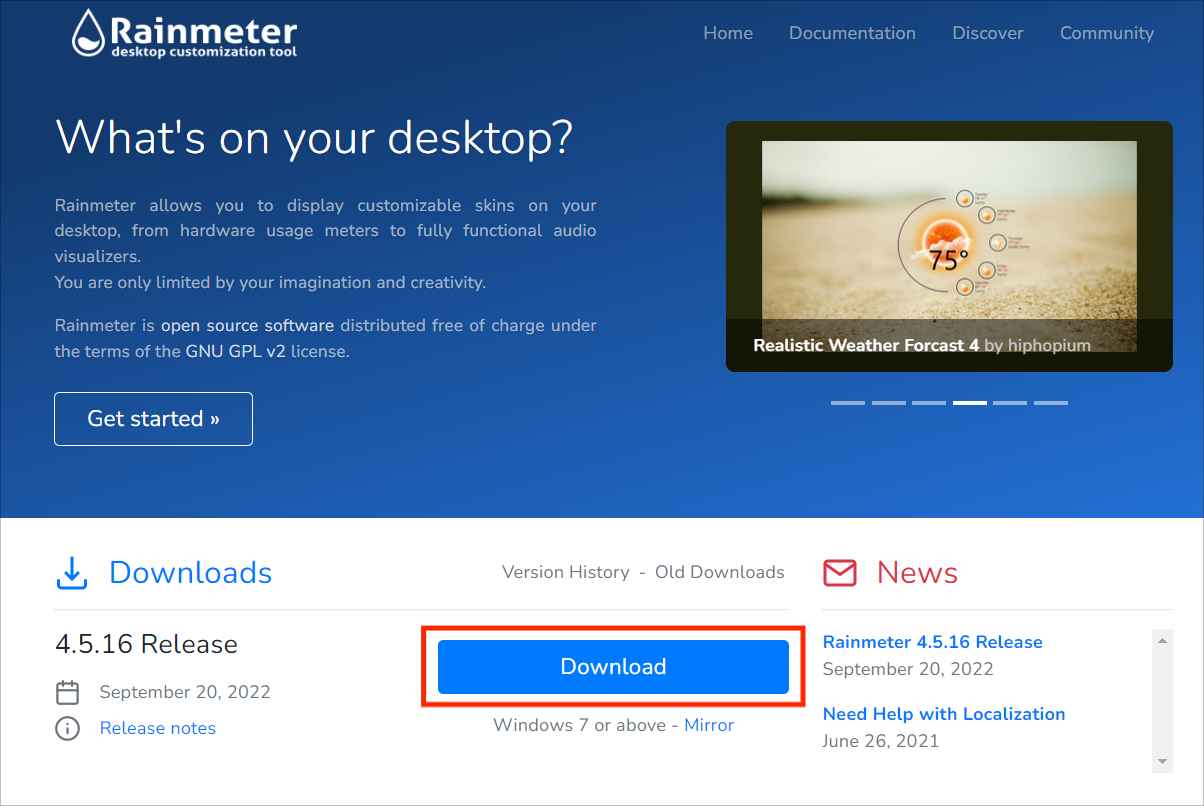
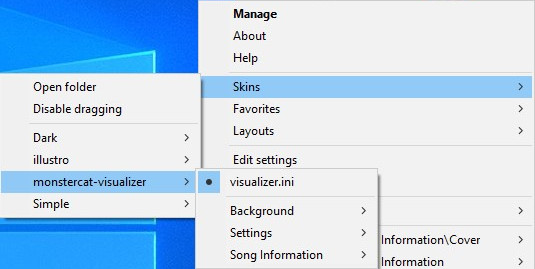
これらすべての手順を完了したら、Spotify アプリを起動して、再生する曲を選択する必要があります。 Rainmeter を利用するためにインストールした Spotify ビジュアライザーは、オーディオ再生にリンクされます。
パート 3. iTunes 経由で Spotify を Rainmeter に接続する
iTunes は、お気に入りの音楽、ポッドキャスト、映画、テレビ番組をオンラインで再生できる人気の音楽プレーヤーです。 Spotify の音楽をダウンロードしてコンピュータに保存している場合は、Rainmeter Spotify ビジュアライザとして使用することもできます。
- Spotify と Rainmeter を使用するには、DeviantArt または Rmskins にアクセスして、iTunes 用の Rainmeter スキンをダウンロードする必要があります。
- RAR ファイルを解凍します。 次に、それらをコピーして、[ドキュメント] > [Rainmeter] > [スキン] に貼り付けます。
- Windows で Rainmeter アプリを実行します。 次に、ファイルがスキン ファイルにロードされているかどうかを確認します。
- ビジュアライザを選択し、「ロード」ボタンをクリックします。 次に、曲を再生して、Rainmeter ビジュアライザが機能するかどうかを確認します。
- iTunes を開き、「ミュージック」を選択します。
- [ファイル] > [ファイルをライブラリに追加] をクリックします。 次に、変換された Spotify の曲を iTunes ライブラリにインポートします。
- これで、曲またはプレイリストを再生できるようになります。 そして、デスクトップに Spotify の Rainmeter 音楽プレーヤーが表示されます。
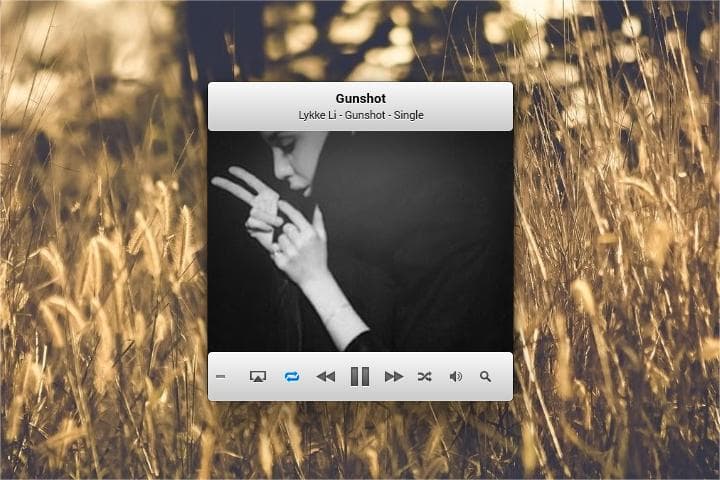
注意: Spotify プレミアム ユーザーのみが音楽をローカル ファイルとしてダウンロードできます。 Spotify プレミアムにアップグレードする まず、Spotify のダウンロードを iTunes にインポートします。
パート 4. Windows Media Player 経由で Spotify を Rainmeter に接続する
Windows Media Player は、Windows ベースのデバイスで利用できる音楽プレーヤーです。したがって、ダウンロードした Spotify 音楽ファイルを含むローカル音楽を、この Rainmeter Spotify ビジュアライザで再生できます。
- まず、WMP 用の Rainmeter スキンを入手します。
- Windows MediaPlayerを開きます。
- [整理] > [ライブラリの管理] > [音楽] をクリックします。
- 「追加」ボタンをクリックして、必要な曲を追加します。
- 「インクルードフォルダー」をタッチします。 次に「OK」をクリックして、Spotify 音楽を WMP に追加します。
- Spotify Rainmeter スキンで Spotify の曲を再生して楽しみましょう。
ヒント: Mac または携帯電話でさらに Spotify ビジュアライザが必要な場合は、次のガイドを参照してください。 Spotify ビジュアライザー ベスト 12 >>
パート 5. Spotify Rainmeter を Spotify Music Downloader と連携させる
さて、この記事の最も重要な部分では、Rainmeter Spotify ビジュアライザを使用できるようにするために使用できる最適なツールについて説明します。このツールは、 AMusicSoft Spotify 音楽コンバーター。このプロのコンバーターは、あらゆる変換ニーズに応える素晴らしいパートナーです。
Rainmeterプレーヤーに音楽をダウンロードするには、Spotifyプレミアムプランを購入する必要があります。AMusicSoft Spotify Music Converter を使用すると、プレミアム アカウントなしで、お気に入りの Spotify の曲を iTunes または Windows Media Player にダウンロードできます。無料の Spotify アカウントでも十分です。この専門的なコンバーターを使用する場合、技術的な制限やデジタル著作権管理 (DRM) について心配する必要はありません。 DRM や互換性の問題を心配することなく、任意のデバイスから任意のデバイスにファイルを簡単に転送できます。それができるから Spotifyの曲のDRMを削除する.
AMusicSoftで Spotify Music Converterでは、お気に入りの Spotify の曲をダウンロードして、iTunes と Windows Media Player の両方でサポートされているオーディオ形式 (MP3、M4A、FLAC、WAV、AIFF、AAC、ALAC など) に変換できます。特筆すべき点は、Spotify のすべての音楽のメタデータ情報が保持されているため、区別できないという心配が必要ないことです。
Rainmeter プレーヤー用に Spotify 音楽をダウンロード
ステップ1: コンピュータを開いて、使用しているブラウザにアクセスします。ここからAMusicSoftの公式ウェブサイトを検索してダウンロードします。 Spotify Music Converter 応用。ページが表示されたら、すぐに「製品」セクションに移動して、音楽コンバーターをダウンロードします。次にアプリケーションのインストールが続きます。

ステップ2: 次のステップは、出力のパラメータを設定することです。必要なファイル形式のタイプを設定し、好みに基づいてオーディオの品質を調整できるようになりました。出力チャンネル、サンプルレート、ビットレートを変更することもできます。

ステップ3: 次に、「変換」ボタンをクリックして変換を開始できます。これにより、すべての Spotify トラックの読み込みが開始されます。変換が完了すると、変換されたすべてのファイルは、これらすべての出力用に作成したフォルダーに移動されます。

ステップ4: 最後の最後のステップとして、Raimeter プレイヤーに対処する必要があります。 Spotify からすべての曲をダウンロードし、アプリケーションなしでも再生できるようになりました。次のステップは、Rainmeter で何を再生しているかを確認することです。その方法は次のとおりです。
すべてを合計するには
Rainmeter Spotify ビジュアライザーは、Spotify 音楽の再生中にこれらのことを行う場合に非常に役立つツールです。のようなプロのコンバーターの出現 AMusicSoft Spotify 音楽コンバーター これにより、非常に簡単になりましたが、その最大の利点は別として、Rainmeter プレーヤーのようなカスタマイズ アプリケーションをどのように曲に組み込むかという点においても非常に役立ちました。
人々はまた読む
Robert Fabry は熱心なブロガーであり、テクノロジーに強い関心を持つ人物です。彼がヒントをいくつか共有することで、皆さんを魅了してくれるかもしれません。彼は音楽にも情熱を持っており、AMusicSoft で音楽に関する記事を執筆しています。