Xbox One で Spotify を再生する 3 つのベストな方法 (完全チュートリアル)
休憩時間には、大多数の人が楽しみやリラックスのためにXboxビデオゲームをプレイするでしょう。より良いゲーム体験を得るために、プレイヤーは通常、ゲームをプレイしながらバックグラウンドで音楽を聴きたいと考えています。ありがたいことに、MicrosoftのXboxコンソールには、Spotify、Soundcloud、Pandoraなど、コンソール用のアプリを備えた音楽サービスなど、素晴らしい音楽サービスが揃っています。そこで、この記事では、Xboxコンソールで音楽を聴くための3つの最良の方法を紹介します。 XboxOneでSpotifyを再生する.
コンテンツガイド 方法1: SpotifyをXbox Oneコンソールに接続する方法 2: USB を使用して Xbox One で Spotify 音楽をオフラインで再生する方法3: Spotify Connectを使用してXbox OneでSpotify音楽を再生するXbox One で Spotify を再生することに関するよくある質問結論
方法1: SpotifyをXbox Oneコンソールに接続する
Spotifyは は、曲を聴くための最も人気のあるプラットフォームの一つであり、アプリはゲーム機を含む幅広いデバイスで利用できます。2017年、Spotifyは Xbox One Spotify の無料およびプレミアム ユーザー向け。Xbox One だけでなく、Spotify は Xbox Series S および Series X でも利用できます。Xbox ゲーマーは Spotify カタログに完全にアクセスでき、Spotify をバックグラウンド ミュージックのソースとして使用できるほか、関連するモバイル アプリや PC アプリから Xbox 用 Spotify を制御できるという特典もあります。Xbox の Spotify には、Xbox のプログラミング責任者であるメジャー ネルソンが作成した独自のプレイリストなど、特別な「ゲーマー」キュレーション プレイリストもあります。
Xbox One で Spotify を再生するにはどうすればいいですか? 次の手順では、Xbox One に Spotify をインストールして、シームレスに音楽を再生する方法を説明します。それでは、続けましょう。
ステップ 1:
Xbox One コントローラーの中央の光るボタンをタップします。Microsoft Store を強調表示し、A を押して開きます。
ステップ 2:
左側のサイドバーの「アプリ」セクションに移動します。トップ エンターテイメント アプリから Spotify を見つけます。見つからない場合は、ストアのホームページにある検索バーを選択し、画面上のキーボードを使用して名前を入力します。
ステップ 3:
Spotify をクリックし、「取得」をクリックして Spotify のダウンロード プロセスを開始します。
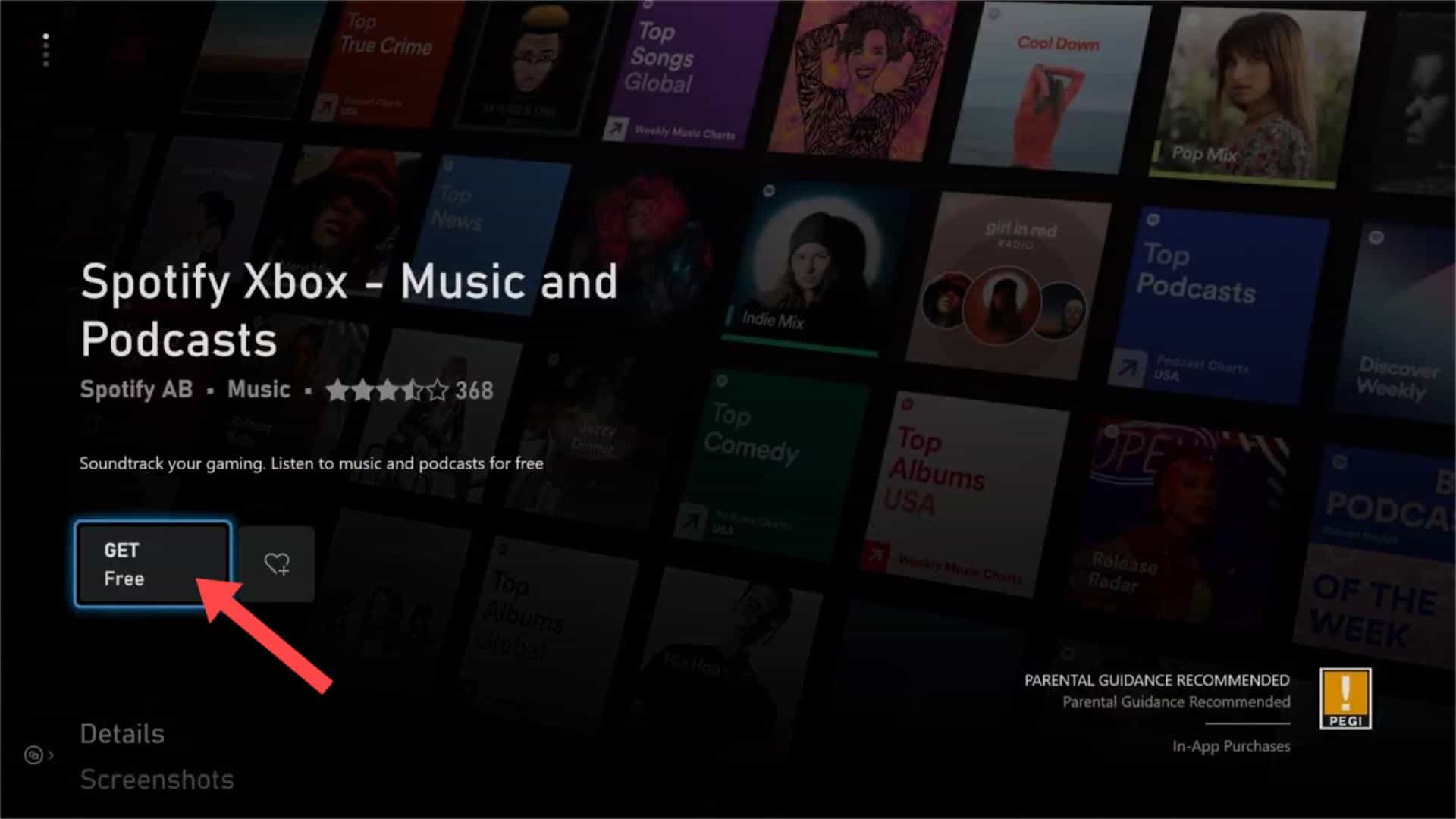
ステップ 4:
Spotify アプリをダウンロードしてインストールしたら、[マイゲームとアプリ] を選択してアプリを見つけます。Spotify アプリを開いて [ログイン] を選択します。Spotify アカウントにログインするには、スマートフォンで QR コードをスキャンする、Web ページを使用する、パスワードでログインする、という 3 つのオプションがあります。希望する方法を選択して続行します。
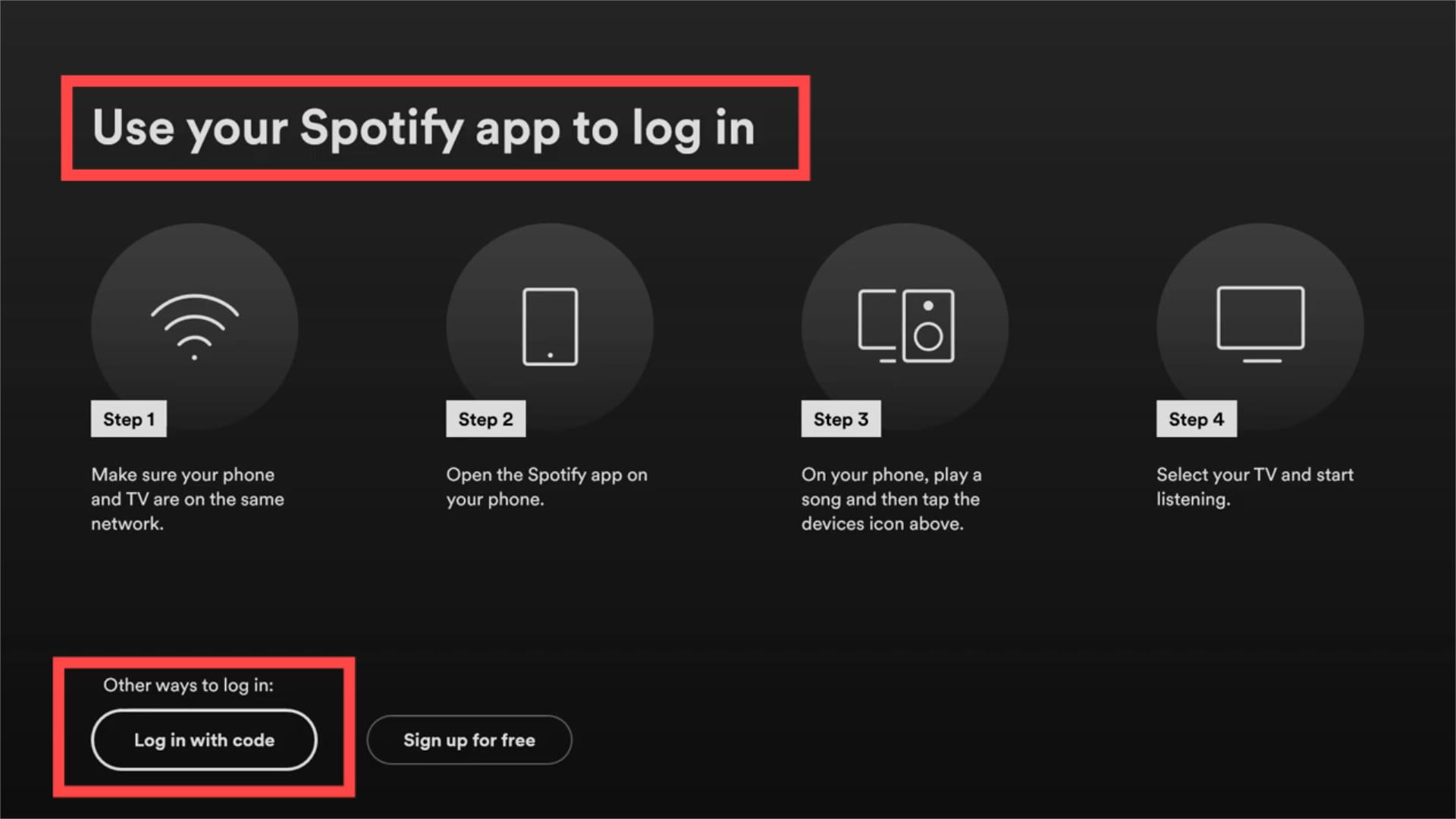
ステップ 5:
Xbox One で音楽ライブラリを参照できるようになりました。再生する曲やプレイリストを選択できます。
ステップ 6:
プレイしたいゲームを見つけて、A を押して起動します。しばらくすると、ゲームの読み込み中も音楽が再生され続けます。
ステップ 7:
ゲームのプレイ中に音楽をコントロールするには、コントローラーの中央にある Xbox ボタンを押し、右下隅にある音量アイコンを選択します。そこから、ヘッドセットとマイクの音量を変更するオプションがあります。Spotify を選択すると、スライダーを引いて音楽の音量を調整できます。一時停止、スキップ、繰り返し、シャッフルもできます。
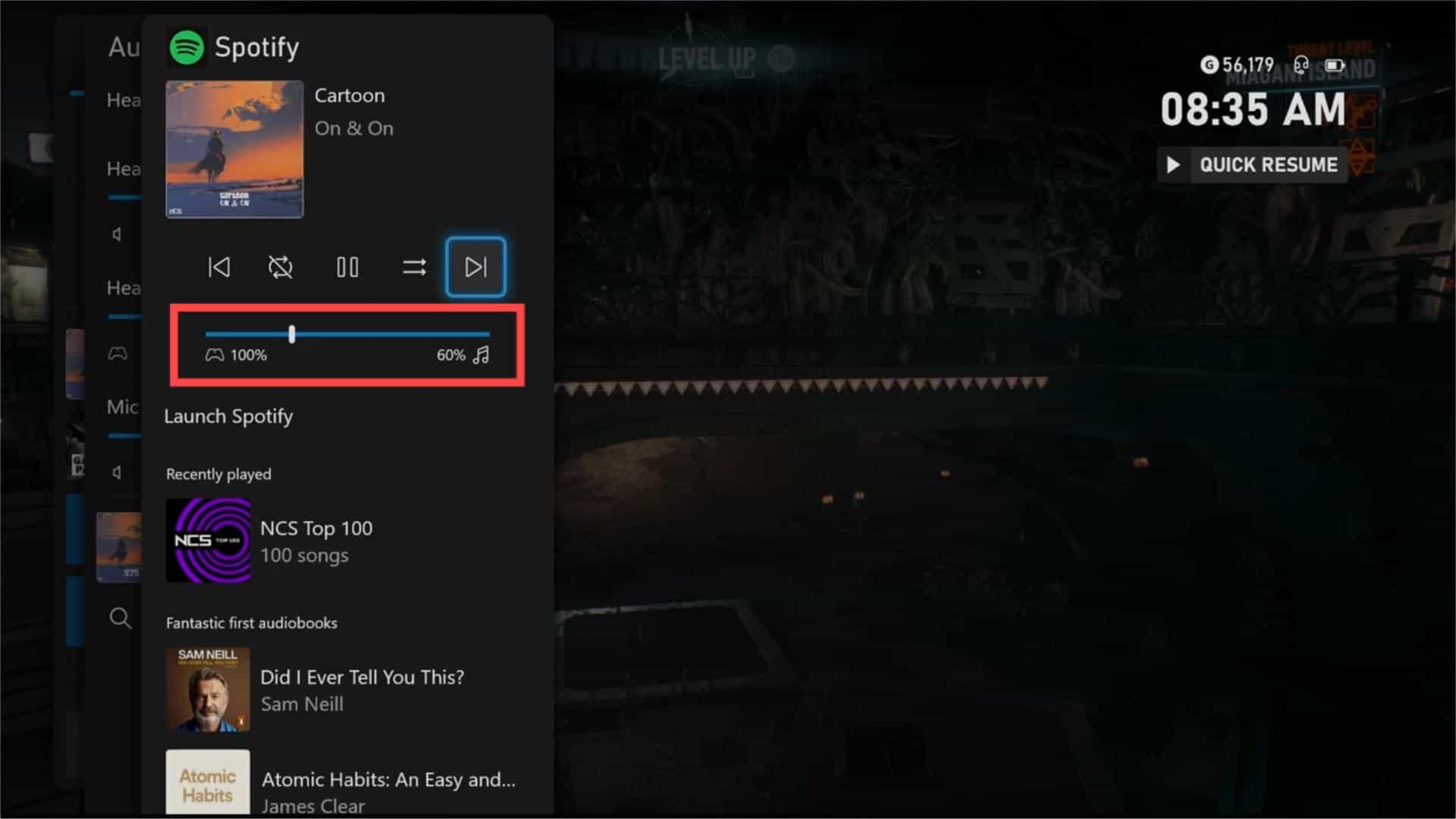
方法 2: USB を使用して Xbox One で Spotify 音楽をオフラインで再生する
Xbox One の Spotify は、すべてのプレミアムおよび無料プランのユーザーが Xbox One で音楽をバックグラウンドで再生するのに最適に機能します。ただし、Spotify の無料プランには広告が表示されるという代償があることが知られています。Xbox One で Spotify をオンラインでプレイしているときに、15 秒または 30 秒の広告中断が聞こえます。シューティング ゲームに集中しているときに、どこからともなく不快な広告が出て集中力が途切れることを想像してみてください。
煩わしい広告なしで Xbox One で Spotify を再生するにはどうすればよいでしょうか。Spotify から USB ドライブに音楽をダウンロードして、Xbox Media Player アプリで再生してみてください。Spotify アプリがなければ、曲間のオーディオやビデオの広告を聞く必要はありません。ただし、Spotify のダウンロードはすべてデジタル著作権管理 (DRM) で保護されており、Spotify アプリ内でのみアクセスできます。つまり、Spotify の音楽を USB ドライブやその他のデバイスにダウンロードしてオフラインで再生するのは困難です。
SpotifyからUSBに希望の音楽を転送するには、次のツールを使用できます。 AMusicSoft Spotify 音楽コンバーター.AMusicSoft Spotify Music Converter Spotifyの曲、プレイリスト、アルバム、ポッドキャストからDRMを削除できます。DRMが削除されたら、MP3、M4A、WAV、FLAC、WMAなどのXbox対応オーディオ形式に変換できます。 SpotifyからMP3プレーヤーに音楽をダウンロードする またはオフラインストリーミング用の他のデバイス。その後は、煩わしい広告に邪魔されることなく Spotify 音楽を再生できます。
AMusicSoftの Spotify Music Converter ロスレス変換を保証します。100%オリジナルのまま音楽を楽しめます。 SpotifyビットレートAMusicSoft は各トラックの ID3 タグとメタデータを保持するため、変換後に音楽ライブラリを整理しやすくなります。さらに、5 倍の変換速度で知られているため、処理が完了するまで待つ時間もそれほどかかりません。
それでは、Spotify の曲を無料で USB にダウンロードする方法を見てみましょう。
ステップ 1:
AMusicSoftプログラムはWindowsおよびMacオペレーティングシステムと互換性があります。ダウンロードボタンをクリックしてAMusicSoftを入手してください。 Spotify Music Converter 無料であなたのコンピュータに。
ステップ 2:
AMusicSoft ソフトウェアを開き、内蔵の Web プレーヤーに入り、Spotify アカウントでサインインします。その後、曲を検索できます。それらを「+」ボタンにドラッグするだけで、ソフトウェアは Spotify からデータを取得します。

ステップ 3:
変換したい曲を選択したら、使用する出力形式を選択するだけです。Xbox のメディア プレーヤー アプリは MP3、AAC、WMA、WAV のオーディオ形式をサポートしているため、MP3 を選択できます。次に、変換した音楽を表示するコンピューター上の保存場所を選択します。

ステップ 4:
「変換」をクリックし、曲が選択したファイル形式に変換されるのを待ちます。
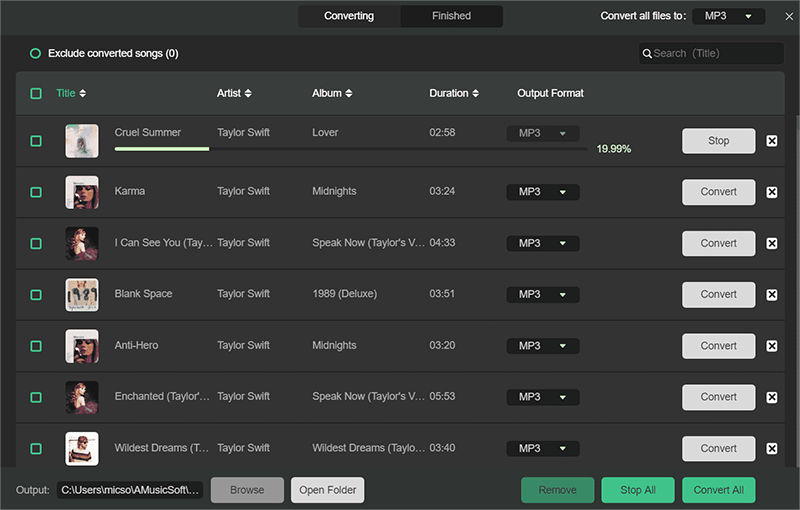
プロセスが完了するまで辛抱強くお待ちください。これで、DRM フリーの曲をコンピューターにダウンロードしたので、USB ドライブにアップロードできます。Xbox One で Spotify をオフラインで再生するにはどうすればよいでしょうか? 以下の手順をご覧ください。
ステップ 1:
Media Player アプリが Xbox One 本体にプリインストールされていない場合は、まずアプリをインストールする必要があります。Xbox One を開いて、[ストア] > [マイ ゲーム & アプリ] > [アプリ] を選択します。次に、Media Player アプリを検索してインストールします。
ステップ 2:
USB ドライブを Xbox に接続します。ストレージ デバイスが接続されたことを通知するメッセージがポップアップ表示されます。次に、[マイ ゲーム & アプリ] に移動して、メディア プレーヤー アプリを起動します。USB デバイスが自動検出され、デバイス情報が表示されます。
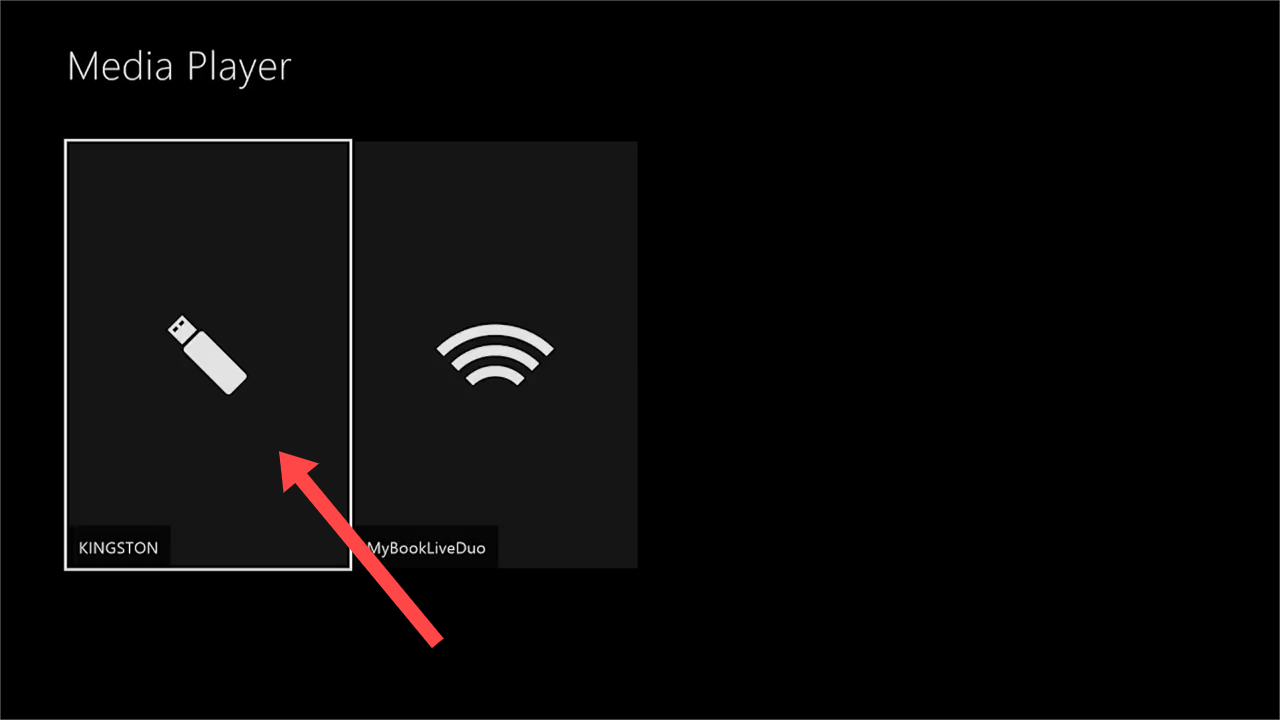
ステップ 3:
USBをタップして開くと、そこに保存されている変換された音楽ファイルが表示されます。希望のアイテムを選択して、すぐにお楽しみください。
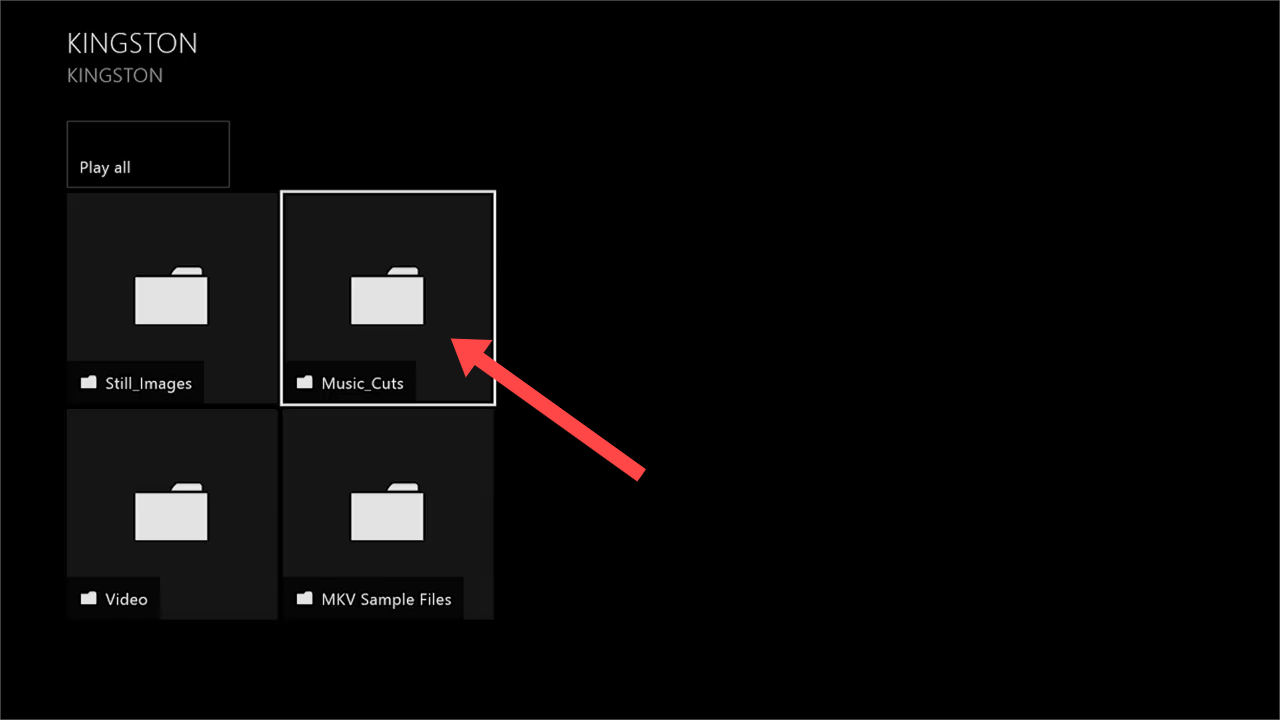
方法3: Spotify Connectを使用してXbox OneでSpotify音楽を再生する
もちろん、Xbox One から直接 Spotify を聴いたり、ローカルの音楽ファイルをアップロードしたりする以外にも、Spotify Connect を介してモバイル デバイスやコンピューターから Xbox One に曲をストリーミングできます。その場合、Spotify アプリを使用してリモートでリスニングを制御します。Spotify Connect を使用して Xbox One で Spotify を再生するにはどうすればよいでしょうか。次の手順では、Spotify Connect を使用して Xbox One で音楽を再生する方法を説明します。
ステップ 1:
Spotify を使用しているデバイスと Xbox One の両方が同じ Wi-Fi ネットワークを使用していることを確認してください。
ステップ 2:
次に、Spotify モバイル アプリまたはデスクトップ アプリを開き、再生するお気に入りの曲を選択します。
ステップ 3:
アプリが Xbox One を検出すると、画面の左下に「デバイス使用可能」アイコンが表示されます。同じアイコンが Spotify デスクトップ アプリの右下隅に表示されます。これをクリックすると、ネットワーク上の互換性のあるデバイスのリストが表示されます。Xbox One を選択すると、そこから音楽の再生が始まります。
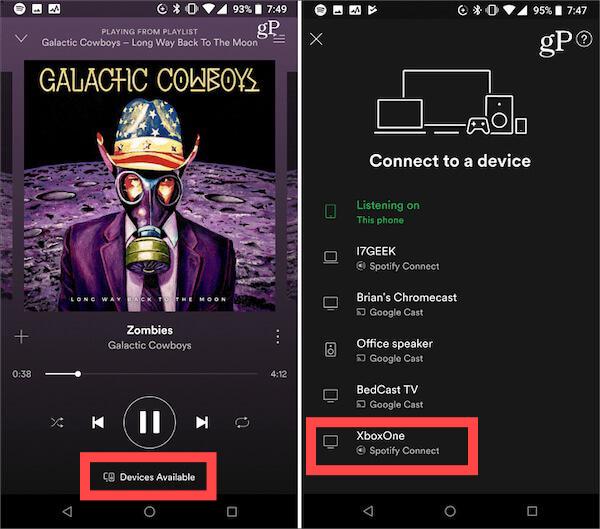
Xbox One で Spotify を再生することに関するよくある質問
Q1. Xbox One では Spotify は無料ですか?
はい、Spotify アプリは Xbox コンソールに無料でダウンロードできます。時々広告が流れてもかまわない限り、Xbox One、Series S、Series X で Spotify を無料でプレイできます。
🔶興味があるかもしれません: Spotify で広告なしの音楽体験を無料で楽しむにはどうすればいいですか?
Q2. Spotify が Xbox One で動作しない場合はどうすればいいですか?
一部のユーザーで、Xbox One が選択した Spotify トラックを再生しないという問題に遭遇する場合があります。どうすればこの問題を解決できますか? 試すことができるいくつかの方法を以下に示します。
- Spotify サーバーがダウンしていないか確認してください。
- デバイスの上限に達していないか確認してください。問題を解決するには、Spotify アカウントからいくつかのデバイスを削除してください。
- Xbox 本体と Spotify アプリの両方を更新します。
- デバイスの音量を確認してください。音量がゼロ、または非常に低い場合、Spotify は期待どおりに再生されているものの、単に聞こえないだけである可能性があります。Xbox One の音量を変更して、もう一度 Spotify を再生してみてください。
結論
これで、Xbox OneでSpotifyを再生する方法がわかりました。再生するには、Xbox Oneアプリ用のSpotifyアプリをダウンロードするか、Spotify Connectを使用してXbox Oneに音楽をキャストできます。ただし、より良いリスニング体験のために、次のものを使用することをお勧めします。 AMusicSoft Spotify 音楽コンバーターこれにより、Xbox One だけでなく、あらゆるデバイスで広告を気にすることなく Spotify をオフラインで再生できるようになります。
人々はまた読む
Robert Fabry は熱心なブロガーであり、テクノロジーに強い関心を持つ人物です。彼がヒントをいくつか共有することで、皆さんを魅了してくれるかもしれません。彼は音楽にも情熱を持っており、AMusicSoft で音楽に関する記事を執筆しています。