SonosスピーカーでSpotifyを再生する方法[2025年更新]
何年にもわたって、Sonos スマート スピーカーのエコシステムは非常に堅牢になりました。 現在、Sonos は、Google アシスタント、Amazon Alexa、Apple AirPlay 2、および Spotify などの多くの人気のある音楽ストリーミング サービスを介した音声コマンドをサポートしています。 Sonos を使用すると、既存の Spotify プレイリストすべてとそのカタログ全体に、家の隅々からアクセスできます。
成功する方法を知っていますか SonosでSpotifyを再生する? このトピックに関して、今まで気になっている質問はありますか? ここでは、Spotify で音楽をストリーミングする方法を紹介します。 Sonosのスピーカー コンピューターと電話から直接、Sonos で Spotify を無料で聴く別の方法もあります。 また、Sonos スピーカーでの Spotify の再生に関する質問と回答も提供しています。
コンテンツガイド パート 1. Sonos スピーカーで Spotify 音楽を再生する方法?パート 2. プレミアムなしで Sonos で Spotify 音楽を再生する方法?パート 3. Spotify と Sonos に関するよくある質問パート4。最後の言葉
パート 1. Sonos スピーカーで Spotify 音楽を再生する方法?
SonosでSpotifyを再生する方法に関する完全なチュートリアルがここにあります. Sonosスピーカーでお気に入りの曲をストリーミングする前に何が必要ですか?
- デバイスに Spotify と Sonos のコントローラー アプリをインストールする必要があります
- ワイヤレス Sonos スピーカーは、Wi-Fi ネットワークに接続する必要があります。
- Spotify のプレミアム プランに登録します (Spotify Free のユーザーには広告が流れ、XNUMX 時間あたり XNUMX 曲のスキップに制限されます)。
iOS または Android を使用して Sonos に Spotify を追加する
ステップ 1. iPhone または Android デバイスで Sonos アプリを開きます。
ステップ 2. [設定] > [サービスと音声] タブをタップします。 「音楽とコンテンツ」で「サービスを追加」ボタンをクリックします。
ステップ 3. Spotify を見つけます。 「Sonosに追加」をタップします。
ステップ 4. 次に、既存の Spotify アカウントにログインするか、「Spotify にサインアップ」をタップして新しいアカウントを作成します。
ステップ 5. ログインに成功すると、Spotify がサービス マスター リストに表示されます。
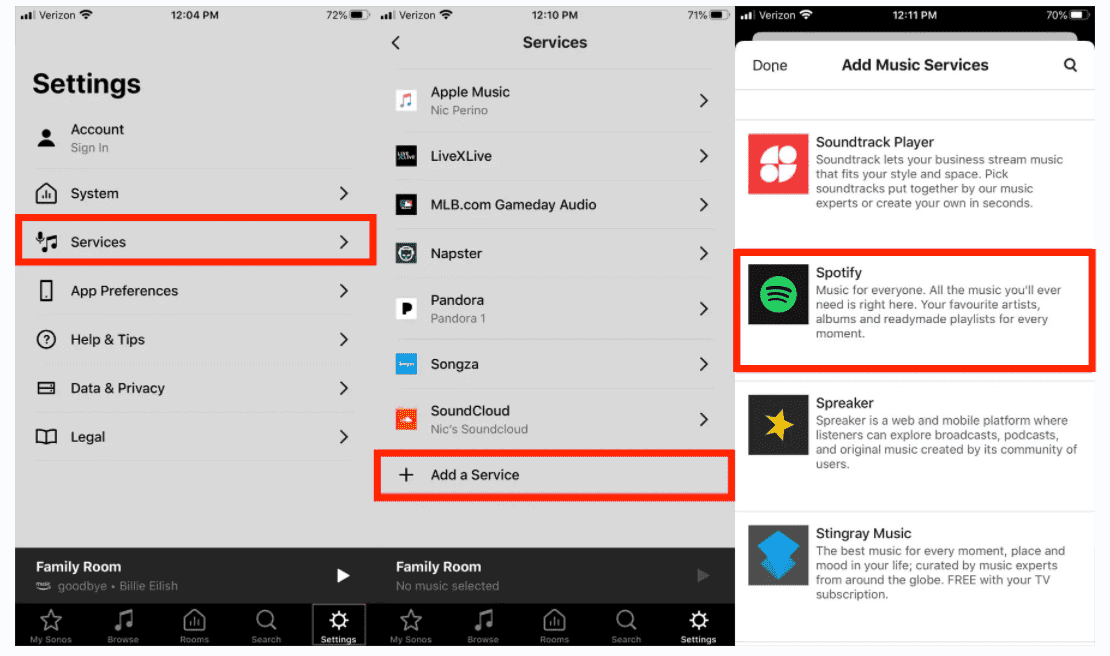
iOS または Android を使用して Sonos で Spotify を再生する
Sonos に Spotify を追加したので、今すぐ楽しむことができます! Sonos Spotify を制御する方法を学ぶ必要があります。その方法は次のとおりです。
ステップ 1. Spotify アプリを開きます。 あとは、再生したい曲を選択して「再生中」画面に移動するだけです。
ステップ 2. 下部にある「利用可能なデバイス」オプションをクリックします。 そこから、Sonos スピーカーを選択するだけです。
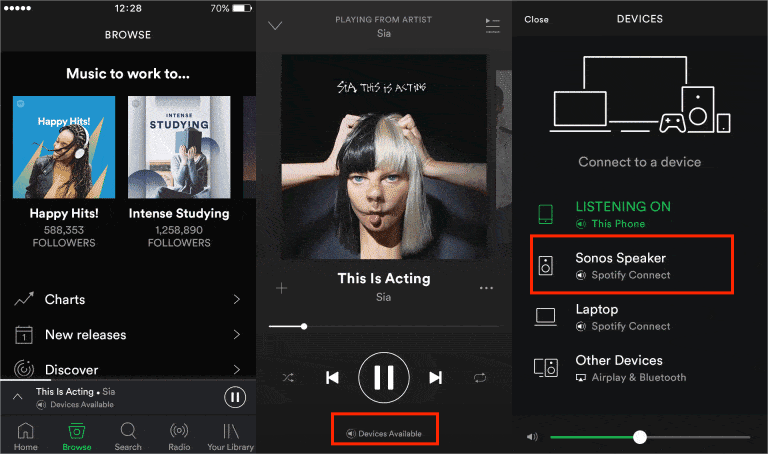
Sonos に Spotify を追加する MacまたはPC
PC で Spotify アプリを使用したい場合は、それも可能です。 Sonos スピーカーで Spotify を再生する手順は簡単です。 さあ行こう。
ステップ 1. Sonos アプリを開き、「音楽ソースの選択」、「音楽サービスの追加」の順に進み、最後に「Spotify」を選択します。
ステップ 2. 画面に表示される指示に従って続行し、完了します。
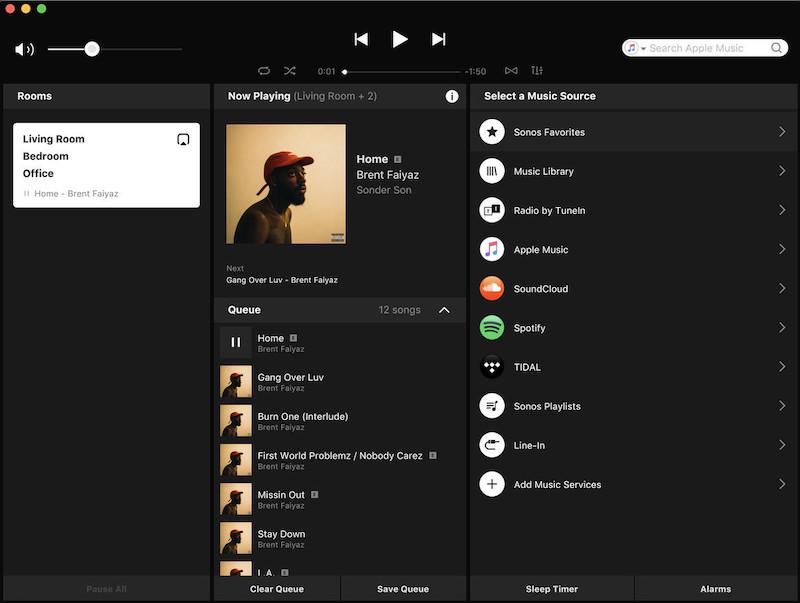
Sonos で Spotify を再生する MacまたはPC
Spotify アプリを開いて再生する曲を選択したら、「利用可能なデバイス」をクリックして、接続するデバイスのリストから Sonos を選択できます。 接続が成功すると、スピーカーから直接音楽を再生できます。
パート 2. プレミアムなしで Sonos で Spotify 音楽を再生する方法?
上記で、Sonos が Spotify の無料アカウントとプレミアム アカウントをサポートしていることを説明しました。 ただし、無料の Spotify アカウントで音楽を聴いていると、広告に飽きてしまい、XNUMX 時間あたり XNUMX 曲のスキップに制限されます。 何も心配せずにSonosでSpotifyを再生するために上記の面倒を避ける方法は?
最も人気のある有料ストリーミング音楽サービスである Spotify では、プレミアム ユーザーは Spotifyの曲をダウンロードする ローカルファイルとして、Spotify の音楽をローカルファイルとして無料で作成できるソリューションがあり、Sonos スピーカーで Spotify の音楽を簡単に再生できます。 Spotify の曲は DRM 保護で暗号化されていることがわかっています。 この保護があれば、Spotify のトラックをダウンロードすることは不可能だと思われるかもしれません。 うーん、あなたの考えは間違っています! Spotify の曲のダウンロードは、このような素晴らしいアプリの助けを借りて簡単に行うことができます AMusicSoft Spotify 音楽コンバーター!
AMusicSoftの助けを借りて Spotify Music Converter、することができます 最も欲しかった Spotify の曲を MP3 に変換する、またはM4A、AC3、AAC、WAV、FLACなどの他の音楽ファイル形式。 新しくエンコードされた曲をダウンロードしたら、好きなデバイスで再生できます。 それに加えて、処理が完了した後でも、すべてのファイルの ID3 タグとメタデータが維持されます。
AMusicSoftの使い方は次のとおりです Spotify Music Converter Spotify のトラックをダウンロードして、Sonos で Spotify の曲を再生できるようになりました。現在、AMusicSoft では無料トライアルを提供しており、以下のダウンロード ボタンをクリックして試すことができます。
- AMusicSoftを入手したら Spotify Music Converter PC では、Spotify の曲を選択する必要があります。トラックを追加するには、トラックをプラットフォームにドラッグ アンド ドロップします。

- サポートされている形式から、Sonosスピーカーで再生できる形式を選択する必要があります。 XNUMXつの出力形式を選択したら、出力フォルダーも定義することをお勧めします。 そうすることで、後で変換されたファイルに簡単にアクセスできるようになります。

- 「変換」ボタンがチェックされると、 DRM 削除は、Spotifyファイルをある形式から別の形式に変換すると同時に行われます。 これには数分しかかからないので、しばらくすると曲の準備が整います。
![[すべて変換] をクリックしてダウンロードを開始します](https://www.amusicsoft.com/image/spotify-music-converter/convert-spotify-music.png)
変換された曲を取得したら、コンピューターまたは電話に追加して、Sonos で Spotify を中断や制限なしで楽しむことができます! Sonos と Spotify の一般的な問題について詳しく知りたい場合は、この投稿の XNUMX 番目の部分を参照してください。
パート 3. Spotify と Sonos に関するよくある質問
このパートでは、ユーザーが直面している通常の問題に関して、SonosとSpotifyに関するいくつかの一般的な質問に答えます。
Sonos が Spotify を再生できないのはなぜですか?
ほとんどのユーザーにとって、Sonos スピーカーで Spotify を再生しようとするときのよくある問題の XNUMX つは、XNUMX つのスピーカー間の接続が正常に確立できないことです。 同じジレンマに直面している場合は、考えられる理由とそれを解決するために何ができるかを以下に示します。
- ネットワーク接続: 使用している両方のデバイスが同じ WiFi 接続下にあるかどうかを再確認します。 インターネット接続も再確認してください。 WiFi接続が遅い可能性があります。 モバイルデータ接続に頼ってみて、それが機能するかどうかを確認してください.
- アプリのクラッシュ: またはGoogle Playストアで、Spotifyアプリケーションで利用可能なアップデートがあるかどうかを確認する必要があります. 存在する場合は、更新プログラムをインストールします。
- 古い OS: デバイスの最新のオペレーティング システムを取得する必要がある場合もあります。
SonosでSpotifyプレイリストが見つからないのはなぜですか?
この問題に直面している場合 - Sonos で Spotify のプレイリストが表示されない場合は、もちろん簡単な解決策があります。 実際には、作成したプレイリストを公開した場合、アカウント ユーザーのリストに自動的に表示されることはありません (同じファミリー プランに加入している場合でも)。 これを修正するには、実行できるオプションが XNUMX つあります。
- (プレイリストの)リンクを別のユーザーに送信できます。 これを行うには、「XNUMXドット」記号、「共有」の順にクリックし、プレイリストのリンクをコピーします。
- 他のユーザーに、アプリで自分のプロファイルを探す(検索)だけで、「公開」モードで設定したすべてのプレイリストを表示するように依頼できます。
ユーザーがプレイリストを見たら、「フォロー」ボタンを押して自分のプレイリストに保存するだけです。
SpotifyプレイリストをSonosのお気に入りに追加する方法は?
もうXNUMXつのよくある質問は、SpotifyプレイリストをSonosのお気に入りに追加することです。 実際、Spotifyアプリは、Sonosのアプリケーションのプレイリストに「リリースレーダー」を追加しません。 プレイリストを選択可能にするには、プレイリストを「フォロー」してから、「参照」、「Spotify」、「マイミュージック」、最後に「プレイリスト」の順にチェックして、Sonosアプリで「リリースレーダー」を見つける必要があります。
完了したら(アカウントに追加)、これをSonosのお気に入りにする必要があります。 これを行うには、Sonosアプリのプレイリストに移動し、画面の上部にある「XNUMXドット」アイコンを探してから、プレイリストを追加します。
Sonosに別のSpotifyアカウントを追加するにはどうすればよいですか?
Sonosに別のSpotifyアカウントを追加したい場合は、それも簡単です。 XNUMX番目のアカウントとして追加するアカウント(デバイス上)にログインする必要があります。 その後、Sonosアプリに移動し、[設定]、[マイミュージックサービス]、[別のアカウントを追加]、[Spotifyを選択]、[Sonosに追加]に移動して接続する必要があります。
SonosでSpotifyを再生するには、プレミアムSpotifyアカウントを持っているか、AMusicSoftなどのツールを使用してトラックを変換する必要があります。 Spotify Music Converter (あなたが無料の Spotify ユーザーであれば)。これらのオプションはどれも良いですが、デバイス上の曲を永久に(有効期限なしで)楽しみながら、Spotify の月額料金を回避するために、後者の使用をお勧めします。
パート4。最後の言葉
Sonos で Spotify を最終的に再生するために必要な詳細を共有できたことをうれしく思います。 高品質の音楽は、あなたの生活を楽にします。 従来の方法でSonosでSpotifyのお気に入りをストリーミングしているときに問題が発生した場合は、このようなアプリからいつでもダウンロードできます AMusicSoft Spotify 音楽コンバーター 心配せずに聞いてください!
人々はまた読む
Robert Fabry は熱心なブロガーであり、テクノロジーに強い関心を持つ人物です。彼がヒントをいくつか共有することで、皆さんを魅了してくれるかもしれません。彼は音楽にも情熱を持っており、AMusicSoft で音楽に関する記事を執筆しています。