Kodi で Spotify 音楽を再生する方法 [2 つの簡単な方法]
Kodiは、映画、テレビ番組、音楽、写真のローカルコレクションを管理するための無料のオープンソースメディアプレーヤーです。プラグインを使用すると、Amazon Prime Instant Video、Crackle、Pandora Internet Radio、Rhapsody、Spotify、YouTubeなどのオンラインサービスを介してストリーミングメディアコンテンツにアクセスすることもできます。インターネットで音楽をストリーミングするための新しい音楽プレーヤーを探している場合は、この記事を読んで、その方法を確認してください。 コディでSpotifyの音楽を再生する.
コンテンツガイド 方法1. Spotify Kodiアドオンをインストールして音楽をオンラインで再生する方法2. Spotifyの曲をKodiにアップロードしてオフラインで音楽を再生する最後の言葉
方法1. Spotify Kodiアドオンをインストールして音楽をオンラインで再生する
主流のストリーミングサービスのほとんどは、 コディ Netflix、HBO、Huluなどのアドオンはサポートされていません。Spotify、Pluto TV、Fox Sportsなどの一部のサービスはKodiで動作しますが、サービス自体には料金を支払う必要があります。たとえば、KodiのSpotifyアドオンは、広告なしで視聴できるのは Spotifyはプレミアムしかし、この小さな問題を除けば、これは堅実なアドオンです。Kodi で Spotify 音楽を再生したい場合は、Kodi プレーヤーに Spotify Kodi アドオンをインストールするための正しいいわゆるリポジトリが必要です。
Spotify Kodi アドオンをインストールする方法は次のとおりです。
ステップ 1:
GitHub から Spotify for Kodi アドオンを入手します。
ステップ 2:
Kodi を開き、メイン メニューの [設定] (灰色の歯車) をクリックします。次に、[アドオン] に移動します。
ステップ 3:
アドオン ウィンドウで、.ZIP ファイルからインストールを選択します。リポジトリがインストールされると、ウィンドウの右上隅に通知が表示されます。
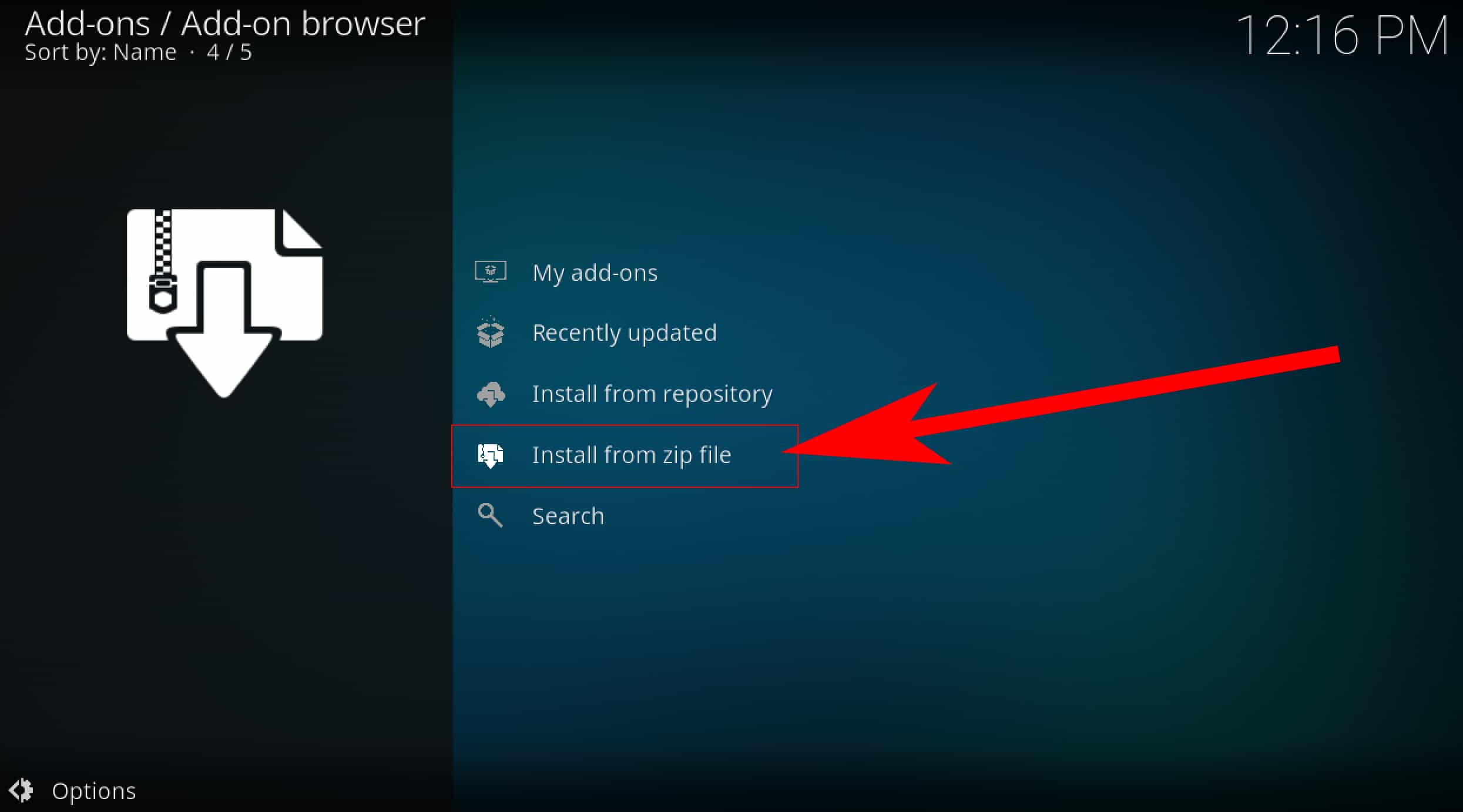
ステップ 4:
ダウンロードした ZIP ファイルを選択します。リポジトリが正常にインストールされたので、[設定] > [アドオン] > [リポジトリからインストール] に戻ります。
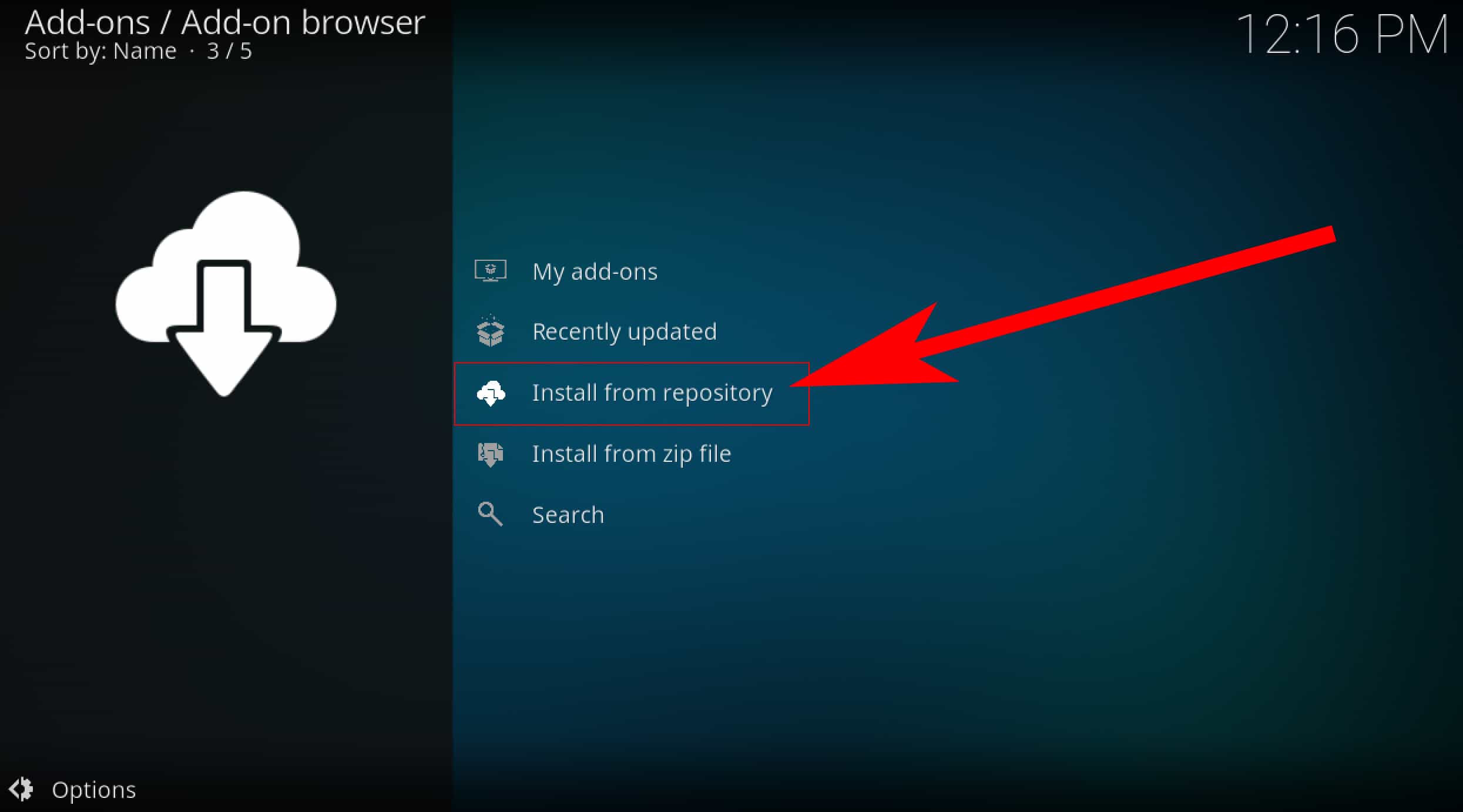
ステップ 5:
このリストに「Marcelveldt の BETA リポジトリ」が表示されるので、ダブルクリックして確認します。次に、[ミュージック アドオン] をクリックします。
ステップ 6: Kodi で Spotify 音楽を再生するには、音楽アドオンのリストから Spotify を見つけてクリックし、インストールにアクセスします。[インストール] を選択します。
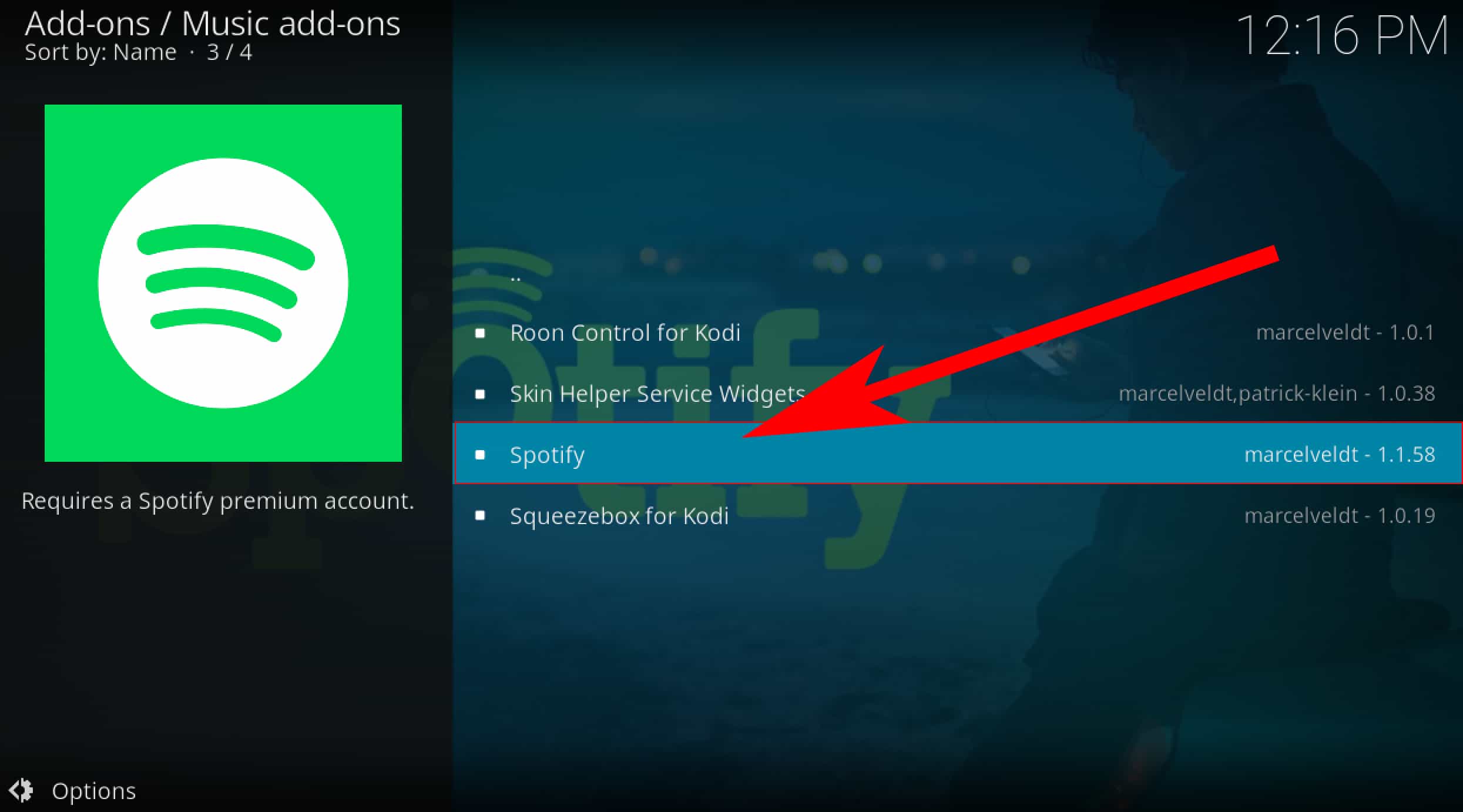
ステップ 7:
次に、[設定] > [アドオン] > [マイアドオン] に移動し、[ミュージックアドオン] の下にある Spotify Kodi アドオンを選択します。[構成] をクリックして、Spotify アカウントにログインします。これを確認したら、Spotify を開いてすべての曲とプレイリストを取得できます。
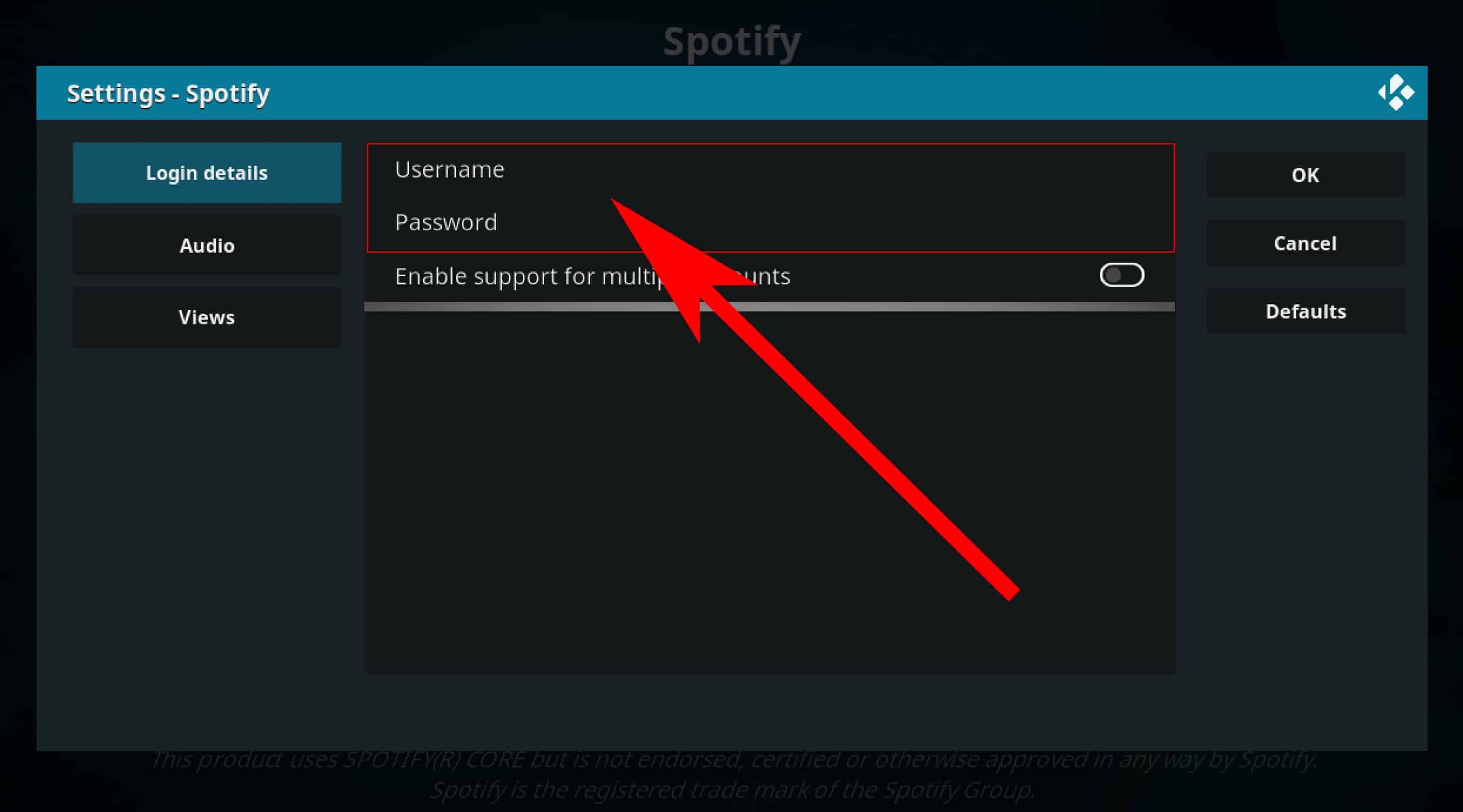
方法2. Spotifyの曲をKodiにアップロードしてオフラインで音楽を再生する
Kodi で Spotify の音楽を無料で再生できることを考えると、オンライン音楽ストリーミングの選択肢として Spotify を最初に挙げることにした理由は簡単にわかります。ただし、落とし穴があります。無料アカウントでは、広告と制限された制御で基本機能が無料です。無料ユーザーは、Kodi で Spotify を再生中に 15 秒または 30 秒の広告中断を聞きます。音楽が広告で中断されるのにうんざりしていませんか? 幸いなことに、インターネットからのストリーミング メディアの再生とは別に、Kodi はローカルおよびネットワーク ストレージ メディアからの一般的なデジタル メディア ファイルを再生できます。したがって、広告なしの Spotify ダウンロードを Kodi にアップロードして、オフラインで再生することができます。
Spotifyは音楽ストリーミングにOGG Vorbisを使用しており、オーディオファイルはDRMで暗号化されています。Kodiに音楽を追加する場合、曲がKodiでサポートされているDRMフリーのオーディオファイルに変換されていることを確認する必要があります。そうしないと、オーディオはKodiで再生できません。Spotifyの曲をKodiプレーヤーで再生できるようにするには、次のようなサードパーティツールの助けが必要です。 AMusicSoft Spotify 音楽コンバーター.
Aミュージックソフト Spotify Music Converter できる SpotifyからDRMを削除する 曲、プレイリスト、アルバム、ポッドキャスト。DRMが削除されると、MP3、M4A、WAV、FLAC、WMAなどの広く使用されているオーディオ形式に変換できます。そのため、SpotifyからKodi、MP3プレーヤー、またはその他のデバイスに音楽をダウンロードしてオフラインストリーミングできます。その後、 広告を見つけない Spotify Premium に加入しなくても音楽体験を楽しめます。
Spotify Premium をお持ちでも無料アカウントをお持ちでも、AMusicSoft の助けを借りて Spotify の曲、アルバム、プレイリスト、ポッドキャストをダウンロードできます。さらに、AMusicSoft ソフトウェアの優れた点は、曲の ID3 タグとメタデータが保持されるため、変換後でも Spotify トラックを簡単に整理できることです。メディアの元の品質は 100% 維持されます。これにより、変換後の品質の低下が防止されます。
Spotify の音楽を Kodi でオフラインで再生するにはどうすればいいですか? まず AMusicSoft を使用して、Kodi がサポートする形式で DRM フリーの Spotify の曲をダウンロードする必要があります。方法は次のとおりです。
ステップ 1:
AMusicSoftをインストールしていない場合 Spotify Music Converter それでも、インストーラーの下にあるボタンをクリックすると、インストール後に準備完了です。
ステップ 2:
Spotify の曲を Kodi に追加するには、AMusicSoft ソフトウェアを開き、内蔵の Web プレーヤーに入り、Spotify アカウントでサインインします。その後、曲を検索できます。曲を「+」ボタンにドラッグするだけで、ソフトウェアが Spotify からデータを取得します。

ステップ 3:
MP3、WAV などの形式を選択し、変換したファイルの保存先フォルダーも選択して簡単に確認できるようにします。

ステップ 4:
すべての設定が完了したら、「変換」ボタンをクリックして変換を開始できます。変換にかかる時間は、配置した曲の数によって異なります。

Spotify の曲が DRM フリーのオーディオ形式になったので、Kodi で Spotify の音楽をオフラインで再生できます。以下の手順をご覧ください。
ステップ 1:
Kodi アプリケーションを起動し、音楽カテゴリを選択します。
ステップ 2:
「ファイル」オプションを選択します。「音楽を追加」ボタンをクリックします。
ステップ 3:
[音楽ソースの追加] ウィンドウで [参照] を選択します。音楽を保存した目的のフォルダに移動します。パスを選択したら、[音楽ソースの追加] ポップアップ ウィンドウで [OK] をクリックします。
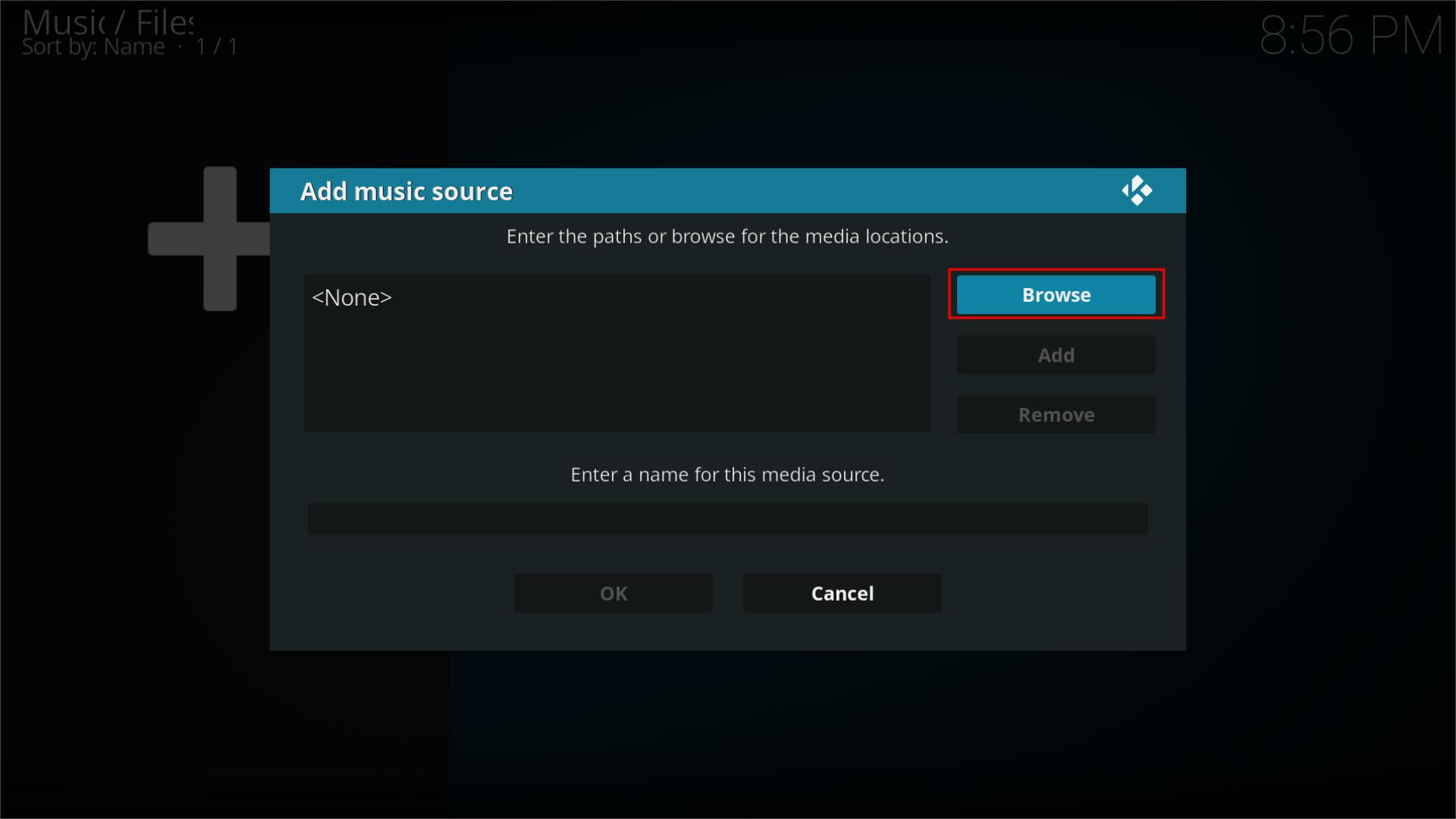
ステップ 4:
ここで、メディア ソースをライブラリに追加するかどうかを尋ねられます。追加する場合は、[はい] を選択します。その後、Kodi はソースをライブラリにスキャンし始めます。
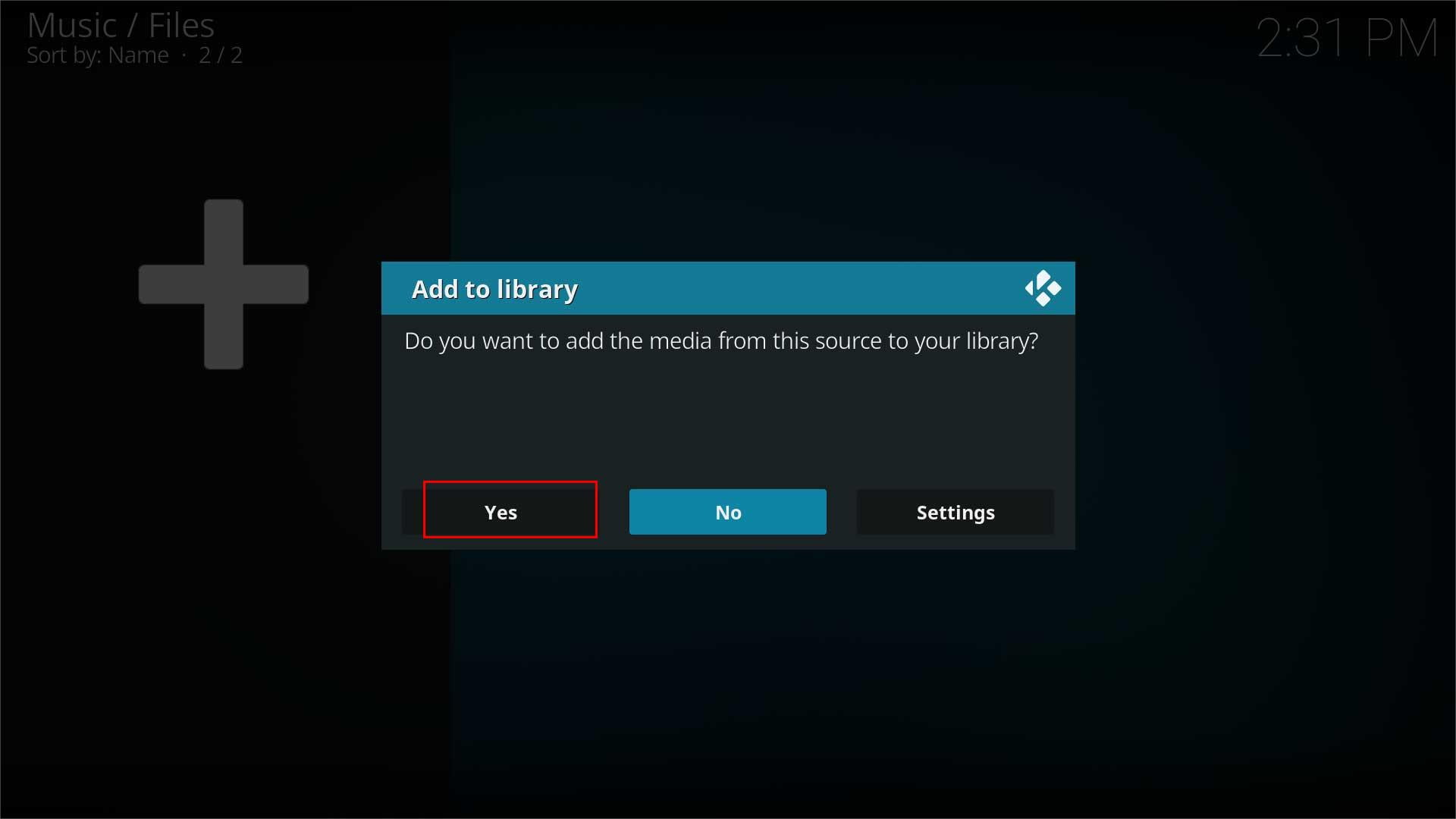
ステップ 5:
Kodi がスキャン処理を完了するまでしばらくお待ちください。完了したら、Kodi ホームページに戻り、音楽オプションを選択します。ホーム メニューで、最近追加されたアルバム、ランダム アルバム、ランダム アーティスト、未再生のアルバムを表示してアクセスできるようになります。
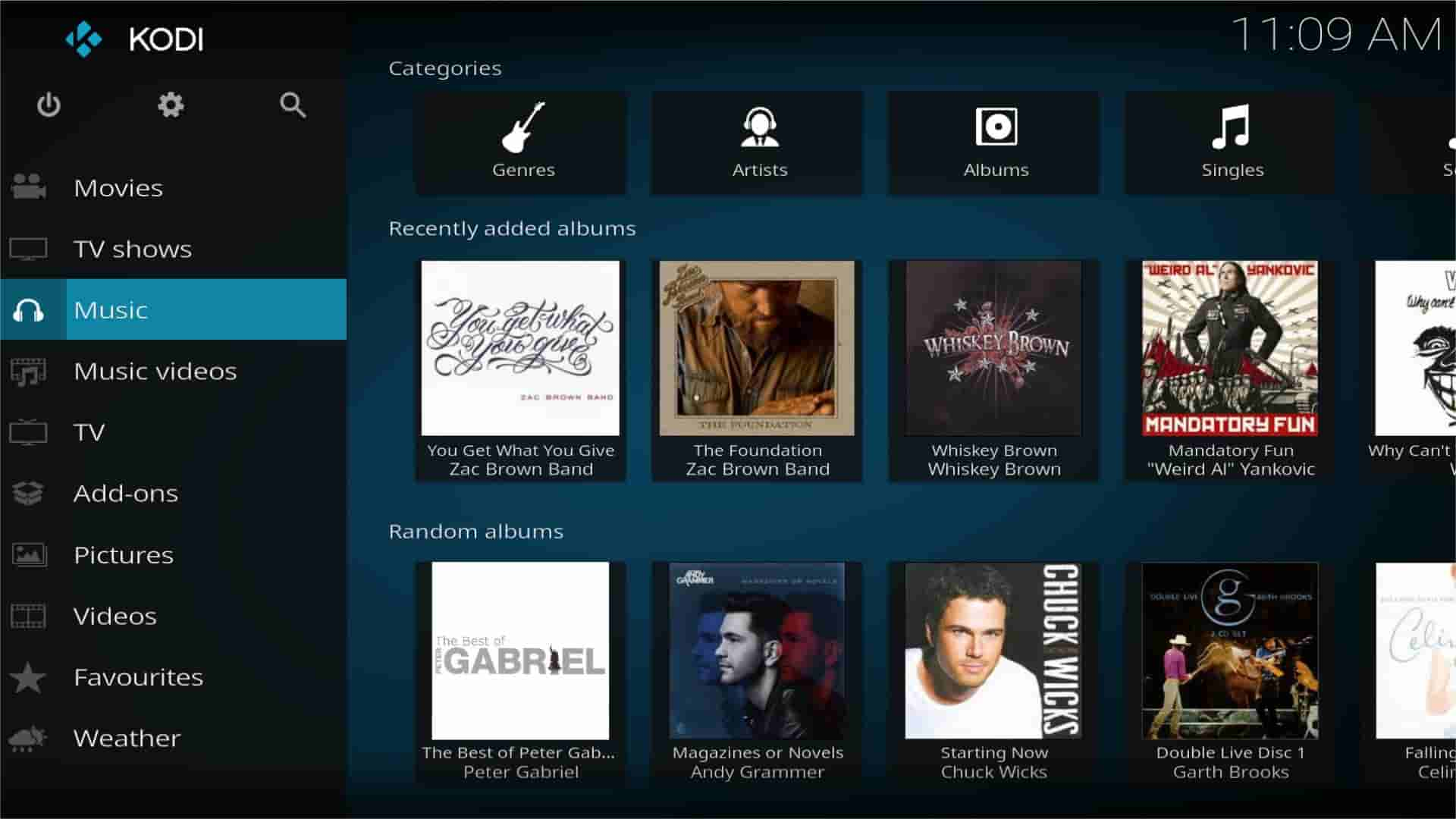
最後の言葉
あなたは音楽好きですか?Spotifyアドオンを使えば、Kodiで音楽ストリーミングを楽しむことができます。Kodiで音楽を再生中にSpotifyの広告を完全にブロックしたい場合は、Spotifyから音楽をダウンロードしてください。 AMusicSoft Spotify 音楽コンバーター そしてそれを Kodi にアップロードします。AMusicSoft が Kodi でサポートされているファイル形式に変換するので、音楽ファイルへのアクセスについて心配する必要はありません。このガイドがお役に立てば幸いです。
人々はまた読む
Robert Fabry は熱心なブロガーであり、テクノロジーに強い関心を持つ人物です。彼がヒントをいくつか共有することで、皆さんを魅了してくれるかもしれません。彼は音楽にも情熱を持っており、AMusicSoft で音楽に関する記事を執筆しています。