Amazon Echo および Alexa デバイスで Spotify 音楽を再生するにはどうすればいいですか?
AlexaはAmazonのパーソナルデジタルアシスタントの名前で、音声コマンドを使用することができます。AmazonのAlexa対応デバイスは多岐にわたります。球形のEchoから回転するEcho Show 10まで、Alexaをさまざまな方法で自宅に導入できます。Alexaを呼び出すと、スマートスピーカーがお気に入りのストリーミングサービスから音楽を再生したり、天気予報を教えてくれたり、ニュースを読み上げたり、自宅のスマートデバイスを操作したり、その他さまざまなことができます。Spotifyの熱心なユーザーでAmazon Echoを購入したばかりの場合は、Amazon Echoから数分で音楽をストリーミングするのはかなり簡単です。その方法を学びましょう。 Amazon EchoでSpotify音楽を再生するそのために必要なさまざまな方法を紹介します。
コンテンツガイド オプション1: Alexaアプリを使用してSpotifyをAmazon Echoにリンクするオプション2: Spotify Connectを使用してAmazon EchoでSpotifyを再生するオプション3: Amazon EchoでSpotifyをオフラインで再生するAlexa が Spotify の音楽を再生しないのはなぜですか?結論
オプション1: Alexaアプリを使用してSpotifyをAmazon Echoにリンクする
Amazon と Spotify は音楽ストリーミング サービスの分野では競合関係にありますが、ブランドを超えて音楽を聴けるよう協力しています。Spotify のプレミアムおよび無料プランのユーザーは、Amazon Echo および Alexa デバイスで音楽やポッドキャストを楽しめるようになりました。ただし、Alexa に曲を再生するように依頼すると、スマート スピーカーはデフォルトで Amazon Music から自動的にストリーミングを開始します。Amazon Echo で Spotify の音楽を再生するには? Amazon Echo で Spotify を再生するには、Alexa アプリから Spotify を設定する必要があります。手順は次のとおりです。
ステップ 1:
Amazonを開く アレクサ iOSまたはAndroidデバイス上のアプリ。
ステップ 2:
右下の「その他」をタップします。次に、「設定」をタップします。下にスクロールして、「Alexa 設定」の下にある「音楽とポッドキャスト」を選択します。
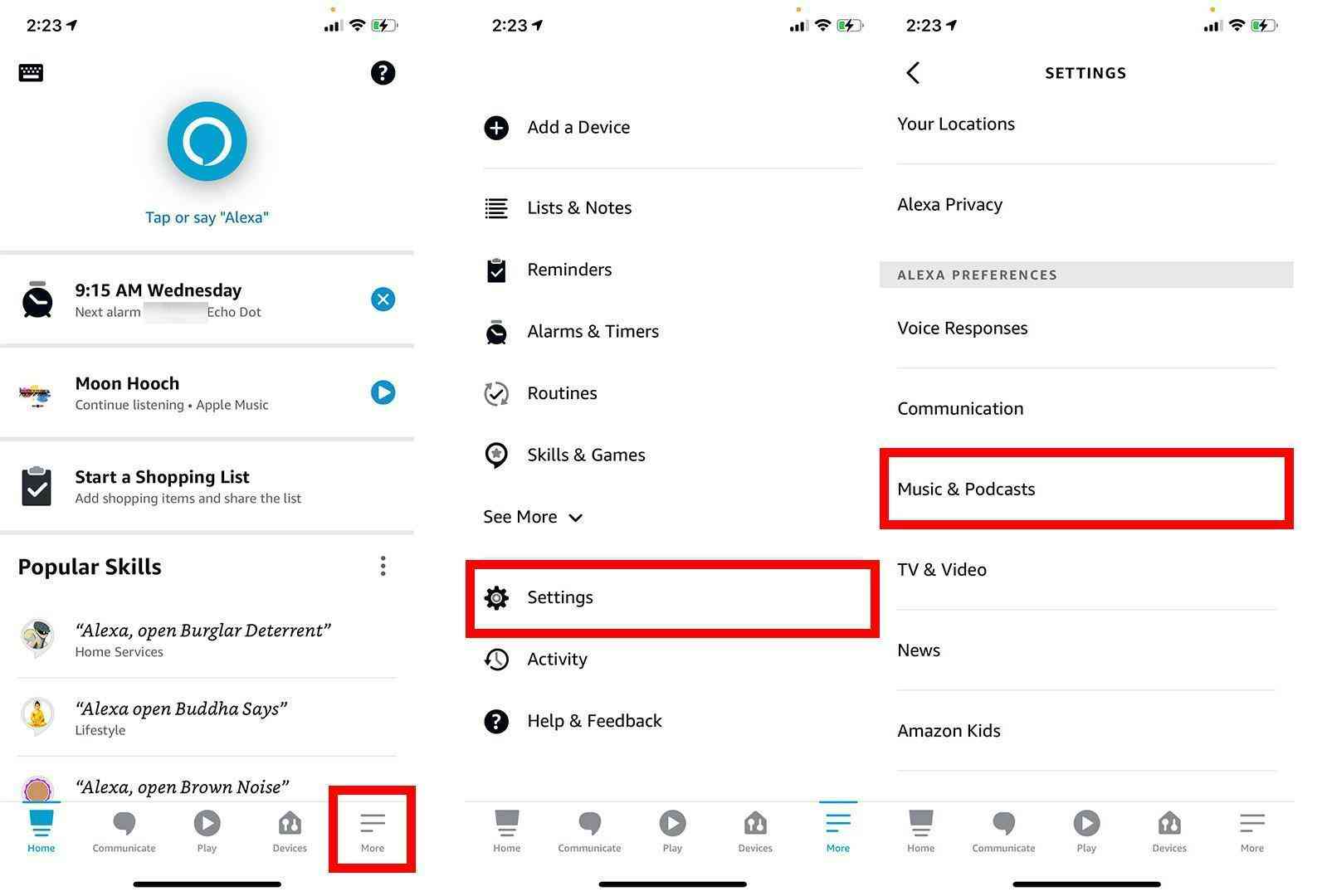
ステップ 3:
次に、「新しいサービスをリンク」をタップします。次に、サービスの一覧から Spotify を選択します。「有効にする」をタップして使用します。
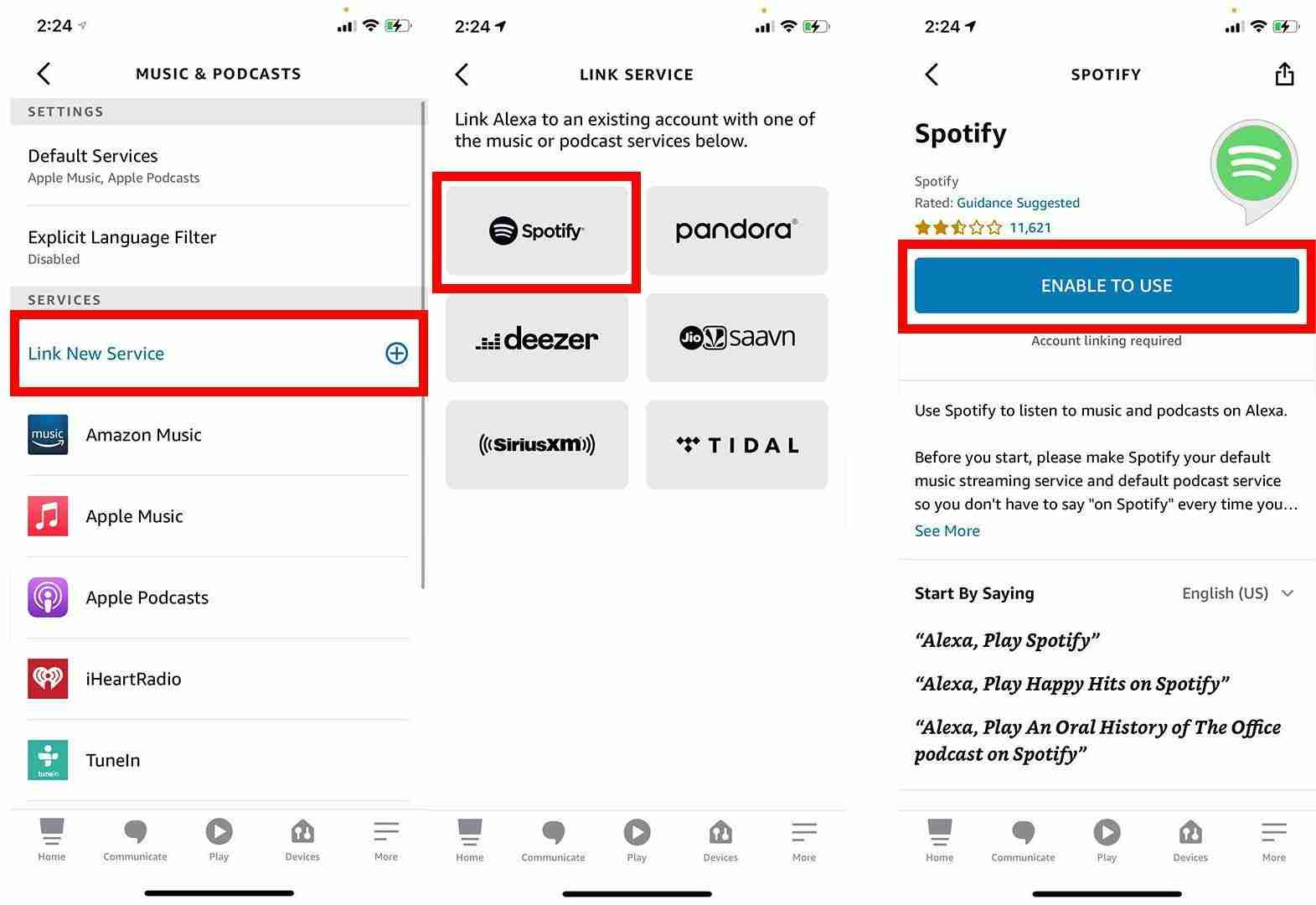
ステップ 4:
Spotify アカウントにサインインし、Alexa がデータにアクセスすることに同意します。
これで完了です。Spotify アカウントが Alexa にリンクされます。音楽を再生したいときに Alexa に音声コマンドを言うたびに「Spotify で」というフレーズを使いたくない場合は、Spotify をデフォルトのプレーヤーにすることができます。手順は簡単です。
ステップ 1:
Alexa アプリで、「ミュージックとポッドキャスト」に戻り、上部の「デフォルト サービス」を選択します。
ステップ 2:
「音楽」の横にある「変更」をタップし、Spotify を選択して、音楽再生のデフォルトとして設定します。アーティストやジャンルのステーションやポッドキャストのデフォルトとして Spotify を設定することもできます。
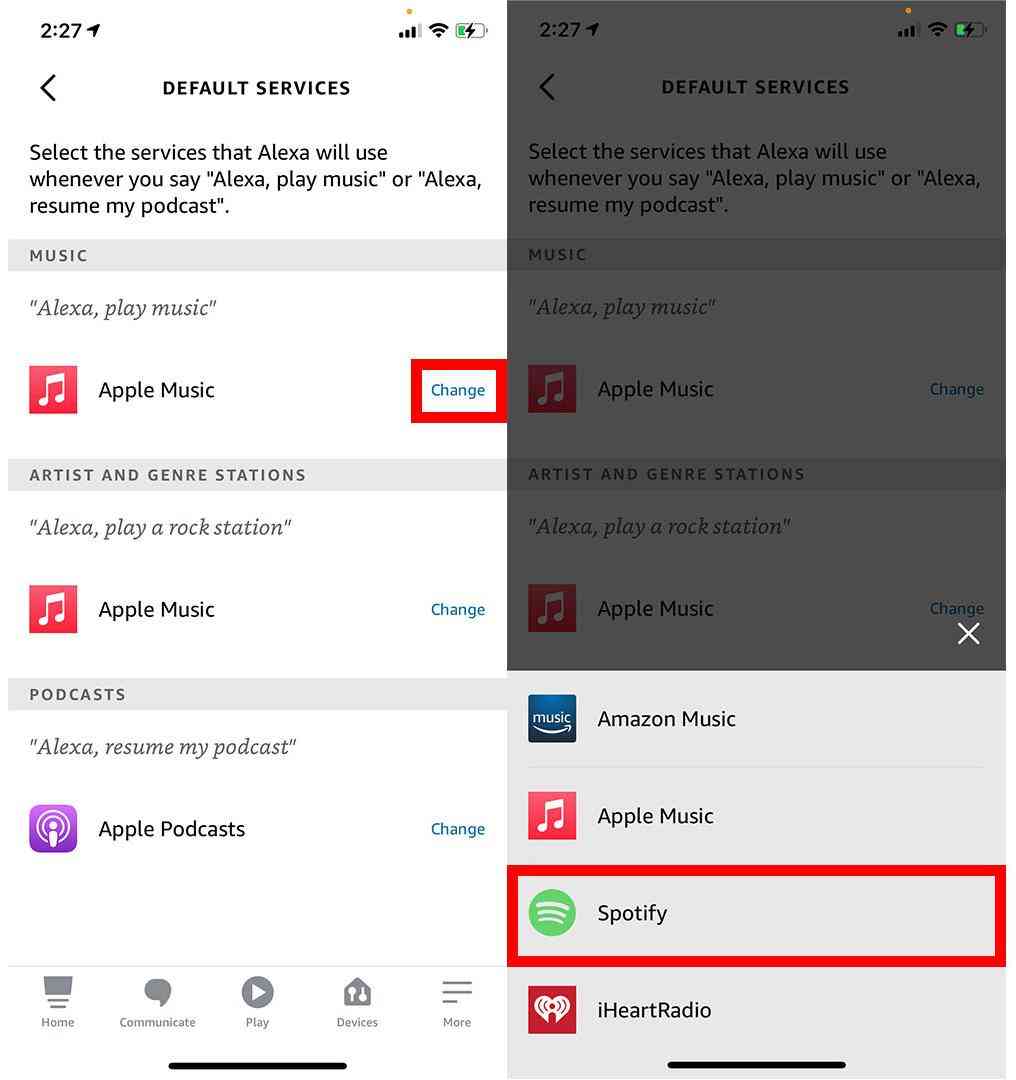
Amazon Echo で Spotify の音楽を再生するにはどうすればいいですか? Spotify アプリをデフォルトの音楽プロバイダーとして設定したので、曲やプレイリストの再生、一時停止、停止、Amazon Echo の音量調整などを Alexa に依頼できます。たとえば、「Alexa、Release Radar プレイリストを再生して」など、Alexa に特定の音楽コマンドを与えたり、特定のアーティストやアルバムを再生するように Alexa に依頼したりできます。
オプション2: Spotify Connectを使用してAmazon EchoでSpotifyを再生する
もちろん、音声コマンドは必ずしも最も便利なオプションではありません。特に、デバイスから離れすぎていて、Alexaがあなたの声をはっきりと理解できない場合はそうです。Amazon Echoデバイスから直接Spotifyを聴く以外にも、モバイルデバイスやコンピューターからEchoスピーカーに曲をストリーミングすることができます。 Spotify Connectその場合、音声コマンドの代わりに Spotify アプリを使用して、Amazon Echo デバイスでのリスニングをリモート制御します。Spotify Connect を使用して Amazon Echo で Spotify 音楽を再生するにはどうすればよいでしょうか。次の手順では、Spotify Connect を使用して Amazon Echo で Spotify を再生する方法を説明します。
ステップ 1:
Spotify を使用しているデバイスと、音楽を再生する Amazon Echo デバイスの両方が同じ Wi-Fi ネットワークを使用していることを確認してください。
ステップ 2:
次に、Spotify モバイル アプリまたはデスクトップ アプリを開き、再生するお気に入りの曲を選択します。
ステップ 3:
アプリが互換性のある Amazon Echo スピーカーを検出すると、画面の左下に「デバイス使用可能」アイコンが表示されます。同じアイコンが Spotify デスクトップ アプリの右下隅に表示されます。これをクリックすると、ネットワーク上の互換性のあるデバイスのリストが表示されます。使用したい Echo デバイスを選択すると、そこから音楽の再生が始まります。
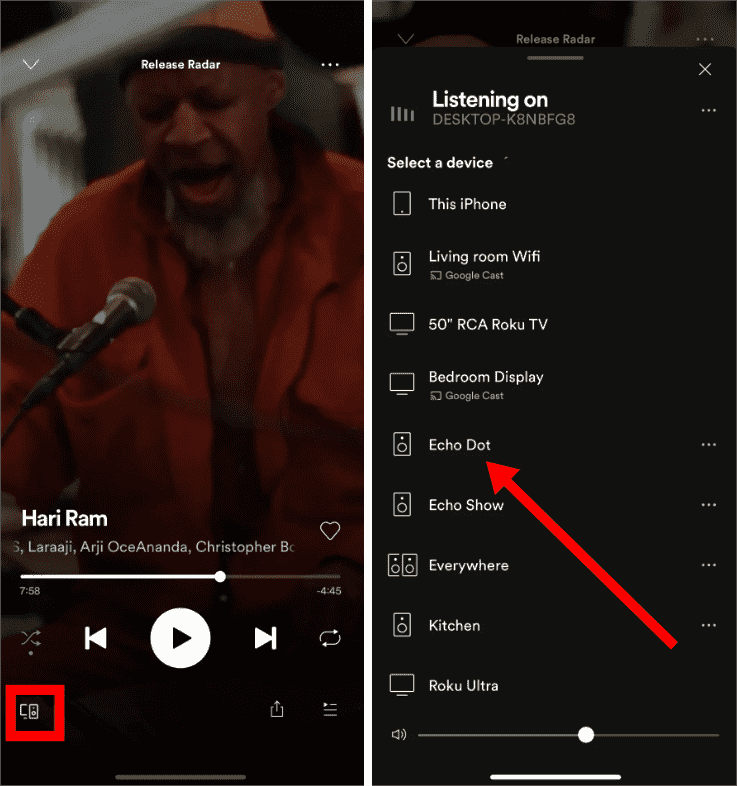
オプション3: Amazon EchoでSpotifyをオフラインで再生する
Amazon Echo スピーカーの Spotify は、プレミアムおよび無料プランのユーザーにとって、家中を音楽で満たすのに最適です。ただし、Spotify の無料プランには広告が表示されるという代償があります。Amazon Echo で Spotify をオンラインで再生すると、15 秒または 30 秒の広告が表示されます。部屋でリラックスできる音楽を聴きながら仕事をしたい場合、どこからともなく耳障りな広告が流れてくるほど集中力が途切れるものはありません。
迷惑な広告なしで Spotify の音楽を Amazon Echo で再生するにはどうすればいいでしょうか? Spotify から Amazon Music に音楽をダウンロードして、オフラインで再生してみましょう。Spotify アプリがなければ、曲間のオーディオやビデオの広告を聞く必要はありません。ただし、Spotify Premium の加入者だけが音楽を直接ダウンロードしてオフラインで再生できます。さらに、Spotify のダウンロードはすべてデジタル著作権管理 (DRM) で保護されており、Spotify アプリ内でのみアクセスできます。つまり、Spotify の音楽を他のデバイスやプラットフォームにダウンロードしてオフラインで再生することは困難です。
SpotifyからAmazon Musicに希望の音楽を移動するには、次のツールを使用できます。 AMusicSoft Spotify 音楽コンバーター.AMusicSoft Spotify Music Converter Spotifyの曲、プレイリスト、アルバム、ポッドキャストからDRMを削除できます。DRMが削除されると、MP3、M4A、WAV、FLAC、WMAなどの広く使用されているオーディオ形式に変換できます。 SpotifyからMP3プレーヤーに音楽をダウンロードする またはオフラインストリーミング用の他のデバイス。その後は、煩わしい広告に邪魔されることなく Spotify 音楽を再生できます。
Aミュージックソフト Spotify Music Converter Spotify FreeとSpotify Premiumの両方のアカウントで利用できます。さらに、このプログラムは曲の品質を元のトラックのように維持します。 Spotify高品質ストリーミング 最大320kbpsの音楽を無料でお楽しみください!AMusicSoft Spotify Music Converter 各トラックの ID3 タグとメタデータが保持されるため、変換後に音楽ライブラリを整理しやすくなります。さらに、5 倍の変換速度で知られているため、処理が完了するまで待つ時間もそれほどかかりません。
それでは、Spotify の曲を Amazon Music に移動する前に無料でダウンロードする方法を確認しましょう。
ステップ 1:
Aミュージックソフト Spotify Music Converter 最新の Windows および macOS と完全に互換性があります。 Spotify プレミアム プランは必要ありません。無料ダウンロードボタンをクリックして入手してください。
ステップ 2:
インストールプロセスが終了したら、AMusicSoft プログラムを起動します。Spotify Web プレーヤーでアカウントにログインして、音楽ライブラリに直接アクセスします。これで、Amazon Echo で再生したいポッドキャストを「+」ボタンに直接ドラッグ アンド ドロップできます。

ステップ 3:
次に、「出力」アイコンをクリックして、変換したファイルの形式を選択します。出力フォルダーアイコンから出力フォルダーを選択します。

ステップ 4:
その後、[変換]ボタンをクリックします。

変換には、変換する音楽のサイズと数に応じて数分かかる場合があります。変換された音楽はローカルストレージに保存され、アップロードできる状態になります。残念ながら、Amazonは以前、ローカル音楽をAmazon Musicにアップロードして聴く機能を廃止しました。ローカルオーディオファイルをアップロードするには、Tune My Musicなどの転送サービスを使用する必要があります。詳細については、ガイドをご覧ください。 Spotify から Amazon Music に音楽を転送する方法.
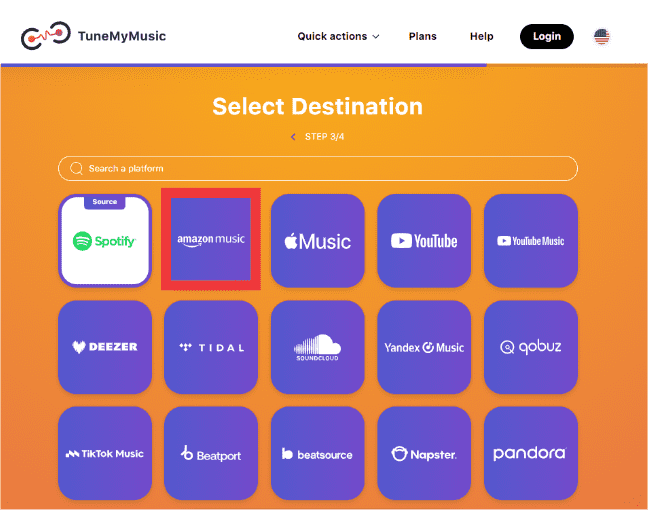
ダウンロードしたすべての Spotify の曲が Amazon Music アカウントに転送されると、これらの曲専用のプレイリストを作成できます。Amazon Music をデフォルトのプレーヤーとして設定すると、広告の中断をなくしながら、Amazon Echo デバイスで Spotify の音楽を簡単に聴くことができます。
Alexa が Spotify の音楽を再生しないのはなぜですか?
Amazon Echo で Spotify の音楽を再生できないのはなぜですか? 一部のユーザーで、選択した Spotify トラックが Alexa で再生されないという問題が発生している場合があります。 これを解決するにはどうすればよいでしょうか? Alexa で Spotify が再生されないという問題が発生している場合は、次のことを試してみてください。
- Echo デバイスの音量を確認します。 音量がゼロ、または非常に低い場合、Spotify は期待どおりに再生されているものの、単に聞こえないだけである可能性があります。そのため、Alexa に音量を上げるように依頼するか、アプリで音量を変更してから、もう一度 Spotify を再生してみてください。
- インターネット接続を確認してください: Alexa デバイスがインターネットに接続されていない場合、Spotify を再生することはできません。携帯電話やその他の接続デバイスを使用してインターネット接続をテストできます。インターネット接続が機能しない場合は、ルーターを再起動してみてください。
- Spotify がリンクされていることを確認します: Echo デバイスで Spotify を再生するには、Alexa の Spotify スキルを Spotify アカウントにリンクする必要があります。状況によっては、Spotify が Alexa アプリでアクティブな音楽サービスとしてリストされていても、アカウントがリンクされていない場合があります。アカウントを再リンクすると、問題が解決するはずです。
- 不適切な表現フィルターをオフにする: Spotify の音楽が Alexa で再生されなくなる可能性がある設定の 1 つに、不適切な言葉フィルターがあります。これは、不適切または露骨な歌詞を含むコンテンツの再生を停止することを目的としています。再生しようとしている曲にこの種のコンテンツが含まれており、不適切な言葉フィルターがオンになっていると、曲が再生されない場合があります。Alexa アプリでこの設定をオフにして、曲をもう一度再生してみてください。
結論
これで、Amazon EchoでSpotifyの音楽を再生する方法が3つわかりました。安定したネットワーク接続がある場合は、Alexaを使って直接Amazon EchoのデフォルトのストリーミングサービスとしてSpotifyを設定できます。または、Spotify Connectを使用してSpotifyアプリをEchoデバイスにリンクします。ただし、広告なしで音楽をオフラインで再生したい場合は、 AMusicSoft Spotify 音楽コンバーター Spotify のダウンロードをダウンロードして Amazon Music にアップロードします。その後、Alexa で Spotify の音楽を無制限に楽しむことができ、デフォルトの音楽ストリーミング設定を変更する必要はありません。変換された Spotify のダウンロードは、必要に応じて他のデバイスでも再生できます。今すぐ Spotify を解放するには、以下のリンクをクリックしてください。
人々はまた読む
Robert Fabry は熱心なブロガーであり、テクノロジーに強い関心を持つ人物です。彼がヒントをいくつか共有することで、皆さんを魅了してくれるかもしれません。彼は音楽にも情熱を持っており、AMusicSoft で音楽に関する記事を執筆しています。