コンピューターとモバイルでSpotifyプレイリストを非公開にする方法
初めての方は Spotifyは, このサービスは、特に他のユーザーとファイルを共有するために多くのソーシャル機能を備えて設計されていることを知ってください。 ただし、自分で厳選したプレイリストや視聴履歴を一般公開したくないユーザーもいますが、これはごく普通のことであり、問題ありません。 あなたも後者に同意するタイプのストリーマーである場合は、次の方法を学ぶ必要があります。 Spotify プレイリストを非公開にする.
幸いなことに、Spotify では、そのようなユーザーが音楽をプライベートに保つオプションも提供できるようになりました。 そしてそれこそが、今後の議論で取り組まれるべきものなのです。
コンテンツガイド パート 1. Spotify プレイリストを非公開にする方法?パート 2. ボーナス: Spotify でプライベート セッションを有効にする方法?パート 3. Spotify プレイリストをダウンロードしてコンピューターにプライベートに保存する方法パート4。 概要
パート 1. Spotify プレイリストを非公開にする方法?
先ほど述べたように、「プライベートにする」オプションを利用するだけで、Spotify に保存したプレイリストをプライベート化することができます。 これは、すべての友人や他のユーザーがあなたのコレクションにアクセスできないように設計されています。 プレイリストを非公開にすると、家族でも保存した音楽を見ることができなくなりますが、音楽を共有することはできるので心配する必要はありません。 Spotify プレイリストを非公開にする方法については、以下の手順を参照してください。
モバイルデバイスの場合
- Spotify ミュージック アイコンを押して開き、下部にある [ライブラリ] タブを選択してライブラリに移動します。
- 上にある [プレイリスト] タブを選択し、非表示にする特定のプレイリストの選択を開始します。
- プレイリスト タイトルの横にある XNUMX 点ボタンを選択し、表示されるメニュー リストから [プライベートにする] オプションを選択します。
- 選択を確認するミニウィンドウが画面に表示されます。 決定を確認するには、「秘密にする」ボタンをもう一度タップしてください。
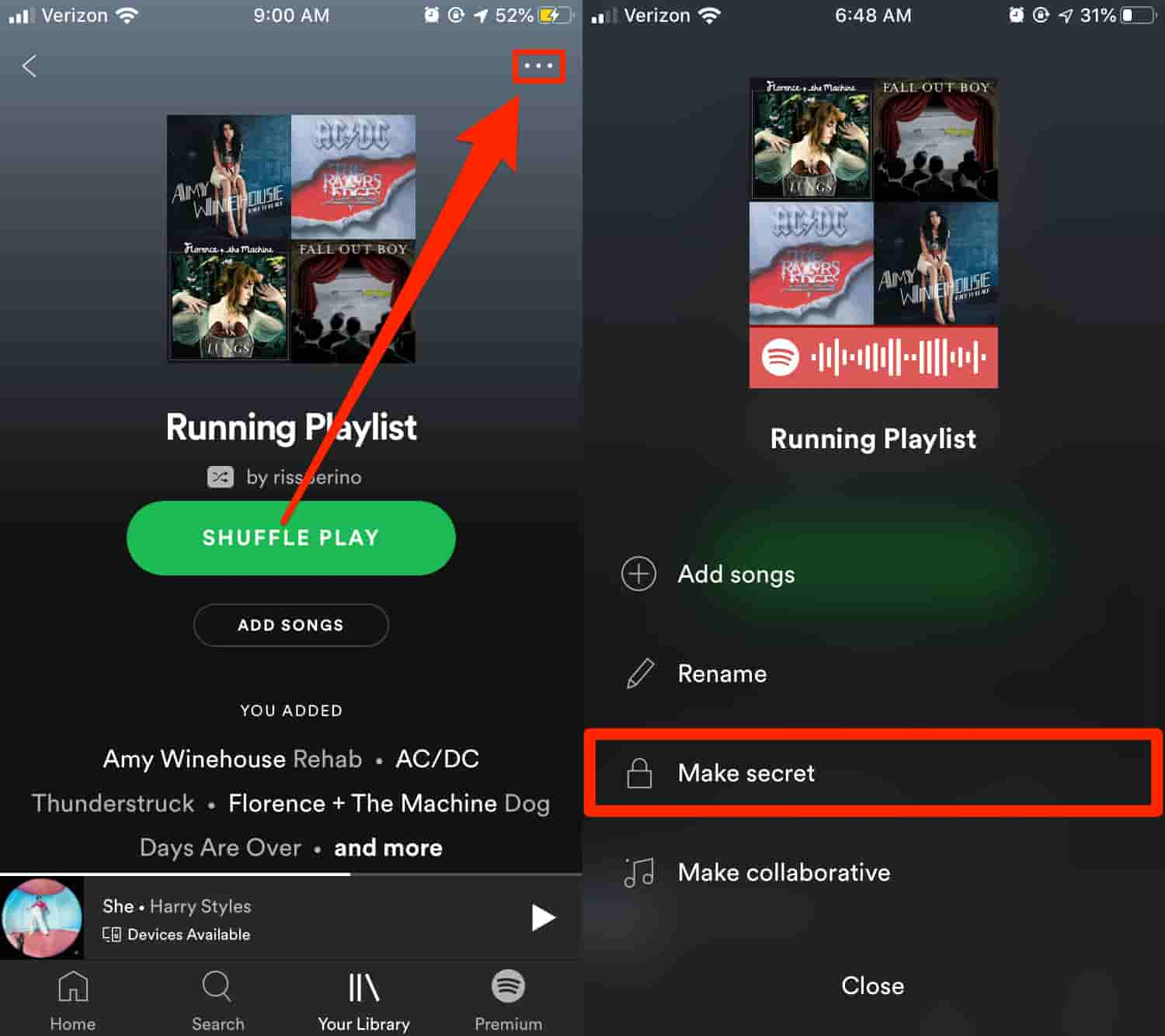
選択したプレイリストが実際にプライベート モードに設定されているかどうかを確認するには、タイトルの横に南京錠のアイコンがあるかどうかに注目してください。
デスクトップコンピュータの場合
デスクトップ ユーザーの場合は、デスクトップ用 Spotify アプリまたは Spotify Web プレーヤーを介して Spotify プレイリストを非公開にすることができます。 以下の手順に従ってください。
- デスクトップで Spotify アプリを起動し、ライブラリに移動します。 または、ブラウザを開いて「spotify.com」と入力するだけで、Spotify Web プレーヤーに移動します。 ライブラリにも移動します。
- ここから、プライベート化したいプレイリストを選択します。
- 上と同じように、XNUMX 点アイコンをタップしてプレイリスト メニュー オプションを表示します。
- 次に「シークレットの作成」オプションを選択します。
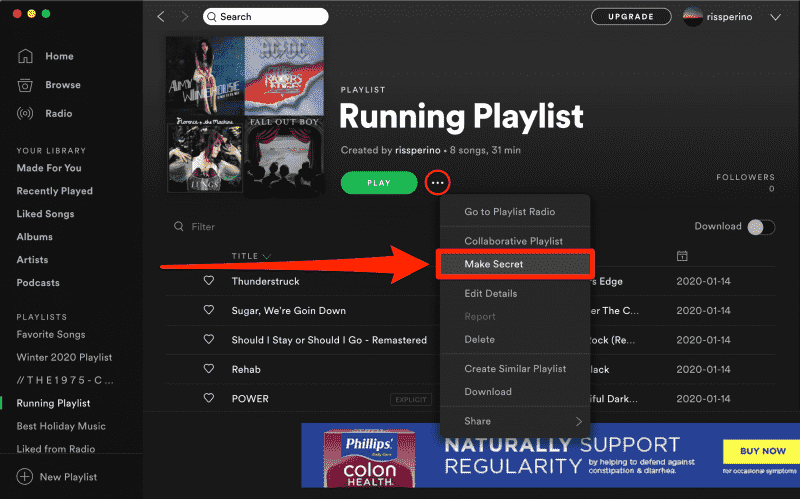
気が変わって、プレイリストを公開して他の人がアクセスできるようにすることにした場合は、「非公開にする」オプションの代わりに、「公開する」をクリックします。 これにより、プレイリストが元の設定に戻ります。
パート 2. ボーナス: Spotify でプライベート セッションを有効にする方法?
Spotify プレイリストを非公開にする方法に関する上記の手順を実行した直後、またはプレイリストを完全に非表示にした後、突然これらのプレイリストの XNUMX つをストリーミングしたいと思ったとしましょう。しかし、それを他の人に知らせたくない場合は、 Spotify プライベート セッション機能。 これにより、プレイリストのセキュリティが強化され、一般に漏洩することがなくなります。
Spotify でプライベート セッションを有効にする方法は次のとおりです。
- Spotify ミュージック アプリを起動し、上のプロフィール名をクリックします。
- その後、「プライベートセッション」オプションをタップします。
- 適用されるまで数秒待ちます。
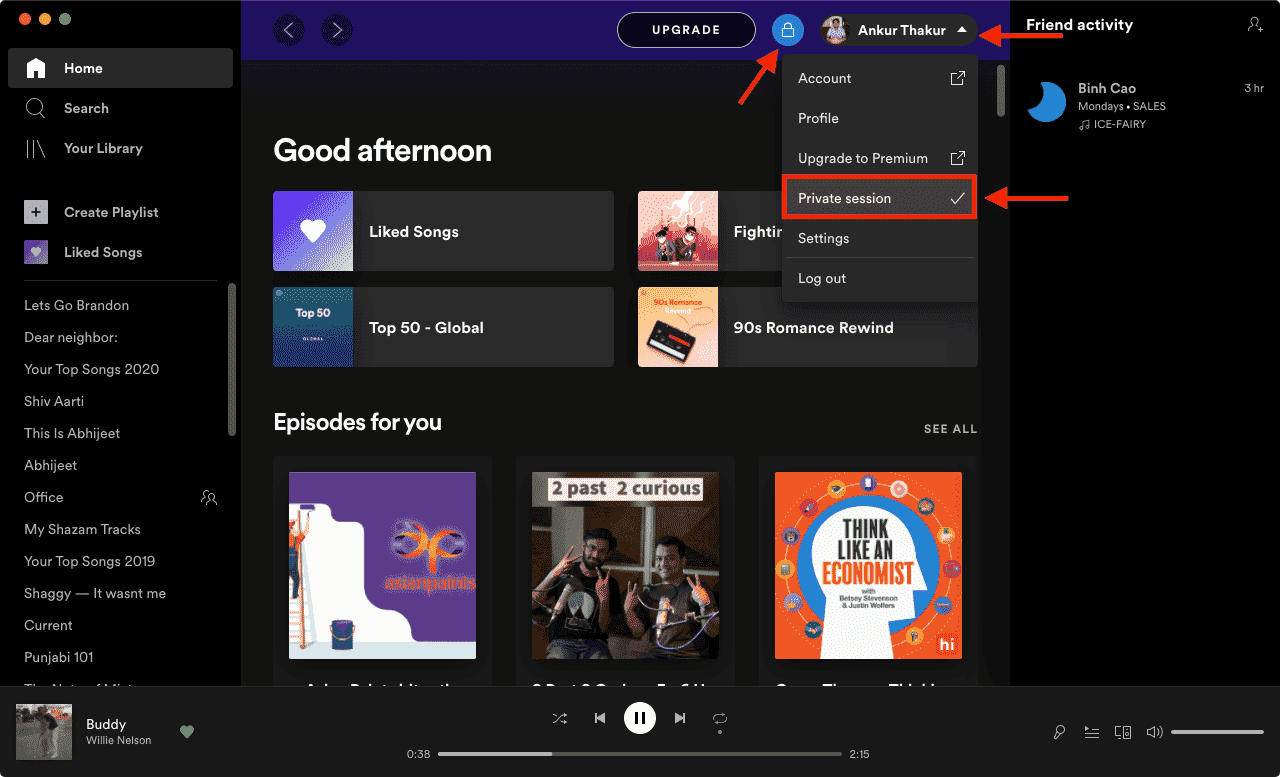
明確にしておきますが、プレイリストを非公開にすると、友達全員がそのプレイリストを見ることができなくなります。 ただし、デスクトップ アプリ経由でプロフィール上で非表示にしただけの場合は、プレイリストを見ることができます。 したがって、ここで行うべき最善の方法は、プライベート セッションをすぐに有効にすることです。
パート 3. Spotify プレイリストをダウンロードしてコンピューターにプライベートに保存する方法
Spotify アプリを使用してプレイリストをプライベートにする公式の方法に加えて、独自の永久コピーをダウンロードして、ローカル コンピューターやハード ドライブなどの好みの安全な場所に保存することもできます。 こう聞くと難しそうに思えますが、実際の手順は短時間で簡単に行えます。 必要なのは、そのような目的のために特別に設計された完璧なツールを使用することだけです。
AMusicSoft Spotify 音楽コンバーター この種の手順に推奨できるのはこれです。 変換、ダウンロード、DRM 解除の機能を備えて特別に設計されており、これらはすべてサービスからお気に入りのアイテムを入手するために必要かつ重要です。 ファイルをダウンロードしたら、簡単にファイルを非表示にして、Spotify プレイリストを非公開にすることができます。 Spotify Premium にアップグレードしなくても、次のことが可能です。 Spotifyの曲をオフラインで聴く.
AMusicSoftがファイルの暗号化を解除できなければ、これらすべては不可能です。AMusicSoftでは、MP3、FLAC、WAV、AAC、AC3、M4AのXNUMXつの出力形式から選択できます。そのため、曲を任意のデバイスに転送できます。 Spotify がランダムにサインアウトする。 さらに付け加えておきたいのは、このツールは 5 倍速い作業速度で設計されており、プロセスを短時間で完了するのに非常に役立ちます。 また、オリジナルと比較すると間違いなく非常に優れた最高のオーディオ品質を生成することもできます。 変換プロセス後も曲の ID タグとメタデータ情報を保持することもできます。 最後に、行う手順は非常に簡単なので、簡単に実行できます。
- ブラウザからAMusicSoftのウェブサイトにアクセスし、 Spotify Music Converter。これは、「ダウンロード」ボタンをクリックすることで実行できます。ダウンロードが完了したら、使用するデバイスにアプリケーションをインストールします。
- 音楽コンバーターを開いて項目を追加します。 ペイリストまたはトラックのリンクをコピーし、コンバーターに貼り付けるだけです。

- 次にフォーマットの選択です。 MP3、WAV、FLAC、AAC、AC3、M4A から選択できます。

- 「変換」ボタンをタップしてプロセスを開始します。

- 「変換済み」セクションから結果をダウンロードして、コンピューターに結果を保存します。
パート4。 概要
Spotify プレイリストを非公開にするには、いくつかの手順に従う必要があります。 デバイスは異なりますが、実行する手順はまったく同じです。 したがって、上で共有したガイドを完全に理解すれば、確実に最速でプレイリストを非公開にすることができます。 自分のコンピュータ上で永久に隠しておくことについて言えば、次のようにすることができます。 AMusicSoft Spotify 音楽コンバーター。 このツールは、目的の Spotify ファイルのコピーを入手するのに間違いなく役立ちます。
人々はまた読む
Robert Fabry は熱心なブロガーであり、テクノロジーに強い関心を持つ人物です。彼がヒントをいくつか共有することで、皆さんを魅了してくれるかもしれません。彼は音楽にも情熱を持っており、AMusicSoft で音楽に関する記事を執筆しています。