Spotify のダウンロードを待機しているローカル ファイルを修正する方法? 【8通り】
Spotify を使用している場合は、ローカルの音楽を Spotify に追加できるローカル ファイルのアップロード機能を楽しんでいるはずです。この機能は、Spotify にストリーミング配信されていない音楽がある場合に特に役立ちます。しかし、一部の Spotify ユーザーはオンラインで次のように報告しました。 Spotify のダウンロードを待機しているローカル ファイル。ローカル ファイルが「ダウンロードを待機しています」問題で停止するのはなぜですか?
この記事では、デバイスに Spotify ローカル ファイルをダウンロードできない場合に使用する基本的な方法について説明します。また、可能な限り最も安全な方法で Spotify のお気に入りのコピーを入手するのに役立つ完璧なツールについても知ることができます。
コンテンツガイド 解決策1:インターネット接続を確認する解決策 2: Spotify サーバーのステータスを確認する解決策 3: ローカル ファイル設定が有効になっていることを確認する解決策 4: ローカル ファイル形式を確認する解決策 5: Spotify ローカル ファイルを別のプレーヤーで再生する解決策 6: Spotify キャッシュをクリーンアップする解決策 7: Spotify を許可するようにファイアウォールを更新する解決策 8: Spotify に助けを求める結論
解決策1:インターネット接続を確認する
ローカル ファイルがダウンロードを待機したままになるのはなぜですか?主な理由の 1 つは、インターネット接続の問題です。ネットワーク接続に問題がある場合、ローカル トラックはモバイル デバイスにスムーズに同期されません。したがって、Spotify のダウンロードを待機しているローカル ファイルを修正する最初の解決策は、使用しているデバイスのインターネット接続を確認することです。デバイス上で他のアプリを実行して、インターネット接続が安定しているかどうかをテストしてみてください。信号が弱い場合は、別の WiFi またはデータ (モバイル ユーザーの場合) に切り替えます。また、その逆も同様です。自宅やオフィスにいるときにルーターを再起動することもできます。学校/オフィスなどの一部の共有ネットワークまたは公共ネットワークでは、特定のサービスへのアクセスが制限されています。 IT 部門に連絡して制限を確認してください。
解決策 2: Spotify サーバーのステータスを確認する
Spotify ローカル ファイルが常にダウンロードを待機している場合は、Spotify サーバーのステータスを個別に確認することもできます。場合によっては、Spotify サーバーのバグにより、Spotify アカウントが切断されることがあります。 Spotify サーバーのステータスは、公式サイトにアクセスして確認できます。 Twitter アカウント @SpotifyStatus は、サービスで発生する可能性のある誤動作に関するリアルタイム情報を公開します。 Spotify サーバーがダウンした場合、Spotify から音楽を通常どおりダウンロードできるようになるまで、サーバーが復旧するまで待つ必要があります。
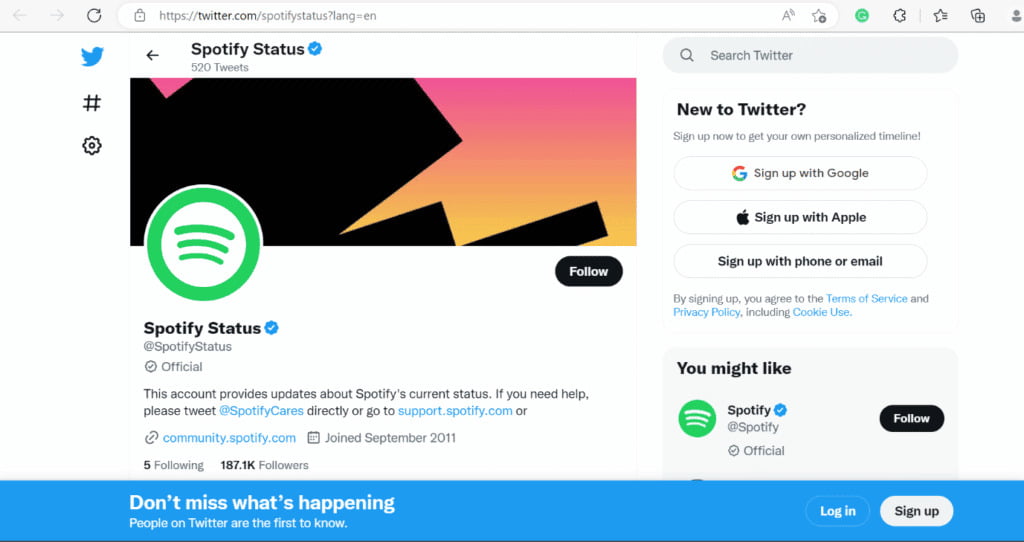
関連トピック: Spotify サーバーのステータスと問題を確認する方法 >>
解決策 3: ローカル ファイル設定が有効になっていることを確認する
ローカル ファイルが Spotify のダウンロードを待機しているのはなぜですか?まず、ローカル ファイル設定が有効になっているかどうかを確認することをお勧めします。 Spotify で設定を有効にした場合にのみ、ローカル ファイルが音楽ライブラリに表示されます。次の手順では、ローカル ファイルがダウンロードできない問題を簡単に解決するために、ローカル ファイル オプションをオンにする方法を説明します。
- デスクトップでローカル ファイルを有効にするには, プロフィール写真をクリックし、[設定] > [ライブラリ] を選択し、[ローカル ファイルの表示] をオンにする必要があります。 [曲の表示元] で、ローカル ファイルにアクセスさせたいフォルダーをオンにします。その後、ライブラリに戻って、デバイス上のローカル音楽を同期してみてください。
- iOS および Android でローカル ファイルを有効にするには, プロフィール写真をタップし、[設定とプライバシー] を選択し、[ローカル ファイル] を選択して、[このデバイスのオーディオ ファイルを表示] をオンにする必要があります。その後、ローカルの音楽がモバイル デバイスに同期されます。
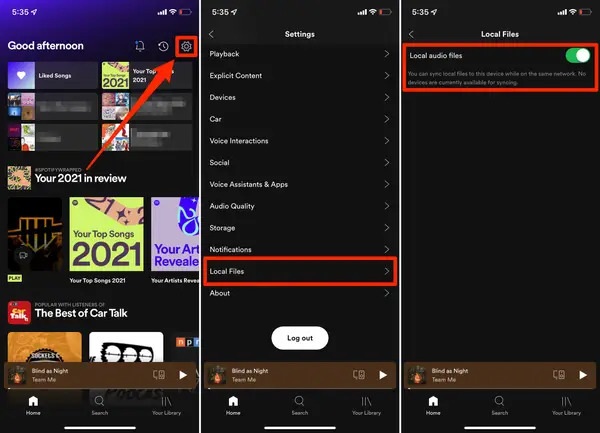
解決策 4: ローカル ファイル形式を確認する
Spotify にインポートしようとしているローカル ファイルの形式が間違っている場合、ローカル ファイルが表示されない可能性があります。 Spotify は MP3、MP4、および M4P ファイルをサポートしています。したがって、ローカル ファイルがこれらの形式でない場合は、いくつかのコンバータ アプリを使用して、まずローカルの曲を Spotify の互換形式 (MP3、MP4、M4P など) に変換できます。
解決策 5: Spotify ローカル ファイルを別のプレーヤーで再生する
上で説明した方法が Spotify のダウンロードを待機しているローカル ファイルの問題の解決にあまり役に立たない場合は、ローカル ファイルを一般的なオーディオ形式に変換し、Spotify を使用する代わりに他の一般的なメディア プレーヤーで再生することを試みることができます。 AMusicSoft Spotify 音楽コンバーター この問題をうまく解決できます。
Aミュージックソフト Spotify Music Converter は、あらゆる音楽ファイルを、MP5、WAV、FLAC、M3A、AAC などのさまざまな出力形式に 4 倍の速さで変換できる強力なコンバータです。 Spotify から音楽を無料でダウンロードすることもできます。 SpotifyからDRM保護を削除します 音楽ファイルは無劣化で保存されるため、変換後、Spotify の曲やローカルの音楽をコンピュータに保存できます。そうすれば、オフラインでもどこでも聴くことができます。さらに、変換された Spotify ファイル内のすべての ID3 タグがインテリジェントに保持されます。
Spotify Premiumは必要ありません。「無料ダウンロード」ボタンをクリックするだけで、この強力なソフトウェアをWindowsまたはMacコンピューターにダウンロードしてインストールできます。AMusicSoftを使用してください。 Spotify Music Converter 好きなだけ曲をダウンロードして、任意のデバイスで再生できます。
ステップ1。 ローカル ファイルを直接ドラッグ アンド ドロップして音楽コンバーターに追加します。 Spotify の音楽をダウンロードしたい場合は、それらをプログラムに追加することもできます。

ステップ2。 使用したデバイスでローカル ファイルを再生するには、使用する形式を 3 つ選択し、結果の音楽ファイルの保存先フォルダーを選択します。ここではMPXNUMXを選択します。

ステップ3。 形式を選択したら、「変換」をクリックして変換を開始できます。音楽が完全に変換されたら、「完了」をクリックするだけで、変換されたローカル音楽がすべて表示されます。

Aミュージックソフト Spotify Music Converter 使いやすく、ユーザーフレンドリーなインターフェイスを備えています。 MP3 ローカル音楽または Spotify からの MP3 曲を取得したので、それをコンピュータから USB ドライブに保存してストレージ領域を解放できます。この変換された音楽を他の人気のゲーム機 (Xbox、Nintendo Switch、Steam Deck など) に追加してオフラインでストリーミングすることもできます。
あなたは興味があるかもしれません: ゲーム中に Spotify Steam Deck を聴くにはどうすればよいですか?
解決策 6: Spotify キャッシュをクリーンアップする
ローカル ファイルが Spotify でのダウンロードを待機しているのはなぜですか?新しいダウンロードを保存するためのスペースがデバイスにない可能性もあります。気づいていないかもしれませんが、1 つのトラックが、特に最高品質で保存されている場合、デバイスの多くのスペースを占有する可能性があります。デバイスにそれほど多くのスペースが残っていない場合は、Spotify アプリのキャッシュ ファイルをクリアして容量を増やすと、問題を解決できる可能性があります。

ヒント: 詳細については、説明をご覧ください。 Spotify のキャッシュとは何ですか.
解決策 7: Spotify を許可するようにファイアウォールを更新する
ローカル ファイルが Spotify のダウンロードを待機しているエラーのもう 1 つの最も一般的な理由は、コンピューターのウイルス対策またはファイアウォールの設定です。最近では、ほとんどの人がウイルス対策ソフトをインストールしており、ウイルス対策ソフトにはコンピュータを保護するための独自のファイアウォールがあります。これにより、最終的には Spotify からのダウンロードができなくなります。したがって、Spotify からファイルをダウンロードする予定がある場合は、ファイアウォールを無効にするか、Spotify アプリを例外として追加してください。
Windows で Spotify のダウンロードの問題を解決するには、[コントロール パネル] > [Windows Defender ファイアウォール] > [許可されたアプリ] の [システムとセキュリティ] に移動し、[設定の変更] を選択します。次に、Spotify の横にあるチェックボックスをオンにします。最後にOKボタンを押してください。

Mac での Spotify のダウンロードの問題を解決するには、ファイアウォールを起動し、鍵マークをクリックします。 [詳細設定] をクリックして、ファイアウォール セキュリティ ダイアログ ボックスを開きます。次に、右側のプラスボタンをクリックします。後で、ダイアログ ボックスから Spotify を選択し、追加を押します。
![]()
関連トピック: Spotify が入っている場合は、 Macで音が出ない、ファイアウォール設定を無効にして修正することもできます。
解決策 8: Spotify に助けを求める
Spotify による曲の追加を停止するために提案されたすべての方法をすでに試しても、まだ良い結果が得られない場合は、Spotify に助けを求めることをお勧めします。あなたは彼らにレポートを送って、あなたが懸念しているエラーについて話すことができます。 Spotify では、次のような問い合わせの代替手段をいくつか提供しています: ヘルプセンター、 Spotifyコミュニティ、メールまたはチャットで連絡します。
結論
Spotify のダウンロードを待機しているローカル ファイルに関する問題を回避するには、いくつかの方法があります。 上記のリストは、使用できる最も一般的な方法ですが、問題を一時的に解決できることに注意する必要があります。 長期的かつ永続的な結果を望むなら、使用する戦略は XNUMX つだけです。 AMusicSoft Spotify 音楽コンバーター.
人々はまた読む
- Spotify ローカルファイルが表示/再生/同期しない問題を修正する方法
- 最近再生したSpotify音楽をダウンロードする方法
- Spotify でローカル ファイルが再生されない: 修正方法 [6 つの方法]
- SpotifyがAlexaでランダムな曲を再生する理由とその修正方法
- 修正済み: PS4 で Spotify が動作しない [解決策更新]
- Spotify を Uber に接続する方法と Uber を Spotify に接続する理由
- 解決済み: 画面がオフのときに Spotify がバックグラウンドでの再生を停止する
- Spotify の友達アクティビティが機能しない/表示されない場合のベスト 8 の修正方法
Robert Fabry は熱心なブロガーであり、テクノロジーに強い関心を持つ人物です。彼がヒントをいくつか共有することで、皆さんを魅了してくれるかもしれません。彼は音楽にも情熱を持っており、AMusicSoft で音楽に関する記事を執筆しています。