PCがスリープ状態になったときにSpotify Musicを実行し続ける方法
仕事中のストレスを解消する最良の方法の XNUMX つは、バックグラウンドで音楽を再生することです。 私たちのほとんどは、仕事に関してはコンピューターに依存していますが、終日 PC にアクセスするわけではないため、PC がスリープ モードになることがあります。 この場合、音楽は再生され続けますか? どうしますか PC がスリープ状態になったときに Spotify Music を実行し続ける?
以下の議論は、どのように維持するかについての完全なガイドを示します Spotifyは音楽 PC画面がオフのときに実行されます。 これを行うための最良の代替方法についても説明します。
コンテンツガイド パート 1. コンピューターのスリープ モードとその仕組みパート 2. PC がスリープ モードのときに Spotify の音楽を再生し続ける方法パート 3. Spotify の音楽を永久に再生し続ける方法パート4。最後の言葉
パート 1. コンピューターのスリープ モードとその仕組み
PCがスリープ状態になったときにSpotify音楽を実行し続ける方法を共有する前に、コンピューターのスリープモードについて学びましょう. スリープ モードは、ユーザーが再度開くまでの間、コンピューターをシャットダウンするように設定されている機能です。 デバイスがスリープ モードの場合、すべてのアプリケーションは実行を停止し、再度開くと以前の状態に戻ります。 スリープのボタンが選択されると、モニターは数秒後に自動的にオフになります。
デバイスをスリープ状態にすることで、バッテリーを節約することができ、デバイスをしばらく休ませることができます。 幸いなことに、このプロセスを実行するのは非常に簡単で、基本的な手順を覚えるだけで簡単です。 これを行う方法については、以下の詳細な手順を確認してください。
Windows でスリープ モードを有効にします。
- デバイスで開いているすべてのアプリケーションを閉じることから始めます。 ただし、もちろん、閉じようとしているものがもう必要ないことを確認してください。 これにより、スリープ モードが終了した後のデバイスの起動が速くなります。
- うまくいったら、左下隅にある [開始] ボタンをタップします。
- その後、シャットダウンアイコンを選択し、その中からスリープオプションを選択します。
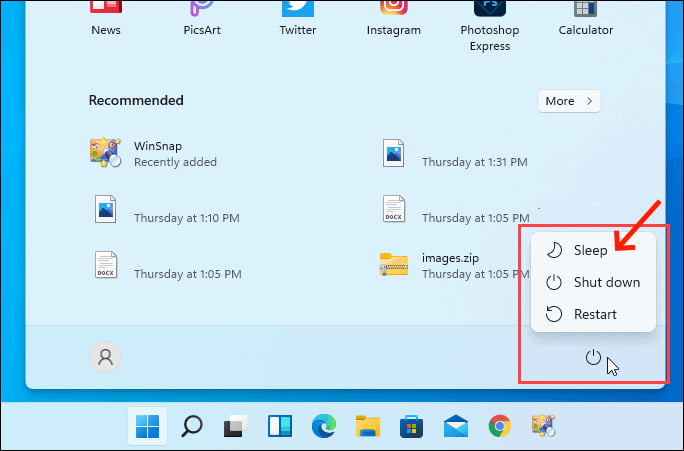
Mac でスリープ モードを有効にします。
- Mac の左上隅にある Apple ロゴをクリックし、[システム環境設定] を開きます。 次に「バッテリー」を選択。
- ここから、左側のメニューにバッテリーと電源アダプター (コンピューターが接続されている場合) のオプションが表示されます。 どちらにも同じ「次の時間後にディスプレイをオフにする」バーがあります。 コンピューターまたはディスプレイがシャットダウンするまでの待機時間を設定します。スライダーをドラッグするだけです。 設定した時間が経過すると、Mac の画面がオフになります。
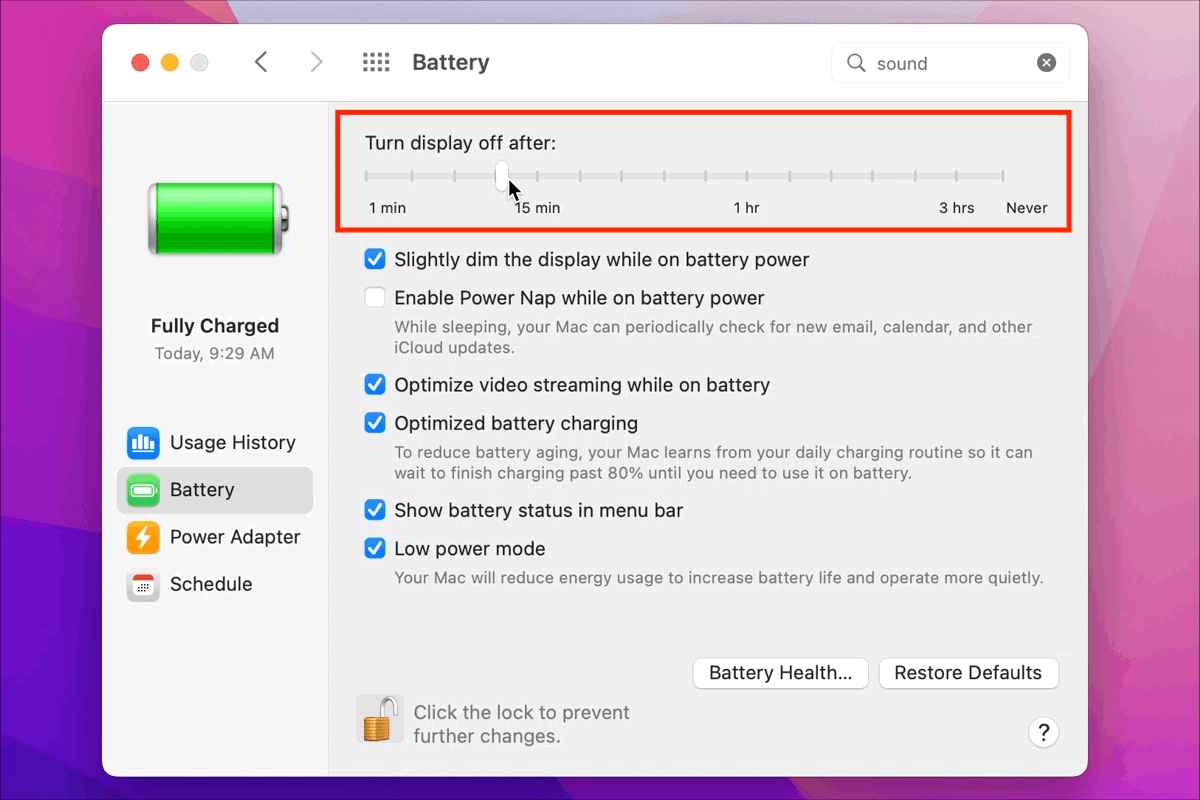
パート 2. PC がスリープ モードのときに Spotify の音楽を再生し続ける方法
PC またはラップトップが突然スリープ状態になると、現在実行中のすべてのアプリケーションが一時的に停止します。 音楽プレーヤー Spotify が現在再生されている場所。 そのため、PC がスリープ状態になったときに Spotify Music を実行し続けたい場合は、これに関連してデバイスの設定を変更する必要があります。
コンピュータのカバーを閉じた瞬間にマイクロスイッチが有効になり、特定の機能がこれにリンクされます。 デフォルト設定ではデバイスがスリープ状態になりますが、これを変更して、コンピューターがスリープ状態のときでもアプリケーションがシャットダウンされないようにすることができます。 これにより、PC がスリープ状態になっても Spotify Music を実行し続けることができます。 ただし、遵守しなければならない手順があり、それらを以下に示します。
WindowsコンピューターでSpotify音楽を再生し続ける
- 「Windows」アイコンをクリックし、検索バーに「コントロール パネル」と入力します。 [実行] メニュー (Win+R) を開いて、control と入力することもできます。
- コントロール パネルの [表示方法] を [小] に設定する必要があります。
- [コントロール パネル] ウィンドウで、[電源オプション] を選択します。
- そうすると、[電源オプション] ウィンドウが開き、画面の左側にある [ふたを閉じたときの動作を選択する] を選択する必要があります。
- その直後に、ウィンドウの中央に表示される XNUMX つのオプションに注目してください。 ウィンドウで「ふたを閉じたとき」オプションを見つけます。
- ドロップダウン メニューを選択します。 そうすると、「何もしない」を選択しなければならないXNUMXつの選択肢が表示されます。 同じことは、オンバッテリーとプラグインの両方に当てはまります。
- 最後に、行った変更を保存して、[コントロール パネル] ウィンドウを閉じます。
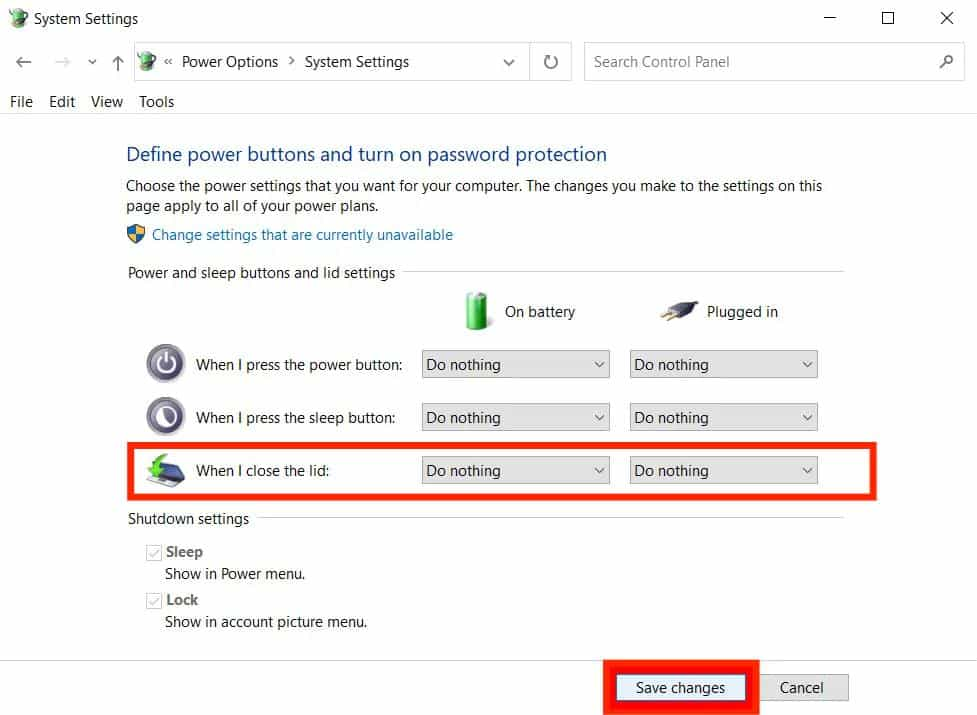
すべての手順に従っている場合は、Spotify アプリで特定のプレイリストを再生してみて、コンピューターの画面がオフになったときに Spotify Music を実行し続けることができたかどうかを確認してください。
MacでSpotify音楽を再生し続ける
Windows コンピュータと同様に、Mac がスリープ状態になるたびに音楽プレーヤーが停止するのを回避することもできます。 PC がスリープ状態になったときに Spotify Music を実行し続けるには、次の手順に従います。
- Mac を起動したら、左上隅にある Apple アイコンをタップします。
- 表示されたウィンドウから、[System Preferences] > [Battery] アイコン > [Power adapter] を選択します。
- 「Turn Display Off after」のオプションを必ず「Never」に設定してください。
- 最後のステップとして、「ディスプレイがオフのときにコンピューターを自動的にスリープ状態にしない」の前の選択ボックスにマークを付けます。 これを行うと、機能が有効になります。
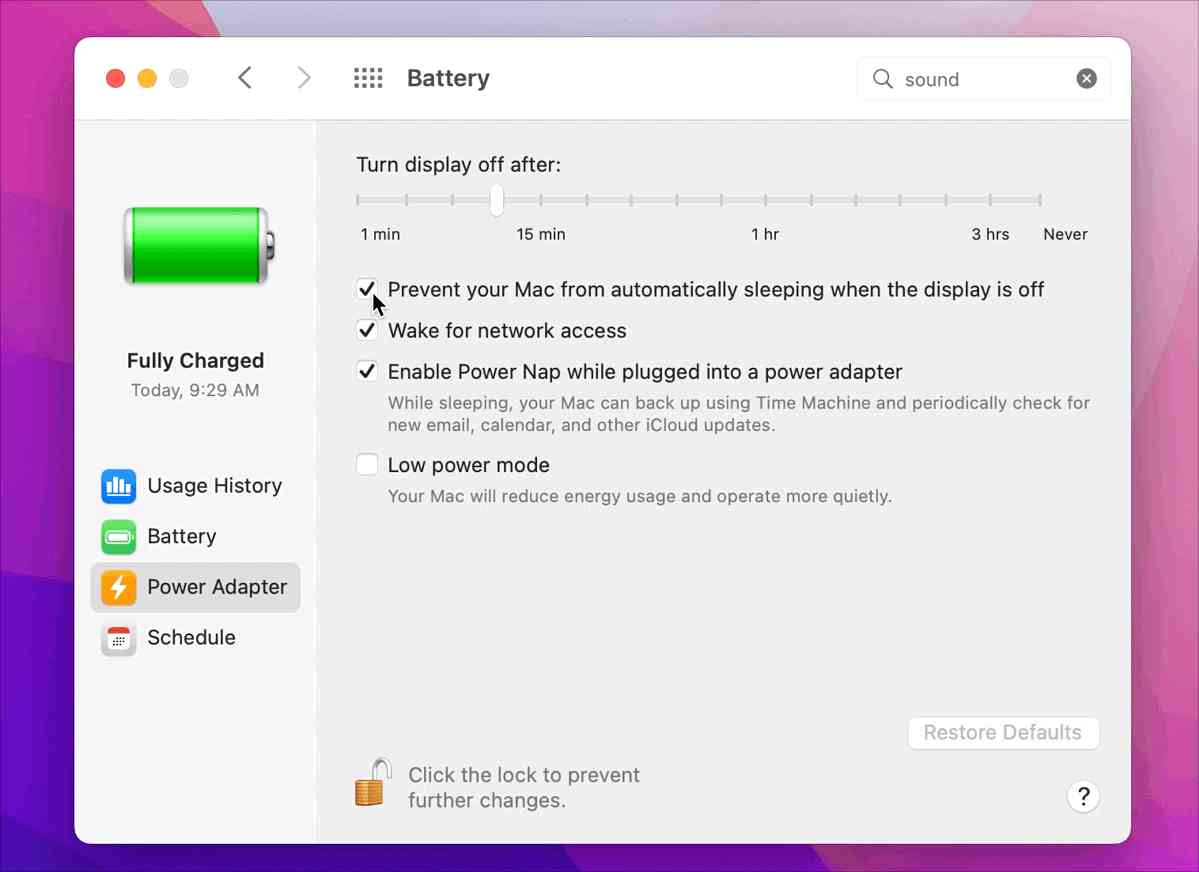
示されているように、Mac ブックで PC がスリープ状態になったときに Spotify Music を実行し続けるには、いくつかの簡単な手順しかありません。 パソコンのふたを閉じたままでも音楽を楽しむには、手順を守ってください。
パート 3. Spotify の音楽を永久に再生し続ける方法
上記の手順はすべて簡単に実行できますが、途中でエラーが発生しないかどうかは不明であり、不明です. これは、スリープモードの設定手順に影響を与える可能性のある問題がデバイスに発生する可能性が非常に高いことを意味します. これも懸念事項である場合は、コンピューターがスリープ状態になったときに Spotify Music を実行し続けることができる別の方法を試してみることをお勧めします。 Spotify アプリケーションを持っていなくても、停止するまでお気に入りのストリーミングを続けることができます。
しかし、アプリケーションがない場合、PC がスリープ状態になったときに Spotify Music を実行し続けるにはどうすればよいでしょうか? これは、次の場合にのみ可能です。 Spotifyの曲をダウンロードする 事前に、コンピューターにローカル ファイルとして保存します。 つまり、ファイルの永続的なコピーを保持する必要があります。 ただし、オリジナルとは異なる形式でエンコードされていることを確認する必要があります。 新しい形式は、複数のデバイスでアクセス可能でサポートされている必要があります。これにより、必要なデバイスや音楽プレーヤーで再生する際に手間がかからず、問題が少なくなります。
そのためには、利用する必要があります AMusicSoft Spotify 音楽コンバーターこれは、Spotify のトラック、アルバム、プレイリストをダウンロードして変換するための優れたツールです。 それとは別に、提供するより多くの機能があり、それらについて詳しく学ぶために、その機能の簡単なリストを用意しました。
AMusicSoftに期待すること Spotify Music Converter?
- Aミュージックソフト Spotify Music Converter Spotify アイテムをコンピューター上のローカル ファイルとしてダウンロードできます。
- ファイルを MP3、WAV、AAC、FLAC、AC3、M4A のサポートされている形式に変換できます。
- AMusicSoft は 5 倍の速さで動作するため、この手順は短時間で完了します。
- プロセスは簡単で、非常に便利です。
- ID3 タグやメタデータ情報などの重要な詳細は、変換後も保持されます。
- DRM が削除され、他の手順のためにファイルにアクセスできます。
- プロセスの後に高品質のオーディオがリリースされます。
- アプリケーション全体がユーザーフレンドリーです。
変換が成功したら、次のことができます。 自分の音楽を GoPro Quik に追加する、Kinemaster、またはその他のビデオ編集ソフトウェア。 これらの DRM フリーの曲は、どのデバイスでもオフラインで再生できます。
AMusicSoftの使い方 Spotify Music Converter?
- ダウンロードから始めます Spotify Music Converter AMusicSoft の Web サイトからアプリケーションをダウンロードします。その後、デバイスにインストールして起動します。
- リンクをコピーして貼り付けるか、ドラッグ アンド ドロップを使用して、変換する Spotify ファイルを追加します。

- 次に、変換の形式を選択し、結果の最終フォルダーを割り当てます。

- [変換] ボタンを選択し、プロセスが完了するまで待ちます。

- 最後に、変換されたファイルをダウンロードして、いつでも再生できます。
パート4。最後の言葉
の助けを借りて、 AMusicSoft Spotify 音楽コンバーター、コンピュータ以外の他のデバイスでストリーミングできる Spotify のお気に入りのコピーを保持できます。 これは、別のプレーヤーを使用してそれらを聴くため、PC がスリープ状態になったときに Spotify Music を実行し続けるための良い方法です。 一方、説明されている他の方法を好む場合は、上記の手順をガイドとして使用して、プロセスを簡単に実行してください.
人々はまた読む
Robert Fabry は熱心なブロガーであり、テクノロジーに強い関心を持つ人物です。彼がヒントをいくつか共有することで、皆さんを魅了してくれるかもしれません。彼は音楽にも情熱を持っており、AMusicSoft で音楽に関する記事を執筆しています。