Spotifyで曲を非表示にする方法と再表示する方法?
ストリーミング中に聞きたくない曲を非表示にできるので、すべての Spotify ユーザーは喜んでいるに違いありません。 しかし、あなたは知っていますか Spotifyで曲を再表示する方法? 不要なトラックを非表示にできることはすでに非常に便利ですが、それらを再表示できることも大きな影響です.
Spotify の曲を非表示にしたり再表示したりする方法を実行する前に、考慮すべきすべてのことを以下で説明します。 無制限のストリーミングのためにデバイスにトラックをダウンロードするために使用できる最高のツールにも期待してください。
コンテンツガイド パート 1. Spotify プレイリストで曲を非表示にする方法?パート 2. Spotify プレイリストの曲を再表示する方法?パート 3. ボーナス: プレミアムなしで Spotify の曲をダウンロードするパート4。 概要
パート 1. Spotify プレイリストで曲を非表示にする方法?
最高の機能の1つ Spotifyは ユーザーがまったくストリーミングしたくないトラックを非表示にできるようにしています。 ただし、もちろん、非表示に進む前に、事前に知って考慮しなければならない要素が常にあります。
Spotify で曲を非表示にする前に考慮すべき要素
- 非表示にできるのは、Spotify が作成した Spotify プレイリストのみです。
- 他の人が作成および共有するすべてのプレイリストは、好みの音楽の好みに基づいてサービスによってのみ生成されるものを含め、非表示にすることはできません。
- Spotify の非表示機能は、有料版でのみ使用できます。 残念ながら、無料版には同じ機能がありません。
Spotify モバイル アプリで曲を非表示にする準備ができたら、次の手順に進みます。 後で、Spotifyで曲を再表示する方法である反対のプロセスをあなたと共有します. 上記のプロセスに進む前に、Spotify アプリの最新バージョンを使用していることを確認してください。
Android および iPhone 用 Spotify で曲を非表示にする
- Spotify Music アプリの最新バージョンを起動します。
- アプリケーションを開いて、音楽ライブラリに移動し、不要なトラックが含まれている可能性のある保存済みのプレイリストを参照します。
- 曲を見つけたら、それを選択します。
- 次に、Hide Song オプションを含むコンテキスト メニュー オプションが表示されます。
- Spotify で曲を非表示にするには、「曲を非表示」をタップして曲を非表示にします。
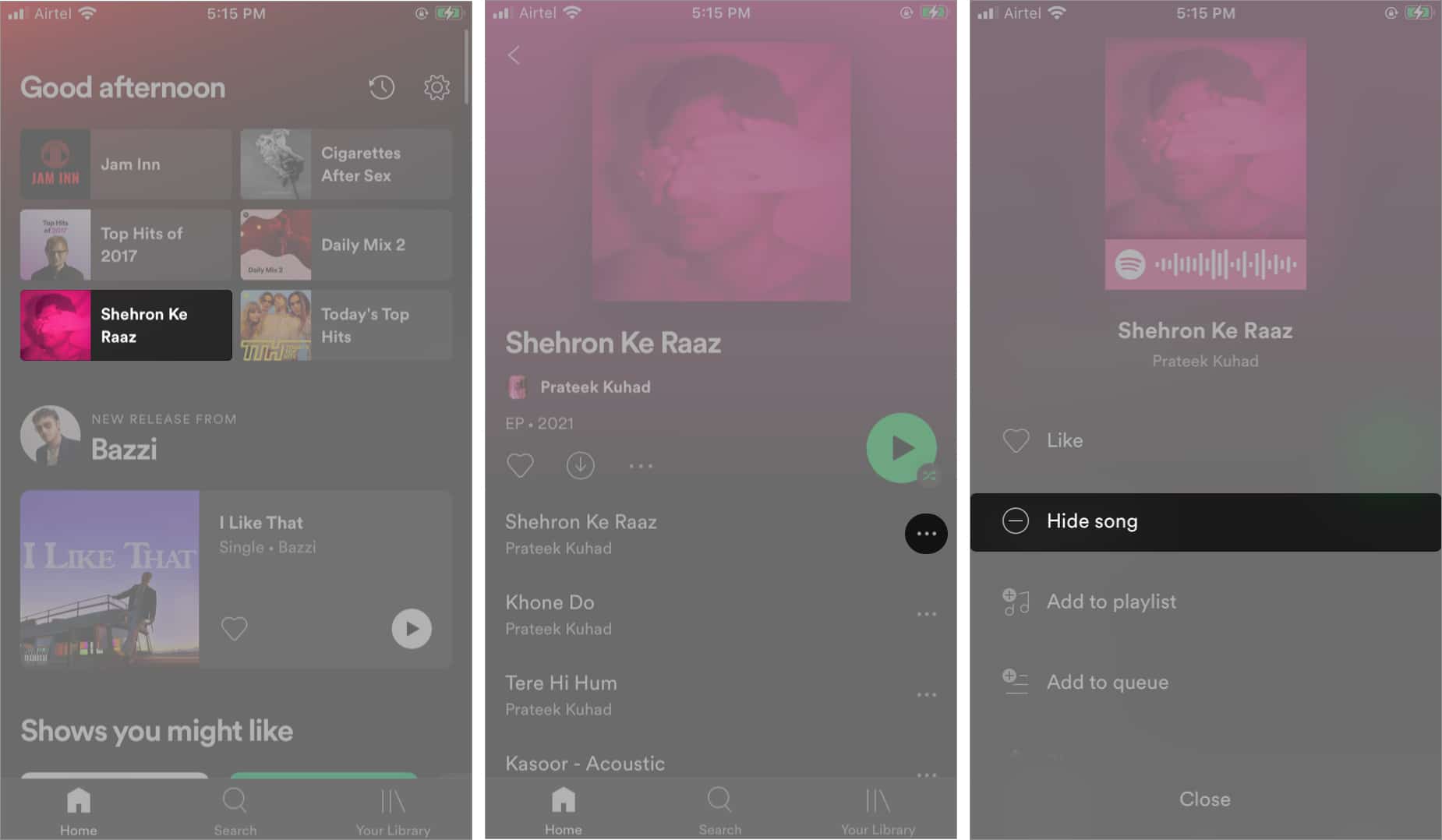
行った変更がサービスによって完全に吸収されるまで、数分間待ちます。 音楽のストリーミングを再開すると、非表示にした曲がプレイリストから自動的にスキップされていることに注意してください。
パート 2. Spotify プレイリストの曲を再表示する方法?
前述のように、曲を非表示にできる場合、Spotify ではそれらを再表示することもできます。 Spotify の曲を再表示する方法については、以下の完全な手順を参照してください。
Android および iPhone 向け Spotify の曲を再表示する
Android と iOS デバイス ユーザーの場合、Spotify で曲を再表示する方法は次のとおりです。
- デバイスでSpotifyアプリを開きます。
- 歯車のようなアイコンを探してタップし、アプリの設定を起動します。
- ここから、再生設定を選択します。 Android デバイスを使用している場合は、[再生できない曲を表示する] オプションがオンになっていることを確認してください。 一方、iOS ユーザーの場合は、[再生できない曲を非表示にする] オプションをオフにする必要があります。
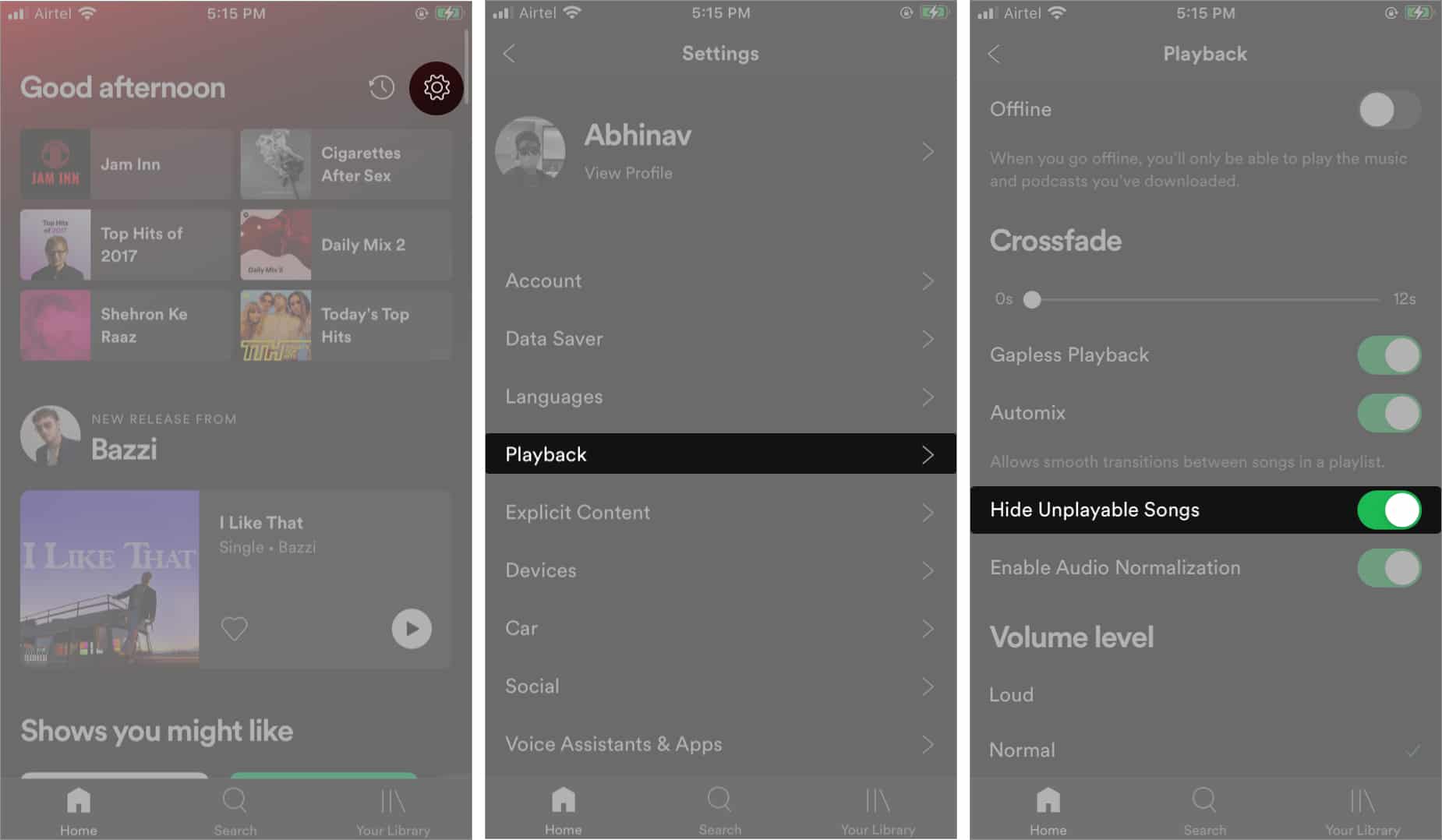
- 最後に、Spotify で曲を再表示するには、「非表示」をタップして曲を再表示します。
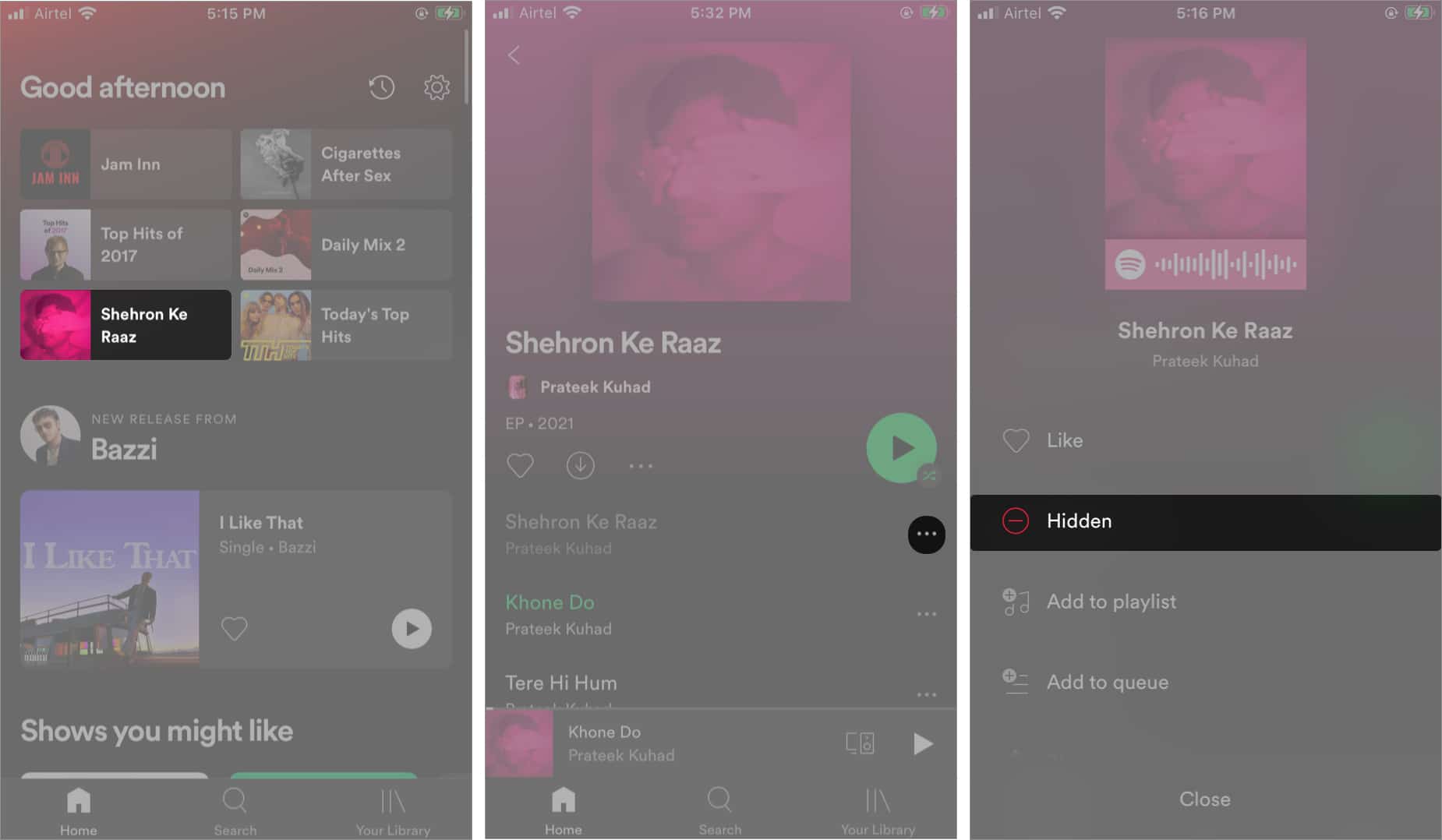
ただし、曲の非表示機能は、Discover Weekly や Daily Mix などの個人用プレイリストでのみ使用できます。 ただし、通常のプレイリストでは利用できません。
パート 3. ボーナス: プレミアムなしで Spotify の曲をダウンロードする
前のセクションでは、Spotify アプリケーションで曲を非表示にする方法と再表示する方法の両方を学びました。 Spotify での曲の再表示は、以前に誤って非表示にした特定の曲がある場合に便利です。 これらの曲の非表示を解除すると、Discover Weekly または Daily Mix に表示されなくなり、リスニング体験をカスタマイズできるようになります。
お気に入りの曲が含まれるプレイリストを非表示にしたり、再表示したりするには、時間と労力がかかります。 そんな面倒なことをする必要はありません。 ニーズに応じてプレイリストを管理および再生するための最適なツールを選択できます。 記事のこの部分では、プレミアムなしで Spotify の曲をダウンロードし、複数のデバイスで無制限にストリーミングするために使用できる主要なツールに取り組みます。
Spotify のトラックをダウンロードするには、次のアプリケーションが必要です。 AMusicSoft Spotify 音楽コンバーター Windows または Mac コンピュータにインストールされます。 これは、次の目的で使用できる最も完璧でプロフェッショナルなツールです。 Spotify トラックから DRM コピー保護を削除します そしてそれらをアクセス可能な形式に変換します。 これらの形式に名前を付けるには、MP3、FLAC、WAV、AAC、AC3、M4A の中から選択できます。 これらの変換された音楽ファイルを使用すると、次のことができます。 自分の音楽をキネマスターに追加、Quik、またはその他のビデオ編集ソフトウェアを使用して、ビデオのバックグラウンド ミュージックをカスタマイズします。
AMusicSoft を利用すれば、プロセスが完了するまで長時間待つ必要はありません。わずか数分で、曲を変換し、ローカル ファイルとしてデバイスにダウンロードできます。これは、AMusicSoft の 16 倍高速な動作速度によるものです。最後に、変換された曲の最高のオーディオ品質が得られることをご安心ください。
AMusicSoftの使い方については、以下の簡単な手順に従ってください。 Spotify Music Converter.
- まず、AMusicSoftをダウンロードしてインストールします Spotify Music Converterこのアプリケーションは、ブラウザから簡単に検索できるAMusicSoftの公式Webサイトからダウンロードできます。
- その後、音楽リストから選択して変換するトラックをアップロードします。

- 次に、変換形式と出力フォルダーも選択します。

- 変換ボタンを押してプロセスを開始し、完了するまで待ちます。
![[すべて変換] をクリックしてダウンロードを開始します](https://www.amusicsoft.com/image/spotify-music-converter/convert-spotify-music.png)
- 最後に、変換済みメニューから変換した曲を保存します。
AMusicSoft の助けを借りれば、Spotify で曲を非表示解除するプロセスを実行する必要がなくなります。 好きなトラックをダウンロードし、不要なトラックを無視するだけで済みます。
パート4。 概要
ストリーミング用のプレイリストに含めたくないトラックがある場合は、上記で共有されているガイドに従ってください. 逆に、逆に、Spotifyで曲を再表示する方法のプロセスも上で取り組まれています. 今、使用します AMusicSoft Spotify 音楽コンバーター これらの手順を実行したくない場合。 このツールは、曲をコンピュータ上のローカル ファイルとして保持するのにも役立ちます。 つまり、選択したデバイスでストリーミングすることは非常に可能です.
人々はまた読む
Robert Fabry は熱心なブロガーであり、テクノロジーに強い関心を持つ人物です。彼がヒントをいくつか共有することで、皆さんを魅了してくれるかもしれません。彼は音楽にも情熱を持っており、AMusicSoft で音楽に関する記事を執筆しています。