プレミアムなしでSpotifyのシャッフルをオフにする方法?
Spotify では、すべての無料ユーザーとプレミアム ユーザーにシャッフル再生などの再生コントロール オプションを提供しています。シャッフル再生を使用すると、音楽を再生するたびにプレイリストやキューを最新の状態に保つことができます。ただし、Spotify のシャッフルによって、今までのグルーヴが台無しになってしまうことがあります。 Spotify でシャッフルをオフにするにはどうすればよいですか?この記事でご紹介するのは、 プレミアムなしでSpotifyのシャッフルをオフにする方法 またはプレミアムで。また、最後の部分では、Spotify の音楽をシャッフルせずに聴く方法の概要を説明します。早速本題に入りましょう。
コンテンツガイド パート 1. iOS/Android の Spotify でシャッフルをオフにするパート 2. デスクトップ上の Spotify のシャッフルをオフにするパート 3. Spotify でスマート シャッフルをオフにする (プレミアムのみ)パート 4. ボーナス: Spotify の音楽をシャッフルせずに再生する方法Spotify のシャッフル再生に関するよくある質問まとめ
パート 1. iOS/Android の Spotify でシャッフルをオフにする
シャッフル再生はモバイルとコンピューターの両方で動作します。 Spotifyは すべてのユーザーに Spotify のシャッフルをオフにする機会が与えられました。プレミアムなしでSpotifyのシャッフルをオフにする方法は? iOS/Android デバイスで数秒以内に Spotify シャッフルを無効にする方法を見てみましょう。
- iOS または Android デバイスで Spotify アプリを起動します。
- ライブラリから聴きたいプレイリストまたは曲を見つけます。再生バーで、再生バーの下部にあるシャッフル アイコンをタップすると、アイコンが灰色になります。
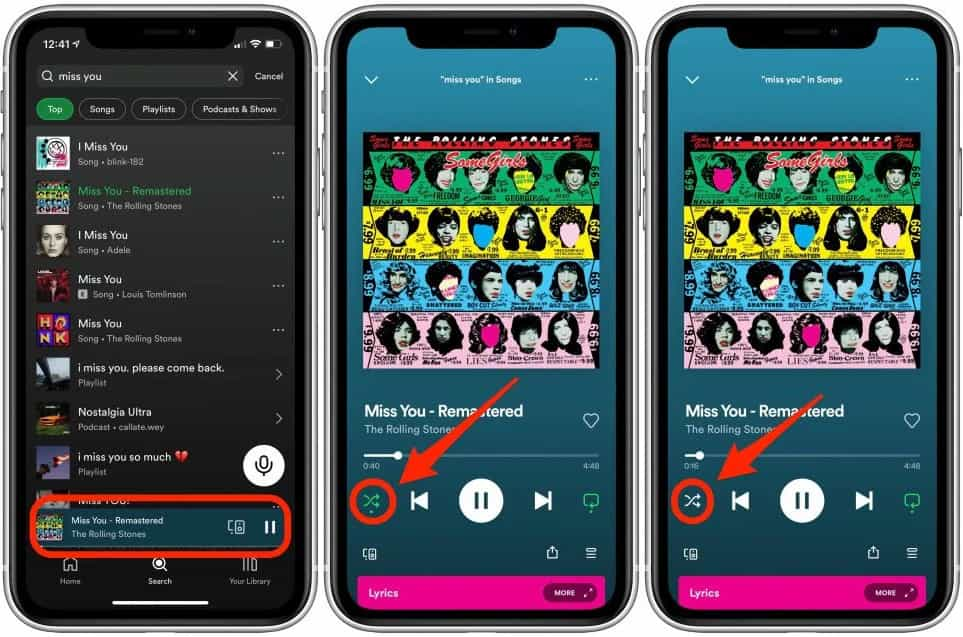
Spotify の無料ユーザーは Spotify でシャッフルを無効にすることができますが、自分のために作成されたものなど、特定の Spotify プレイリストを除いて音楽をシャッフルすることはできません。プレミアムにアップグレードすると、リスニングを完全に制御できるようになります。
関連トピック: Spotify プレミアムにアップグレードする方法
パート 2. デスクトップ上の Spotify のシャッフルをオフにする
コンピューターを使用してプレミアムなしで Spotify のシャッフルをオフにする方法は?デスクトップでのみ Spotify を使用している場合は、サブスクリプションの種類に関係なく、この方法でシャッフルをオフにすることができます。 Spotify デスクトップでこのシャッフル機能をオフにする方法を見てみましょう。
- Spotify でシャッフルをオフにするには、デスクトップ アプリで音楽の再生を開始します。
- 下部にある名前バーをタップして、曲を全画面で開きます。
- 再生トレイにはシャッフル オプションが含まれている必要があります。シャッフル ボタンを 1 回押すと、灰色になります。
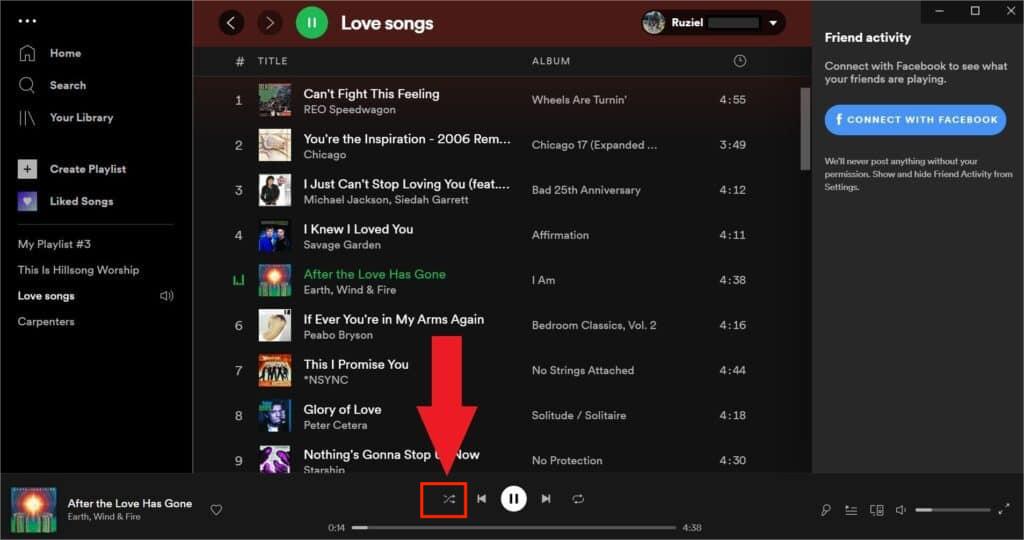
パート 3. Spotify でスマート シャッフルをオフにする (プレミアムのみ)
このパートでは、プレミアムなしで Spotify でシャッフルをオフにする方法とは別に、Spotify でスマート シャッフルをオフにする方法も共有します。 Smart Shuffle はモバイル デバイスのプレミアム ユーザーに展開され、エンハンス機能に置き換わります。この新しい再生モードでは、オリジナルのプレイリストの雰囲気に完全に一致するパーソナライズされた推奨事項により、リスニング セッションを常に新鮮に保つことができます。無効にする方法は次のとおりです。
- iOS および Android デバイスでプレミアム アカウントにログインします。
- 音楽を再生し、画面下部の「再生中」バーに移動します。
- シャッフル記号を探してタップします。
- その後、それをオフにするだけです。
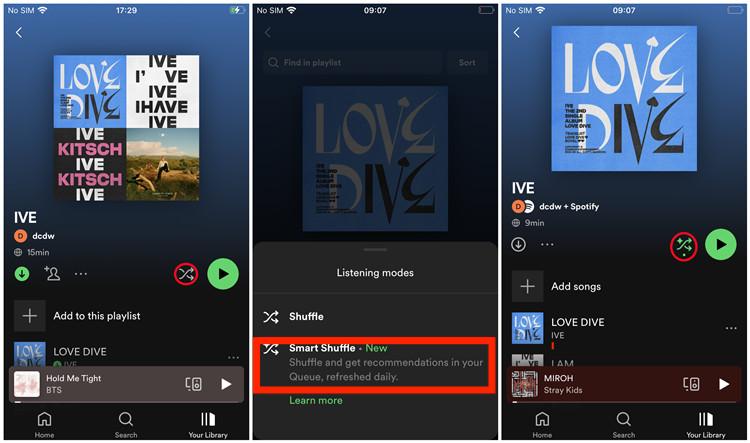
パート 4. ボーナス: Spotify の音楽をシャッフルせずに再生する方法
プレミアムなしでSpotifyのシャッフルをオフにする方法は?モバイルとデスクトップでプロセスを共有しました。 Spotify の Shuffle 機能が最悪だったらどうしますか? Spotify でお気に入りを楽しむための最良の代替方法を紹介します。これで、Spotify Shuffle を無効にする方法やその逆の方法を学ぶ必要がなくなります。 Spotify Music を楽しむもう 1 つの方法は、プロの音楽コンバーターとダウンローダーを利用して、必要なトラックとプレイリストのアクセス可能なコピーを入手することです。ツールを活用できます AMusicSoft Spotify 音楽コンバーター 音楽ファイルを無料でダウンロードするには。
Spotify の音楽ファイルには、 DRM コンピュータにダウンロードできないようにする保護機能があります。これがAmusicSoftが必要な理由です。 Spotify Music Converter。できるソフトウェアです すべての Spotify から DRM 保護を削除します 音楽ファイルを 5 倍の超高速で変換し、MP3、M4P、WAV、AAC、FLAC などのほとんどのメディア プレーヤーで再生できる一般的な形式に変換します。出力ファイルの品質は常に高品質です。この変換プロセスを使用すると、プレミアム サブスクリプションを必要とせずに、オフラインの音楽プレーヤーで Spotify の曲を再生できます。
これはユーザーフレンドリーなソフトウェアであり、Windows と Mac で動作します。このツールは公式 Web サイトから簡単に入手でき、インストールが完了したらすぐに使い始めることができます。 ツールを無料でインストールすると、すぐに音楽をより細かく制御できるようになります。
Spotify 音楽を無料でダウンロードして他のメディア プレーヤーに転送
ステップ 1. AMusicSoftを開く Spotify Music Converter 内蔵の Spotify Web プレーヤーにログインします。メイン画面が表示されたら、Spotify トラックをドラッグ アンド ドロップして、変換するトラックを追加します。

ステップ 2: 必要な出力形式を選択します。 また、プログラムが出力ファイルを保存するフォルダーを選択します。

ステップ 3: 最後に、ページの下部にある「変換」ボタンをクリックします。

変換されたファイルを取得したら、「変換済み」タブに移動し、「出力ファイルの表示」をクリックして、設定したフォルダーからよくダウンロードされた Spotify 音楽ファイルを見つける必要があります。 Spotify の音楽をコンピュータに保存すると、いつでもどこでも好きなときに再生できます。 また、次のことができるため、データとお金を大幅に節約できます。 Spotifyの音楽をオフラインで再生する プレミアムなし。 Spotify アプリの自動シャッフル モードに煩わされることはありません。 Spotify の音楽を好きなスタイルで再生できるようになります。
Spotify のシャッフル再生に関するよくある質問
Q1: Spotify シャッフルはランダムですか?
はい。 シャッフルをオンにしている場合、聴く音楽はすべてランダム化されます。 たとえば、プレイリストにテイラー スウィフトの曲が XNUMX 曲とブルーノ マーズの曲が XNUMX 曲あった場合、 残酷な夏 と 空白スペース 続けては来ない、続いて トーキング・トゥ・ザ・ムーン。 このシャッフル プレイでは、同じアーティストから連続して複数の曲が得られる可能性はほぼゼロです。
Q2: Spotify がシャッフル状態になった場合はどうすればよいですか?
Spotify シャッフルでスタックした場合は、Spotify アプリの再起動、Spotify アプリの更新、ネットワーク接続の確認などの修正を行うことができます。 さらに解決策を得るには、次を参照してください。 「Spotify シャッフルが最悪」を修正する方法 エラーが発生しました。
まとめ
ただし、Spotify でのシャッフル再生はストリーミング体験をランダムにする可能性があり、場合によっては雰囲気を台無しにしてしまいます。プレミアムなしでSpotifyのシャッフルをオフにする方法は?その方法をご紹介しました。 Spotify の音楽を完全にコントロールするには、次の方法で Spotify の音楽をコンピュータにダウンロードできます。 AMusicSoft Spotify 音楽コンバーター。 これにより、コンピューター上で高品質の Spotify 音楽を確実に入手できます。 Spotify のアルバムやプレイリストなどの大きなファイルを変換できます。 優れた変換速度により時間を節約できます。 また、出力ファイルを簡単に識別し、カスタマイズすることもできます。
人々はまた読む
Robert Fabry は熱心なブロガーであり、テクノロジーに強い関心を持つ人物です。彼がヒントをいくつか共有することで、皆さんを魅了してくれるかもしれません。彼は音楽にも情熱を持っており、AMusicSoft で音楽に関する記事を執筆しています。