Spotify forモバイル/デスクトップで自動再生をオフにする方法
Spotify の自動再生機能は、音楽を無制限に再生したい人にとって便利です。次に何をプレイするかを考えるプロセスが不要になります。アルバムまたはプレイリストが終わりに近づくと、Spotify は以前に聴いた曲によく似た曲を自動再生し、停止することはありません。ただし、聞こえる音をコントロールしたい場合は、安心のために自動再生をオフにすることを検討してください。この記事では、 Spotify で自動再生をオフにする方法.
コンテンツガイド パート 1. モバイルで Spotify の自動再生をオフにするパート 2. デスクトップで Spotify の自動再生をオフにするパート 3. Spotify で自動再生が機能しない問題を修正する方法?パート 4. ボーナス: プレミアムなしで Spotify の音楽再生を完全に制御するパート5。すべてを要約するには
パート 1. モバイルで Spotify の自動再生をオフにする
Spotify で自動再生をオフにする方法は?の Spotifyは モバイル アプリは、ほとんどの人が音楽を聴く主な方法です。したがって、このパートでは、Spotify モバイル アプリで自動再生を無効にする方法を説明します。まず、次の手順に従います。
ステップ 1:
Spotify モバイル アプリで Spotify アカウントにログインします。左にスワイプするか、プロフィール写真をタップします。
ステップ 2:
「設定とプライバシー」をタップします。設定画面で「再生」をタップします。自動再生のトグルをオフにします。
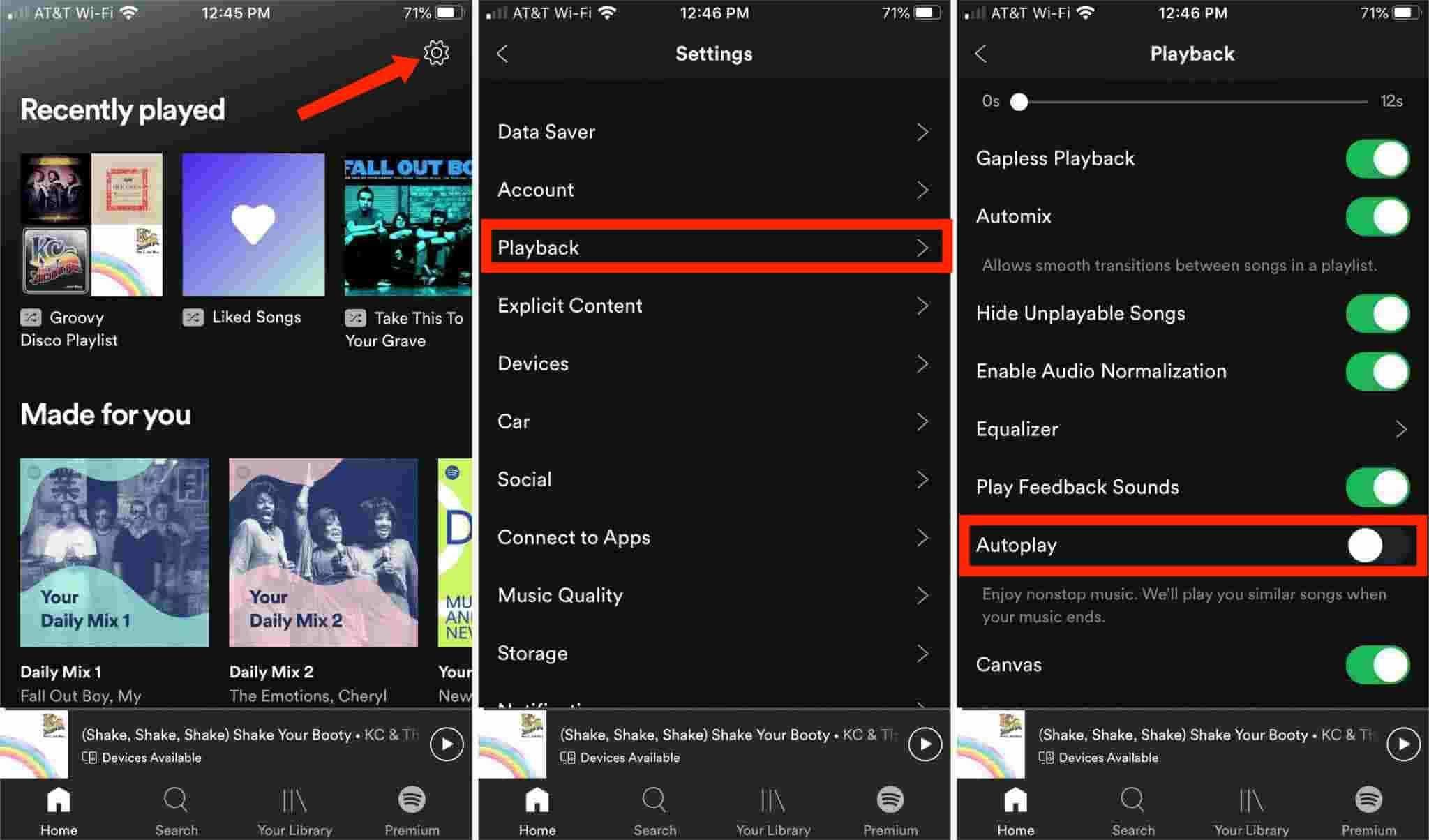
iOS と Android の Spotify で自動再生をオフにする方法を学びました。プレイリストまたはアルバムの最後に到達すると音楽が停止します。また、いつかその音楽を継続的に再生することに決めた場合は、簡単に再度有効にすることができます。
パート 2. デスクトップで Spotify の自動再生をオフにする
コンピューターを使用して Spotify の自動再生をオフにする方法は? Spotify にはデスクトップ アプリからもアクセスできます。ここでは、コンピューターを使用して自動再生を無効にする手順を説明します。詳しく見てください。
ステップ 1:
コンピューターで Spotify デスクトップ アプリを起動します。
ステップ 2:
画面の右上隅にあるプロファイルアイコンをクリックし、[設定]を選択します。
ステップ 3:
[設定] 画面の下部で、自動再生の切り替えをオフにします (緑から灰色)。
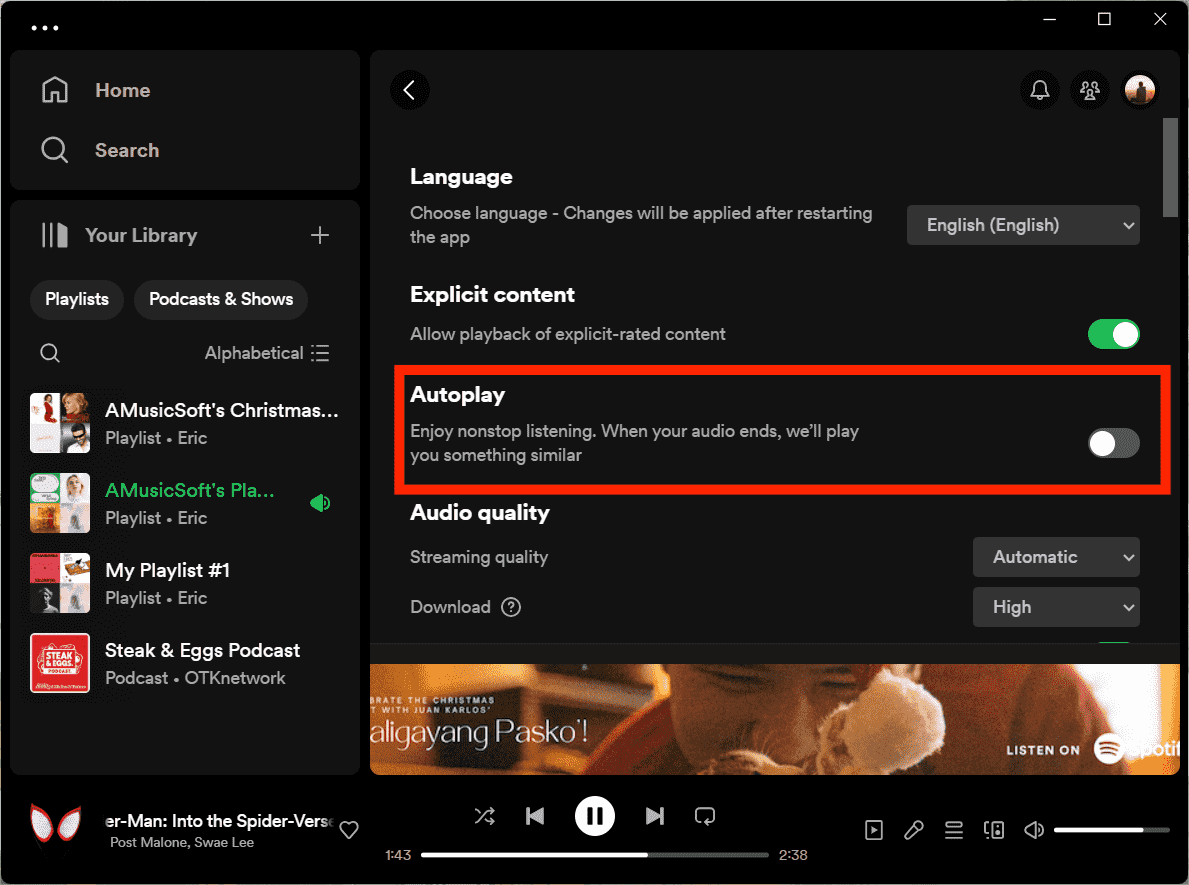
パート 3. Spotify で自動再生が機能しない問題を修正する方法?
Spotify には自動再生などの再生オプションがたくさんあり、すべてを理解すれば、音楽を聴くのがさらに楽しくなります。ただし、自動再生機能を使用すると、問題が発生する場合があります。モバイル アプリとデスクトップ アプリで Spotify の自動再生をオフにする方法を学習しました。次は、自動再生が機能しなくなった場合に考えられる解決策をいくつか学習します。
解決策 1: Spotify アプリを更新する (デスクトップおよびモバイル)
古いバージョンを使用すると、このような異常な動作が発生する可能性があります。したがって、Google Play ストアから Spotify を更新することをお勧めします。 。デスクトップ アプリでは、利用可能なアップデートがある場合、プロフィール写真に青い点が表示されます。

2を修正しました。 キャッシュをクリアする (デスクトップおよびモバイル)
アプリを更新しても問題が解決しない場合は、アプリのキャッシュをクリアしてみてください。デバイスにキャッシュ ファイルが多すぎると、Spotify が次の曲に進まないという問題が発生する可能性があります。この場合、Spotify のキャッシュを削除して空き容量を増やし、Spotify の自動再生がスムーズに動作していることを確認してください。

関連トピック: Spotify のキャッシュをクリアする方法 >>
3を修正しました。 データセーバーを無効にする (モバイル)
Android または iPhone の Spotify アプリには、ストリーミング中に高価なモバイル データを使い果たさないように、データ セーバー オプションが用意されています。ただし、これらのオプションを有効にすると、自動再生などの機能で問題が発生する可能性があります。 Spotify アプリのデータ節約機能をオフにして、問題が解決するかどうかを確認してください。
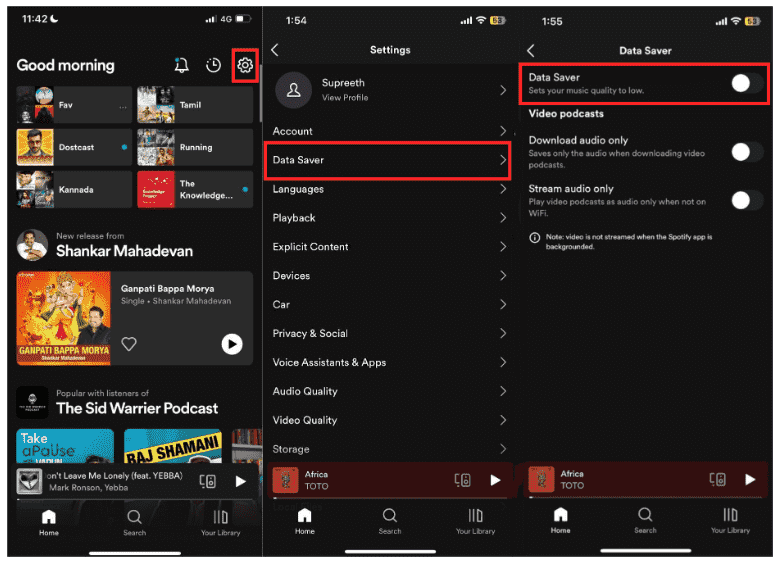
パート 4. ボーナス: プレミアムなしで Spotify の音楽再生を完全に制御する
Spotify で自動再生をオフにする方法と、機能が機能しない場合の修正方法を共有しました。アクティブな Spotify Premium プランに加入している限り、自動再生以外にも、無制限のスキップや完全なオンデマンド再生など、音楽の再生を制御するための多くの再生オプションがあります。対照的に、Spotify Free では機能が制限されています。たとえば、Spotify Free のシャッフル モードでは、6 時間あたり XNUMX スキップの上限があります。プレミアムなしでより良く聞くことができますか?はい!おかげで AMusicSoft Spotify 音楽コンバーター, 再生のためのより多くの再生設定を備えた音楽プレーヤーに Spotify の曲をダウンロードできるようになります。
する必要はありません Spotifyプレミアムプランにアップグレードする AMusicSoft は Spotify の無料版とプレミアム版の両方で利用できるからです。曲を 1 曲ずつ手動でダウンロードするのは面倒だと思うかもしれませんが、このプロフェッショナルなコンバーターを使用すれば、もう問題にはなりません。AMusicSoft は Spotify の曲、プレイリスト、アルバム、ポッドキャストを一括でダウンロードできるため、時間を大幅に節約できます。
AMusicSoftは、保護された曲を保護解除することもできます。 SpotifyからDRMを削除する 変換後も元の曲のIDタグを保持したまま、5倍の速度で変換します。つまり、制限がなくなるため、デバイス上で実際にアクセスできるようになります。AMusicSoft Spotify Music Converter MP3、M4A、FLAC、WAV、AIFF、AAC、ALAC などの一般的な出力形式オプションを提供します。通常の形式の曲であれば、簡単に共有、編集、転送できます。この方法では、Spotify をオフラインで聴くためにアプリケーションにアクセスしたり、デバイスをインターネットに接続したりする必要はありません。
したがって、この素晴らしいツールに興味があり、体験したい場合は、AMusicSoftを使用する際に従うべき以下の手順を確認してください。 Spotify Music Converter.
ステップ 1:
開始するには、まずアプリケーションをダウンロードしてインストールする必要があります。ブラウザにアクセスして特定の音楽コンバータを検索するだけで、これを簡単に行うことができます。または、下の [ダウンロード] ボタンをクリックして、 Spotify Music Converter.
ステップ 2:
Spotify から他のデバイスに曲を転送するには、AMusicSoft ソフトウェアを開いて、内蔵の Spotify Web プレーヤーに入ります。次に、自分のアカウントを使用してサインインします。次に、ダウンロードしたい曲を検索できます。曲を「+」ボタンにドラッグするだけで、ソフトウェアが Spotify からデータを取得します。

ステップ 3:
その後、使用可能な形式から必要な形式を選択し、結果のファイルの宛先フォルダーを作成します。

ステップ 4:
「変換」ボタンをクリックします。AMusicSoft Spotify Music Converter 5 倍の速さでバッチ変換することで、Spotify から DRM をすぐに削除できます。

パート5。すべてを要約するには
Spotify で自動再生をオフにする手順はとても簡単です。 Spotify アプリでどの設定を調整すればよいかを知っていれば、好みのエクスペリエンスを得ることができます。ちなみに、Spotify を中断せずに自由に聴きたい場合は、 AMusicSoft Spotify 音楽コンバーター これは、プレミアムなしで Spotify の曲をローカルにダウンロードするのに役立ち、他の音楽プレーヤーに移動してオンデマンドで再生できる優れた選択肢です。
人々はまた読む
Robert Fabry は熱心なブロガーであり、テクノロジーに強い関心を持つ人物です。彼がヒントをいくつか共有することで、皆さんを魅了してくれるかもしれません。彼は音楽にも情熱を持っており、AMusicSoft で音楽に関する記事を執筆しています。