Spotify の一時停止を止める方法 – 最良の方法
ストリーミング プラットフォームについて尋ねられると、Spotify が最初の答えになります。 Windows、デスクトップ、Mac、iOS、Android デバイスなど、ほぼすべてのデバイスでも利用できるため、これは間違いなくほとんどのユーザーにとって頼りになるサービスです。 蓄積された多数のユーザーは、純粋に音楽ライブラリに依存しているわけではなく、提供されているサービス全体によるものでもあります。
ただし、Spotify はほぼ完璧に見えますが、ストリーミング中に Spotify が突然停止する状況がいくつかあります。 それでは、見てみましょう Spotify の一時停止を止める方法 以下に挙げる最適な解決策を試してください。
コンテンツガイド パート 1. Spotify が一時停止し続けるのはなぜですか?パート 2. Spotify の再生が停止した場合はどうすればよいですか?パート 3. 再生の問題を回避するために、ダウンロードした Spotify トラックのコピーを保存する方法?パート4。 概要
パート 1. Spotify が一時停止し続けるのはなぜですか?
Spotify はオンラインでもオフラインでも機能します。 ただし、通常、アプリケーションの動作を開始するには、WIFI または利用可能なネットワークに接続する必要があります。 これはカタログに曲をロードするために非常に重要です。 したがって、インターネット接続が安定していない場合、アプリケーションが一時停止し続ける可能性が高くなります。 Spotify の一時停止を停止する手順に対抗するには、ルーターに問題があるかどうかを確認し、ネット速度が遅すぎるかどうかを判断する必要があります。
考慮すべきもう XNUMX つの要素は、特にブラウザを使用してトラックにアクセスしている場合に、キャッシュ ファイルの破損です。 一方、クライアント アプリを使用している場合は、主要なファイルが破損している可能性があります。
この問題に関して知るべき理由はまだありますが、現時点では、Spotify の再生を継続して問題を解決する方法について、以下の共有解決策を検討してください。
パート 2. Spotify の再生が停止した場合はどうすればよいですか?
Spotify の一時停止を停止する最も簡単な方法を以下でご覧ください。
ヒント # 1. デバイスを再起動します。
最も頻繁に使用される解決策は、使用されているデバイスを強制的に再起動することです。 ただし、もちろん、アプリケーションとブラウザ ページの両方を再起動しても機能しなかった場合に備えて、これだけを考慮する必要があります。 デバイスを再起動すると、ネットワークやデバイスの設定を含め、デバイス内のすべてが更新されたように感じるでしょう。
ヒント # 2. 低電力モードをオフにする
主にモバイルで Spotify を使用している場合、Spotify が一時停止し続ける一般的な理由は、低電力モードが原因です。 モバイルの低電力モードは、バックグラウンドでのアプリのアクティビティを減らし、バッテリー寿命を節約します。 その結果、Spotify フィードが停止される可能性があります。 iPhone で低電力モードがオンになっているかどうかを確認するには、[設定] > [バッテリー] > [低電力モードをオフ] に移動します。
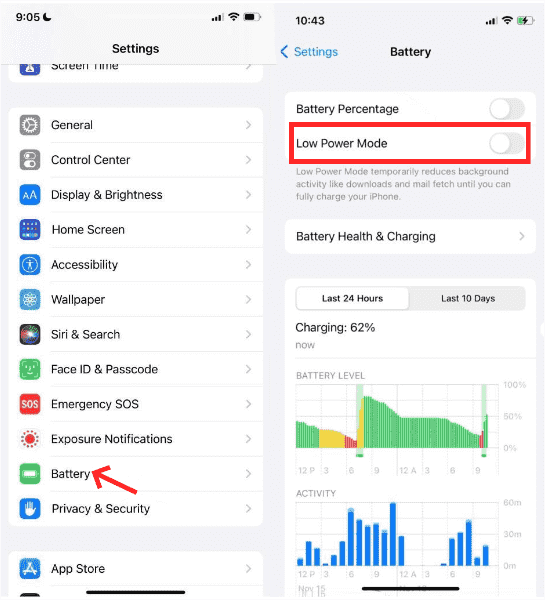
Spotify の一時停止を停止する方法に関連して、Android でこれを修正するには、[設定] > [バッテリー] > [バッテリー セーバー] に移動する必要があります。 で サムスンギャラクシー、[設定] > [バッテリーとデバイスのケア] > [バッテリー] > [省電力モード] にあります。 アプリ設定から Spotify アプリをバッテリーの最適化から除外することもできます。 この設定は携帯電話のブランドによって異なる場合があることに注意してください。 ただし、この機能はバッテリーに関連する設定で常に見つかる可能性があります。
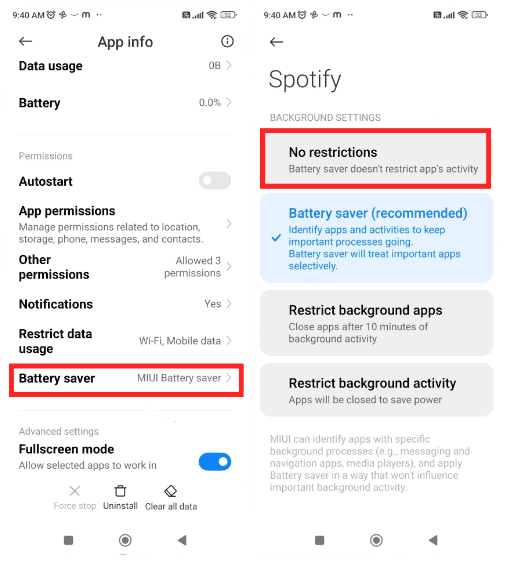
ヒント # 3. Spotify アプリを再インストールする
Spotify アプリをリセットして再起動しても機能しなかった場合は、代わりにアプリケーションを再インストールすることを検討してください。 これは主に、アプリケーションを正しく動作させるために緊急に消去する必要があるファイルとデータの破損が原因です。 Spotify アイコンを長押しして、[アプリを削除] または [アンインストール] を選択するだけです。 数秒後、 Google Play Store または Apple App Store にアクセスしてから、アプリケーションを再度ダウンロードします。 次にインストールが続きます。
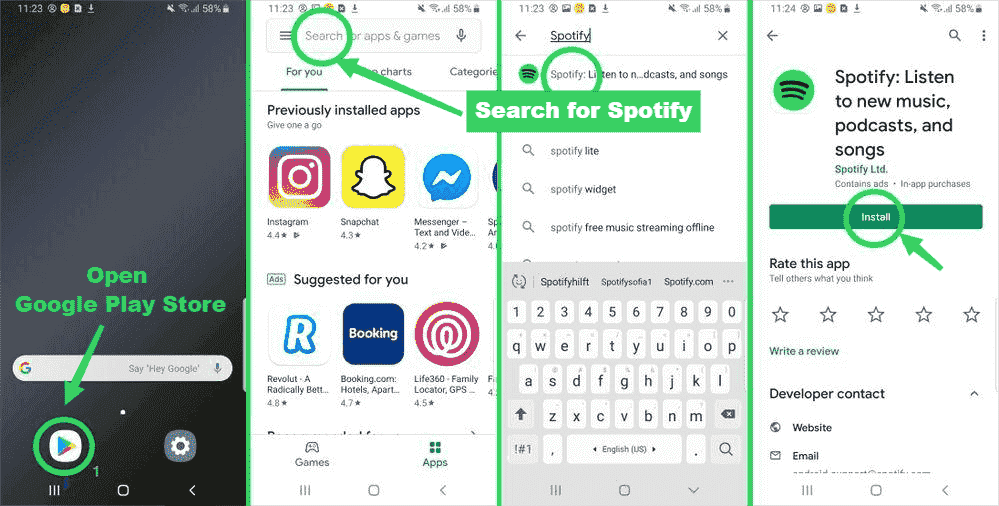
ヒント # 4. キャッシュとその他の破損したデータをクリアする
破損しやすいものの XNUMX つはブラウザのデータです。 Spotify のストリーミングでブラウザを使用することに興味がある場合は、Spotify の一時停止を停止する手順として、使用しているブラウザの閲覧データやその他のキャッシュ ファイルをクリアしてみてください。
ヒント #5. インターネットをチェックする
「Spotify の一時停止を停止するにはどうすればよいですか」のプロセスの最後のヒントは、ネットワークを確認することです。 上で説明したように、インターネット接続が不十分だと重大な問題が発生する可能性があります。 トラブルシューティングを開始するには、現在のネットワークに接続されているすべてのデバイスを確認することをお勧めします。 すべての速度が遅い場合は、インターネットの主なソースを疑う必要があります。
信号があるかどうか、またはルーターが切断されているかどうかを確認してください。 接続に必要なすべてのケーブルも確認してください。
パート 3. 再生の問題を回避するために、ダウンロードした Spotify トラックのコピーを保存する方法?
Spotify の一時停止を停止する方法に関する上記の解決策はすべて信頼できます。 ただし、問題はこれだけではありません。 おそらくSpotifyはアルバムジャケットを表示していません。 場合によっては、Spotify 音楽ウィジェットがロック画面に表示されない、または Mac での Spotify エラー コード 17。 上記の方法が機能しない場合は、Spotify アプリに問題がある可能性があります。 Spotify の一般的な問題を解決するには、サードパーティ ソフトウェアを使用して音楽を他のプレーヤーに転送する必要があります。
そのためには、次のツールを活用する必要があります。 AMusicSoft Spotify 音楽コンバーターこの音楽コンバーターには、ダウンロード、変換、DRM削除など、多くの優れた機能が搭載されています。また、MP3、WAV、AAC、AC3、M4A、FLACなどの複数の出力形式もサポートしています。AMusicSoftの助けを借りて、ダウンロードしたファイルはすべて、人気のない珍しい音楽プレーヤーでも、複数のデバイスで簡単に再生できます。たとえば、 アレックスで Spotify を再生する.
手順も非常に簡単なので、初心者でも楽しく実行できます。AMusicSoft を使用すると、ストリーミングに適したオリジナルと同じオーディオ品質が得られます。重要な詳細も保持されるため、最初に作成した内容がプロセスの最後には完成していることを確信できます。
AMusicSoftの使用手順については以下をご覧ください。 Spotify Music Converter トラックをダウンロードします。
- AMusicSoftのウェブサイトにアクセスし、 Spotify Music Converter。直後にインストールしてください。
- 次に、リンクをコピーして貼り付けるか、ファイル全体をドラッグ アンド ドロップしてファイルを追加します。

- 変換形式を選択し、保存先フォルダーも選択します。

- 下部に表示される変換ボタンをタップし、処理が完了するまでしばらく待ちます。

- 上記の「変換済み」セクションの結果にアクセスし、変換されたコピーをコンピューターにダウンロードします。
パート4。 概要
ファイルを入手することで、 AMusicSoft Spotify 音楽コンバーター、音楽を再生するために Spotify アプリにアクセスする必要はありません。 音楽のストリーミングを続けるために必要なのは、コンピューターとその他の使用可能なデバイスだけです。 ただし、元のトラブルシューティング方法を希望する場合は、Spotify の一時停止を停止する方法に関する上記の共有解決策に従ってください。
人々はまた読む
Robert Fabry は熱心なブロガーであり、テクノロジーに強い関心を持つ人物です。彼がヒントをいくつか共有することで、皆さんを魅了してくれるかもしれません。彼は音楽にも情熱を持っており、AMusicSoft で音楽に関する記事を執筆しています。