Spotify がプレイリストに曲を追加しないようにするにはどうすればよいですか?
Spotify は、豊富な音楽コレクションを備えた優れた音楽ストリーミング サービス プロバイダーであり続けています。ただし、最高のものにも欠点がある場合があります。 Spotify サービスを楽しんでいるときにエラーや問題に遭遇したことがありますか?一例として、知らないうちにいくつかの曲がプレイリストに自動的に追加される場合があります。 Spotify がプレイリストに曲を自動的に追加するのはなぜですか?あなたはそれを奇妙に感じ、なぜそのようなことが起こるのか分からないかもしれません。これを解決するには、次のことを学びましょう Spotifyが曲を追加しないようにする方法。この問題に対処するために使用できる解決策については、以下で詳しく説明します。
コンテンツガイド パート 1. Spotify が自動的にプレイリストに曲を追加するのはなぜですか?パート 2. Spotify がプレイリストに曲を追加しないようにする 7 つの解決策パート 3. おまけ: プレミアムなしで Spotify プレイリストをダウンロードする方法パート4:結論
パート 1. Spotify が自動的にプレイリストに曲を追加するのはなぜですか?
現在ストリーミングしているプレイリストが Spotify によって作成されたものである場合、Spotify がプレイリストにアイテムを追加し続けることを期待してください。 残念ながら、キュレートされたコレクションでも、Spotify は同じことをすることがあります。 この問題に対処するために、特に Spotify が曲を追加するのを止める方法を学習するために検討できる解決策については、次のセクションで説明します。 その前に、まずこのエラーが発生する原因に取り組みましょう。
- 自動再生が有効になっています: Spotify アプリの自動再生機能が知らないうちに有効になっています。これが、プレイリストに曲が継続的に追加される主な理由である可能性があります。
- シャッフルモードが有効になっています: シャッフル モードでは、Spotify はプレイリストにない曲も、聞いたことのない曲も再生します。
- アカウントがハッキングされました: あなたの Spotify アカウントが見知らぬ人によってハッキングされ、あなたのアカウントを使用してあなたのプレイリストに他の曲が追加されたにもかかわらず、あなたがそれに気付かなかった場合、あなたが聴いているのはあなたのプレイリストの曲ではありません。
- プレイリストの曲が 15 曲未満: Spotify カスタマーサポートによれば、プレイリストに曲が 15 曲未満の場合は追加されます。
- 共同プレイリストの使用: 共同プレイリストのメンバーは全員、トラックの追加または削除に参加できます。したがって、他のユーザーがいくつかの曲を追加した共同プレイリストを聞いているかもしれません。
これらは、Spotify をすでに経験しているユーザーが言った理由のほんの一部です。議論されている可能性と同じ状況にある場合は、Spotify による曲の追加を停止する方法について学ぶ必要があります。これについては、次のセクションで説明します。
パート 2. Spotify がプレイリストに曲を追加しないようにする 7 つの解決策
Spotify の音楽ライブラリに、見慣れない曲が追加されていることに気づいていないかもしれません。これらはすべてあなたの指揮下にないため、予告なしに起こっています。 Spotify による曲の追加を停止する方法についてのヒントを提供することで、このエラーの解決をお手伝いします。以下の解決策のリストを確認して、最も簡単な方法を選択してください。
解決策 1: Spotify の自動再生を無効にする
ユーザーの中には、Spotify の自動再生機能を知らない人もいるでしょう。これが有効になっている場合、Spotify は同様の曲を自動的に再生し、アルバム、プレイリスト、または選択した曲の最後に到達しても音楽が停止することはありません。 Spotify がリストに新しい曲をいくつか追加したことがわかります。 Spotify による曲の追加を停止するには、自動再生を無効にします。以下の手順に従う必要があります。
デスクトップ/Web プレーヤーの場合: デスクトップで Spotify アプリケーションを開き、プロフィール写真をクリックし、[設定] を選択します。次に、「自動再生」まで下にスクロールし、スイッチをオフにします。
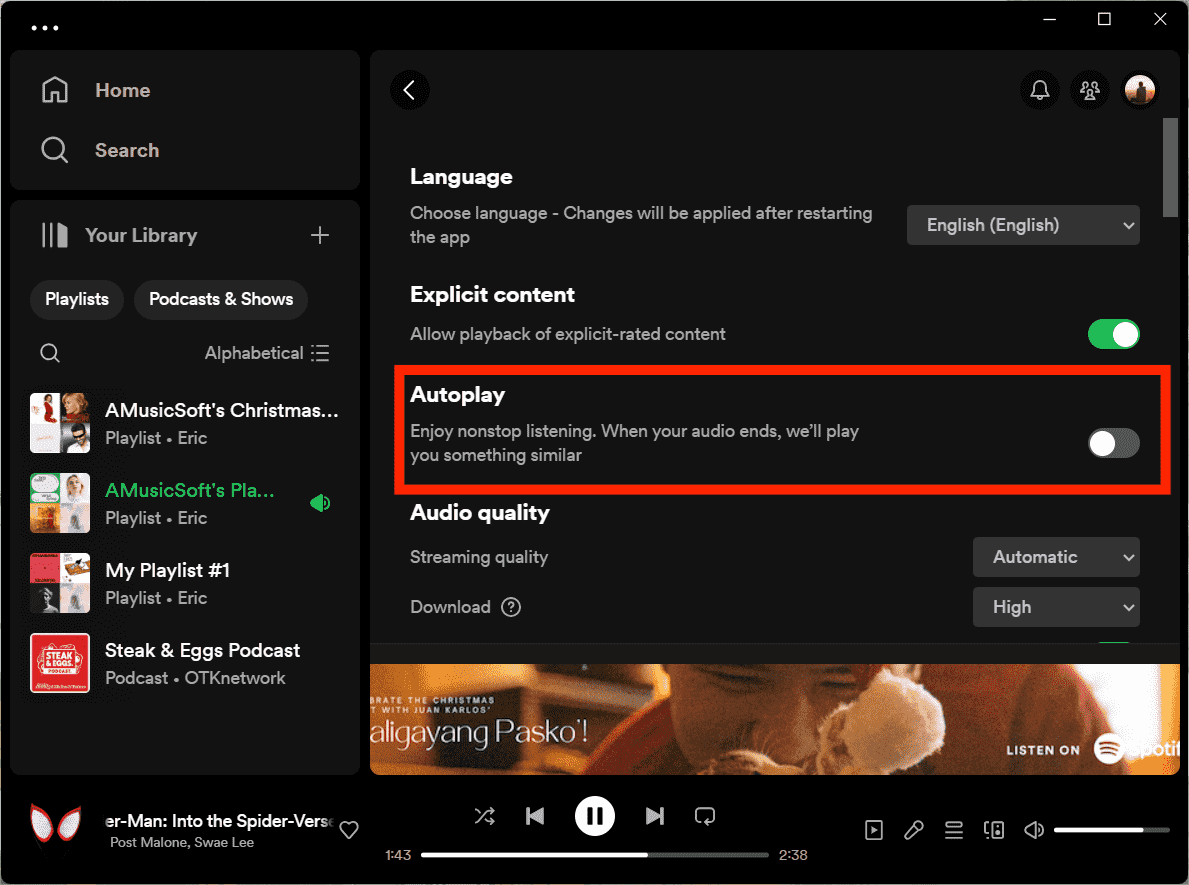
モバイルとタブレットの場合: Spotify モバイル アプリで、プロフィール写真 > [設定とプライバシー] をタップします。 [再生] で、[自動再生] まで下にスクロールし、オフにします。
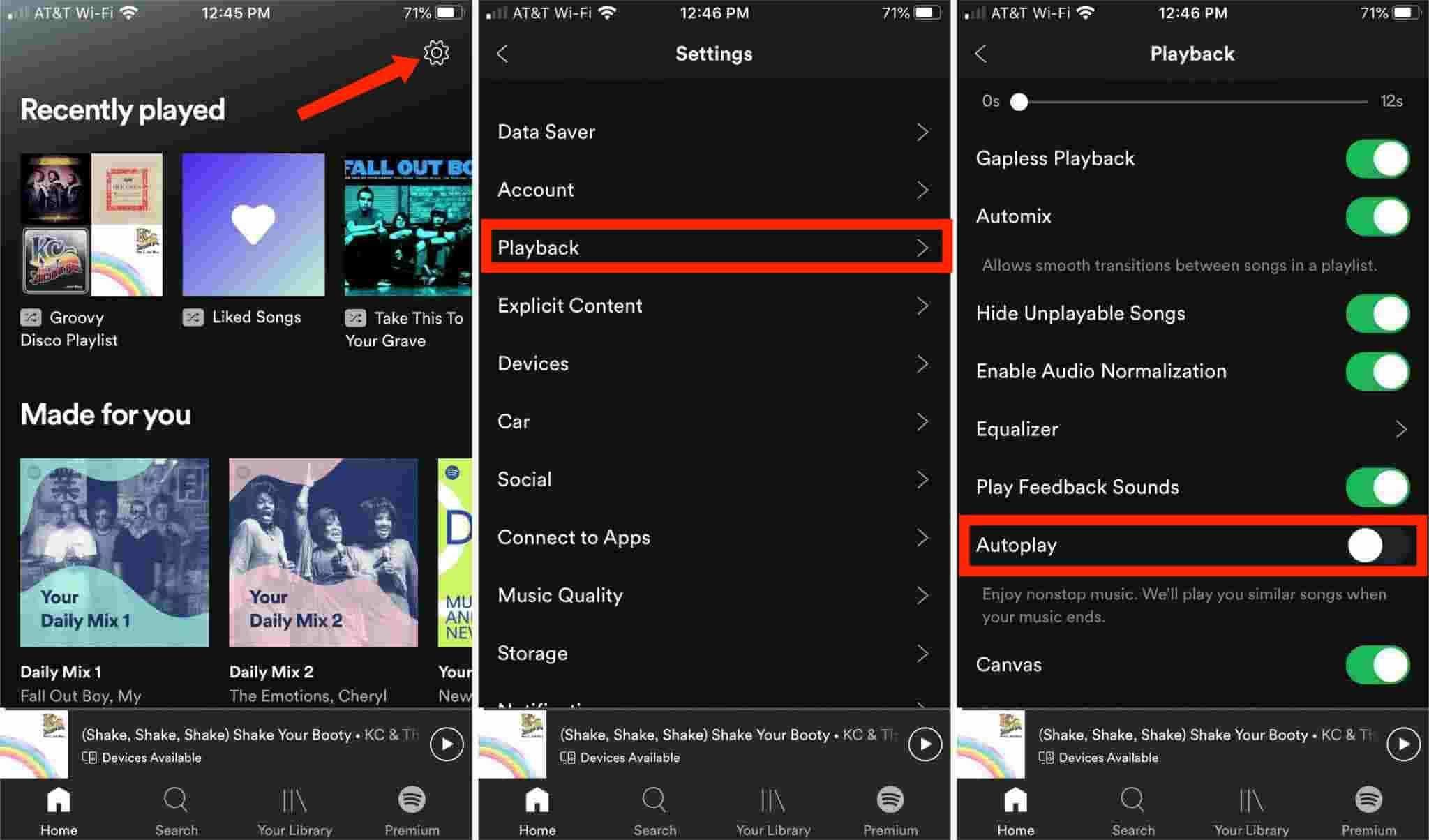
解決策 2: シャッフル機能をオフにする
自動再生機能がオフになっているにもかかわらず、Spotify がプレイリストに曲を追加している場合は、Spotify でシャッフル モードが有効になっている可能性があります。これにより、プレイリストまたはお気に入りのアルバム内の曲の順序を入れ替えることができます。しかし、多くのユーザーはこう感じています Spotifyのシャッフル機能は最悪だ この機能は時々誤って動作する可能性があるため、Spotify がプレイリストに曲を追加することになります。シャッフル モードをオフにするには、再生中の音楽の下部にある再生バーにある緑色の「シャッフル」アイコンをクリックして灰色に変えるだけです。
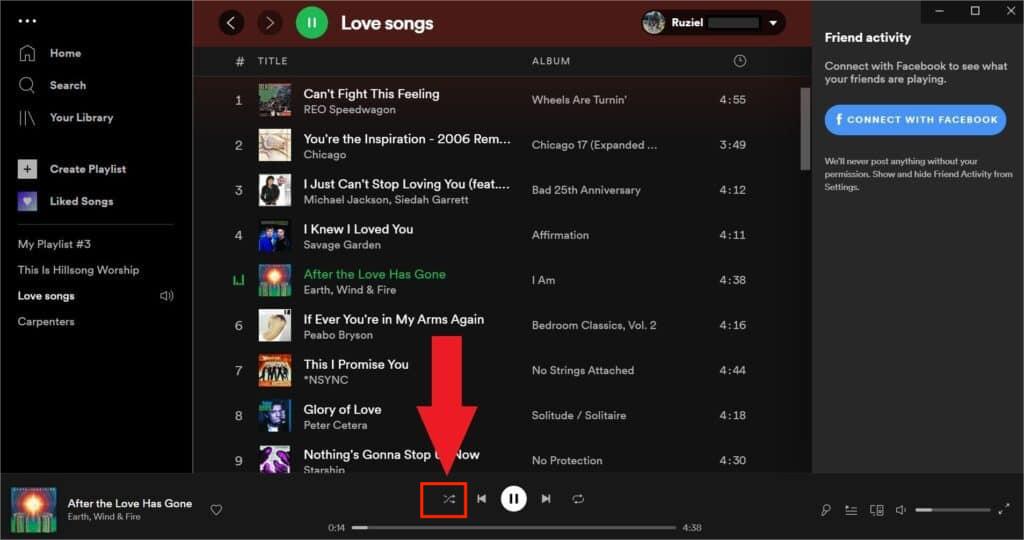
ソリューション3:アカウントを確認してください
他のサービスのアカウントと同様に、Spotify アカウントはセキュリティ リスクの影響を受けやすくなります。誰かがあなたの Spotify アカウントをハッキングすると、プレイリストに曲が異常に追加または削除されたり、Spotify のサブスクリプション プランが突然変更されたりすることがあります。 Spotify が曲を追加しないようにするにはどうすればよいですか?この問題を解決するには、アカウントを保護し、個人情報を保護するための措置を直ちに講じる必要があります。あなたの Spotify アカウントは見知らぬ人によってハッキングされましたか? Spotify アカウントを安全に保つための効果的な手順がいくつかあります。 Spotify アカウントがハッキングされましたか?クイックフィックスはこちら >>
解決策 4: コレクションにトラックを追加する
Spotify による曲の追加を停止するもう 15 つの方法は、作成したプレイリストにトラックを転送または追加することです。気に入ったプレイリストをチェックし、プレイリスト内の少なくとも XNUMX トラックの要件をすべて満たしているかどうかを確認します。前述のルールを満たさないものがある場合は、この数に達するまでさらに追加する必要があります。その場合にのみ、Spotify はプレイリストへの曲の自動追加を停止します。
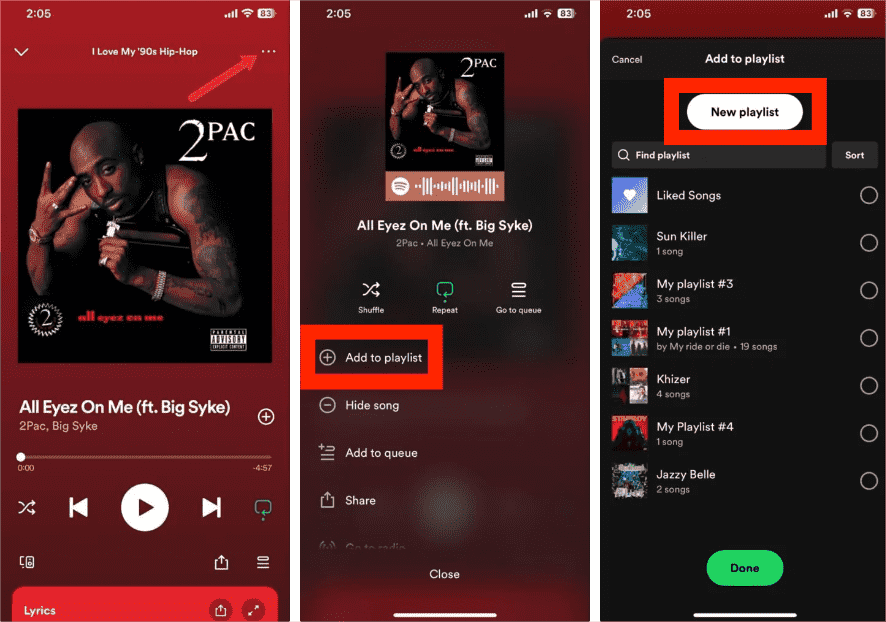
解決策 5: 共同プレイリストを管理する
Spotify がプレイリストに曲を追加しないようにするにはどうすればよいですか?コラボレーティブ プレイリストを使用すると、プレイリスト マネージャーとメンバーが一緒にプレイリストをキュレーションでき、このコラボレーティブ プレイリスト内の誰でも曲を追加できます。コラボレーターがプレイリストに曲を追加できないようにするには、プレイリスト名の下にあるプロフィール写真をタップし、名前の横にある 3 つのドットを押して、[コラボレーターとして削除] を選択することでコラボレーターを削除できます。あなたがコラボレーターの一人である場合は、プレイリストを右クリックして「プレイリストを離れる」オプションを選択すると、コラボレーターのリストからあなたを削除できます。
解決策 6: Spotify プレミアム サブスクリプションを取得する
Spotify ユーザーは月額料金を支払わずにストリーミング サービスを利用できますが、常に制限が発生する可能性があります。たとえば、何を聞きたいかを完全に制御することはできません。 Spotify による曲の追加を停止する最も簡単な解決策は、Spotify のプレミアム バージョンを購入することです。これにより、曲の追加の問題を回避し、Spotify オフライン モードをオンにして Spotify のトラックを聴くこともできます。
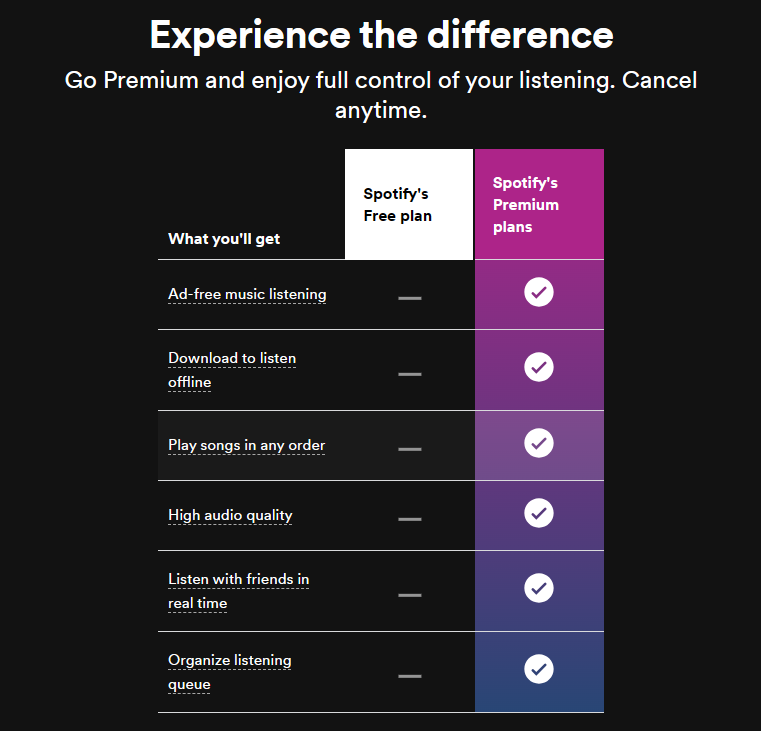
あなたは興味があるかもしれません: Spotify プレミアムにアップグレードするにはどうすればよいですか?
解決策 7: Spotify に助けを求める
Spotify による曲の追加を停止するために提案されたすべての方法をすでに試しても、まだ良い結果が得られない場合は、Spotify に助けを求めることをお勧めします。あなたは彼らにレポートを送って、あなたが懸念しているエラーについて話すことができます。 Spotify では、次のような問い合わせの代替手段をいくつか提供しています: ヘルプセンター、 Spotifyコミュニティ、メールまたはチャットで連絡します。
パート 3. おまけ: プレミアムなしで Spotify プレイリストをダウンロードする方法
上記の議論を通じて、Spotify がプレイリストに曲を追加するのを阻止する効果的な方法について学びました。ここで説明した方法に加えて、実際には Spotify によるこれを阻止する別の方法があります。各トラックをダウンロードし、独自のプレイリストを作成して、これらのトラックを新しく作成したプレイリストに追加する必要があります。曲のダウンロードは簡単そうに見えますが、アイテムが保護されているため、実際には簡単に続行できません。 DRM。したがって、ダウンロードするには、まず DRM を削除する必要があります。ただし、これを行うにはサードパーティのアプリケーションを使用する必要があります。
アイテムを保護しないようにするには、次のアプリケーションをお勧めします AMusicSoft Spotify 音楽コンバーター。 Spotify による新しい曲の追加を阻止する方法についての懸念を解決できるだけでなく、プレミアム サブスクリプションに登録していないユーザーにも役立ちます。このツールを利用すると、好きなだけ曲を保存したり、 オフラインで音楽を聴く お好みの音楽プレーヤーで。プレミアムサブスクリプションをお持ちの方は、Spotifyが承認したデバイスが限られているため、どのデバイスを使用するか選択するのに苦労することがよくあります。しかし、AMusicSoft Spotify Music Converter が使用されるため、この問題に対処する上でこれ以上の問題はありません。
DRM を削除してお気に入りの Spotify 曲をダウンロードする機能の他に、アクセス可能な形式に変換することもできます。AMusicSoft で利用可能な形式はどこでも再生できるため、ストリーミング時に使用するデバイスをユーザーが簡単に選択できるのはそのためです。MP3、FLAC、WAV、AAC、AC3、M4A など、さまざまな形式が利用できます。このアプリの速度も非常に優れており、5 倍高速に動作します。変換されたファイルも、高品質のオーディオであることが保証されています。
AMusicSoftの使用 Spotify Music ConverterSpotify プレミアム プランは必要ありません。上記の「ダウンロード」ボタンをクリックして、AMusicSoft プログラムを Windows または Mac にインストールしてください。曲の ID3 情報はすべて、オフラインでダウンロードしても保持されます。
AMusicSoftを使用してSpotify音楽を無料でダウンロードする
ステップ1: コンピュータで AMusicSoft ソフトウェアを起動し、Spotify アカウントにログインします。音楽ライブラリに進みます。ドラッグ アンド ドロップで Spotify 広告を削除したい曲を選択します。

ステップ2: 必要なオーディオ形式と、音楽ファイルのソフト コピーを保存する宛先パスを選択します。

ステップ3: 選択した曲と形式に満足したら、「変換」ボタンをクリックして変換プロセスを開始できます。 変換時間は、変換したファイルの数に基づきます。

パート4:結論
トラックの自動追加について同じ問題が発生した場合は、Spotify が曲を追加するのを停止する方法について説明した方法を使用して、問題を解決するための参考にしてください。 それらはすべて効果的であり、手間をかけずに問題を解決するのに役立ちます. それに加えて、Spotify から好きなだけ曲を取得し、それらのコピーを自分のもののように保存したい場合は、 AMusicSoft Spotify 音楽コンバーター.
人々はまた読む
Robert Fabry は熱心なブロガーであり、テクノロジーに強い関心を持つ人物です。彼がヒントをいくつか共有することで、皆さんを魅了してくれるかもしれません。彼は音楽にも情熱を持っており、AMusicSoft で音楽に関する記事を執筆しています。