2025 チュートリアル: Spotify でラップされたビデオを保存する方法
Spotify Wrapped は、音楽愛好家に愛される年末の伝統となり、音楽の XNUMX 年間の個人的な要約を提供します。 この機能は、トップ アーティスト、ジャンル、曲など、過去 XNUMX 年間のリスニング習慣の詳細な内訳をユーザーに提供します。 のハイライト Spotifyは ただし、ラップされているのは間違いなくラップされたビデオであり、音楽に設定されたリスニング習慣を視覚的に表現したものです. Spotify はソーシャル メディアで動画を共有するオプションを提供していますが、多くのユーザーは個人的な記念品として動画を保存したいと考えています。
この記事では、 Spotify ラップ動画の保存方法 いくつかの簡単な手順で。 音楽の旅の記録を残したい場合でも、友人や家族と共有したい場合でも、ステップバイステップのガイドを使用すると、ラップされたビデオを簡単に保存できます。
コンテンツガイド パート1.ラップされたSpotifyについて知っておくべきことすべてパート 2. Spotify でラップされたビデオを表示して保持する方法パート 3. Spotify プレイリストを保存する最良の方法パート4:結論
パート1.ラップされたSpotifyについて知っておくべきことすべて
あなたが音楽愛好家で Spotify ユーザーなら、おそらく Spotify Wrapped について聞いたことがあるでしょう。 これは、過去 1 年間のリスニング習慣のパーソナライズされた要約を提供する年末の機能です。 ラップされたカードの形式で、Spotify ラップは、31 月 XNUMX 日から XNUMX 月 XNUMX 日までに最も多く聴いた曲、アーティスト、ジャンル、およびポッドキャストを視覚的に表したものを提供します。ラップされたカードは、Facebook、Instagram、Twitter、 Snapchat、TikTok。
しかし、Spotify Wrapped の最もエキサイティングな機能の XNUMX つは、ラップされたビデオです。 ラップされたビデオは、音楽に設定されたリスニング習慣を視覚的に表したものです。 これは、音楽で XNUMX 年を振り返る楽しく魅力的な方法であり、多くのユーザーは、毎年ラップ動画を視聴して共有することを楽しみにしています。
ラップされたビデオは通常、約 XNUMX 分間の長さで、あなたの XNUMX 年間の音楽のハイライトを特集しています。 これには、あなたのトップ ソング、アーティスト、ジャンルの組み合わせに加えて、あなたのリスニング習慣に関する興味深い統計が含まれています。 ビデオは音楽に合わせて設定されており、ビデオのスタイルとデザインは毎年変化するため、ラップされたビデオはそれぞれユニークなものになっています。
Spotify でラップされたビデオはどこにありますか?
Spotify でラップされたビデオを保存する方法? Spotify Wrapped は毎年更新され、ソーシャル メディアや友人と簡単に共有できます。 Spotify Wrapped が利用可能になると、Spotify アプリの「Made for You」セクションでラップされたビデオを見つけることができます。 アクセス方法は次のとおりです。
- モバイル デバイス (Android、iPhone) で Spotify アプリを開きます。
- 下部のナビゲーション バーから [検索] タブに移動します。 ここでは、検索ページ自体に「あなたの 2022 ラップ」ストーリーと「2022 ラップ」セクションが表示されます。
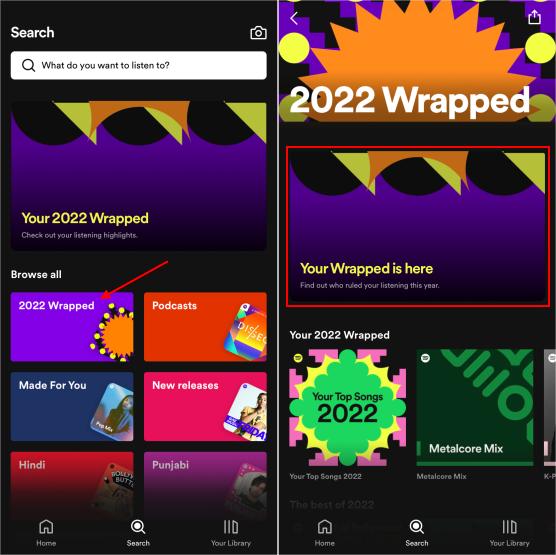
- ラップされたストーリーが開きます。 ラップされた 2022 は 12 のパートで構成され、トップ ジャンル、オーディオ デー、ストリーミングに費やした時間、トップ ソングなどが含まれます。
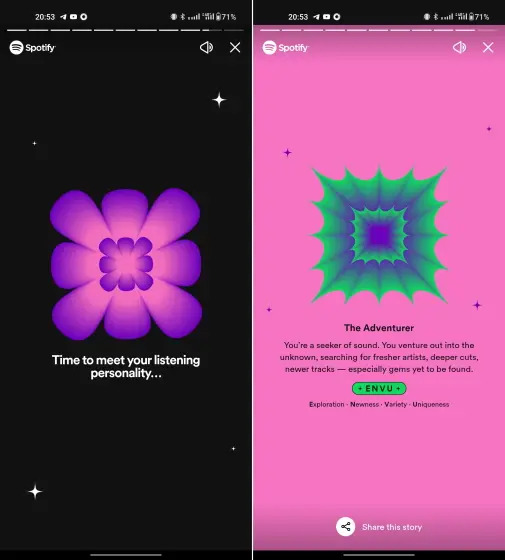
- ラップされた 2022 カードのプレゼンテーションを完了すると、アプリでアクセスできるユニークなプレイリストの無限の配列と、あなたのアーティストの公開セクションやブレンド機能などのいくつかのクールな追加機能が得られます.
ラッピングされたビデオを作成するのに十分な期間 Spotify を使用していない場合は、「ラップされたビデオはすぐに準備できます」というメッセージが表示されます。 また、ラップされた Web サイトにアクセスして、Spotify のデスクトップ バージョンでラップされた機能にアクセスすることもできます。
ラップされたビデオにアクセスすると、何度でも見ることができます。 動画の下にある [共有] ボタンをタップして、ソーシャル メディアで共有することもできます。 ただし、ラップされたビデオを個人的な記念品として保存する場合は、ビデオの再生中にスクリーンショットを撮るか、画面を録画する必要があります。
パート 2. Spotify でラップされたビデオを表示して保持する方法
Spotify でラップされたビデオを保存する方法を学ぶのは難しい場合があります。 これを行うために実装できるさまざまな方法を次に示します。
方法 01. 画面録画ソフトウェアを使用する
Spotify Wrapped ビデオをビデオ ファイルとして保存する場合は、画面録画ツールを使用してビデオ全体をキャプチャできます。 方法は次のとおりです。
- モバイル デバイスまたはデスクトップ コンピューターに画面記録ツールをダウンロードします。 OBS Studio、AZ Screen Recorder、DU Recorder など、無料および有料の画面記録ツールが多数あります。
- 画面記録ツールを開き、デバイスの画面を記録するように設定します。
- Spotify アプリを開き、ラップされたビデオに移動します。
- スクリーン レコーディング ツールを開始し、ラップされたビデオを再生します。
- ラップされたビデオの再生が終了したら、画面記録ツールを停止します。
ラップされたビデオを録画すると、保存して共有できるビデオ ファイルが作成されます。 ビデオの品質は、使用する画面記録ツールとデバイスの画面の品質によって異なる場合があることに注意してください。
メソッド 02. スクリーンショットを撮り、スライドショーを作成する
Spotify Wrapped ビデオを保存する方法のもう XNUMX つのオプションは、ビデオのスクリーンショットを撮り、それらをスライドショーに結合することです。 方法は次のとおりです。
- ラップされたビデオを Spotify アプリで再生します。
- 冒頭でビデオを一時停止し、一時停止したビデオのスクリーンショットを撮ります。
- ビデオを再開し、数秒後に再び一時停止します。 別のスクリーンショットを撮ります。
- ラップされたビデオのすべてのフレームをキャプチャするまで、手順 3 を繰り返します。
- 写真エディターまたはスライドショー作成ツールを使用して、スクリーンショットをスライドショーに結合します。 ビデオ編集ツールを使用して、スクリーンショットをビデオ ファイルに結合することもできます。
この方法は前のオプションよりも手間がかかりますが、キャプションや選択した音楽でカスタマイズできる、よりパーソナライズされたビデオを作成できます。
方法 03. Instagram で共有し、IG ストーリー ダウンローダー ツールを使用する
Spotify ラップ動画を動画ファイルとして保存し、画面録画ツールを使用したくない場合は、ラップ動画を Instagram で共有してから、IG ストーリー ダウンローダー ツールを使用してダウンロードできます。 方法は次のとおりです。
- Spotify アプリを開き、ラップされたビデオに移動します。
- 動画の下にある「共有」ボタンをタップします。
- 共有オプションのリストから「Instagram ストーリー」を選択します。
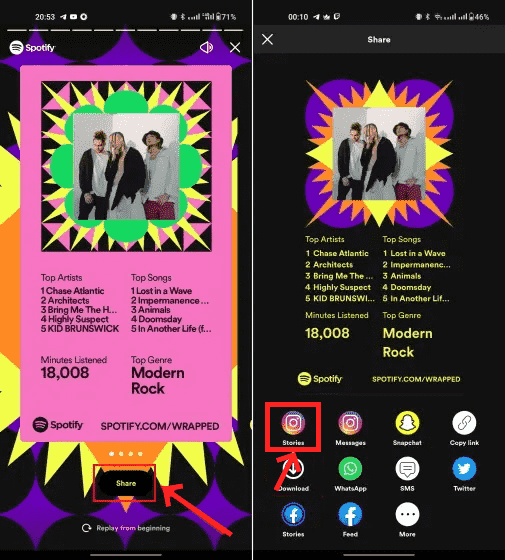
- キャプション、ステッカー、またはその他の要素を追加して、ラップされたビデオをカスタマイズします。
- ラップされたビデオを Instagram ストーリーで共有します。
- 共有後、Instagram ストーリーを開き、ラップされたビデオを表示します。
- IG ストーリー ダウンローダー ツールを使用して、ラップされたビデオをダウンロードします。 InstaStory、Instagram Story Downloader、StorySaver など、無料および有料の IG ストーリー ダウンローダー ツールが多数あります。
- Instagram ストーリーへのリンクをダウンローダー ツールに貼り付けて、ラップされたビデオをダウンロードします。
ラップされたビデオをダウンロードしたら、それをデバイスに保存して、好きなように共有できます。 この方法には Instagram アカウントが必要であり、ラップされたビデオを非公開にしたい場合は理想的ではない可能性があることに注意してください.
パート 3. Spotify プレイリストを保存する最良の方法
Spotify でラップされたビデオを保存する方法を実装したら、ラップされたプレイリストを保存することをお勧めします。 Your Top Songs 2022 プレイリストに関するスライドが表示されたら、[Add to Your Library] をタップします。 これにより、その年のトップ 100 曲 (プラス XNUMX 曲) を含むプレイリストが保存されるので、いつでも開いて聞くことができます。
しかし、このプレイリストを保存する方法と、無料ユーザーの場合に Spotify をオフラインで聴く方法は? そのためには、と呼ばれるツールを使用する必要があります AMusicSoft Spotify 音楽コンバーター. これは、Spotify のプレイリスト、アルバム、曲を MP3、WAV、FLAC などの複数のオーディオ形式に変換できるソフトウェアです。 したい人には便利なツールです。 お気に入りの Spotify 音楽をオフラインで聴く 制限なく複数のデバイスで。 モバイル デバイスに音楽を追加して、 iPhone で Spotify のアラームを設定する またはこれらの DRM フリーで柔軟な形式のファイルを備えた Android デバイス。
使用方法は次のとおりです。
- Aミュージックソフト Spotify Music Converter をダウンロードしてインストールし、コンピュータに使用できます。
- 次に、変換したい Spotify の曲を選択します。

- MP3 などの出力形式と、ファイルを保存するコンピューター上の場所を選択します。

- 変換を選択します。 次に、先に選択した宛先フォルダー内の出力ファイルを確認します。
![[すべて変換] をクリックしてダウンロードを開始します](https://www.amusicsoft.com/image/spotify-music-converter/convert-spotify-music.png)
AMusicSoft は、シンプルなインターフェイス、DRM の削除機能、さまざまなオーディオ形式との互換性により、消費者の間で人気を博しています。インターネット接続が不要で、好きなデバイスで音楽を聴くことができるため、Spotify でラップされたプレイリストを聴くには最適な方法です。今すぐツールを入手してください。
パート4:結論
Spotify Wrapped は、ユーザーが自分の XNUMX 年を音楽で振り返り、お気に入りの曲やアーティストを友人やフォロワーと共有できる年次機能です。 Spotify でラップされたビデオを保存する方法? この記事では、Spotify Wrapped ビデオを保存するための XNUMX つの代替方法について説明しました。 画面録画ツールを使用して、ビデオ全体をキャプチャしたり、ビデオのスクリーンショットを撮ってスライドショーに結合したり、ラップされたビデオを Instagram で共有したり、IG ストーリー ダウンローダー ツールを使用してダウンロードしたりできます。
また、 AMusicSoft Spotify 音楽コンバーター Spotify から必要なすべての曲を取得します。 ラップされたプレイリストの曲を取得するためにも使用できます。 今すぐツールを入手して、いつでもどこでも最高のトラックを手に入れましょう。
人々はまた読む
Robert Fabry は熱心なブロガーであり、テクノロジーに強い関心を持つ人物です。彼がヒントをいくつか共有することで、皆さんを魅了してくれるかもしれません。彼は音楽にも情熱を持っており、AMusicSoft で音楽に関する記事を執筆しています。