Spotify ガイド: Google スライドに音楽を追加するには?
プレゼンテーションを作成する際に、サウンド効果の説得力を無視してはいけません。スライドに動きとダイナミズムを加える簡単な方法は、オーディオまたはビデオを追加することです。この記事では、 Google スライドに音楽を追加する方法 Spotify から。デモや広告を表示する場合でも、面白いオーディオはプレゼンテーションに活気を与えることができます。
コンテンツガイド パート 1. 曲リンクで Spotify 音楽を Google スライドに追加するパート2. GoogleドライブからGoogleスライドにSpotifyミュージックを追加するパート3。よくある質問 パート4。すべてを要約するには
パート 1. 曲リンクで Spotify 音楽を Google スライドに追加する
Googleスライドに音楽を入れるには?この部分では、非常に理解しやすく、従いやすい1つの方法について説明します。その方法は、プレゼンテーションに曲のURLを挿入することです。Googleスライドでは、プレゼンテーションに音楽やオーディオを追加できます。 Spotifyは、Apple Music、YouTube Music、SoundCloud、その他のストリーミング サービス。Google スライドにオンライン音楽を追加する手順は次のとおりです。
ステップ 1: Spotify アプリまたはその Web プレーヤーを開き、Google スライドのプレゼンテーションに追加する曲を見つけます。曲を右クリックして、[共有] > [曲のリンクをコピー] をタップします。曲の URL がクリップボードにコピーされます。

ステップ 2:
音楽を追加する Google スライドのプレゼンテーションを開きます。
ステップ 3:
プレゼンテーション内で音楽の再生を開始するスライドに移動します。上部のメニューで、「挿入」をクリックし、「リンク」を選択します。
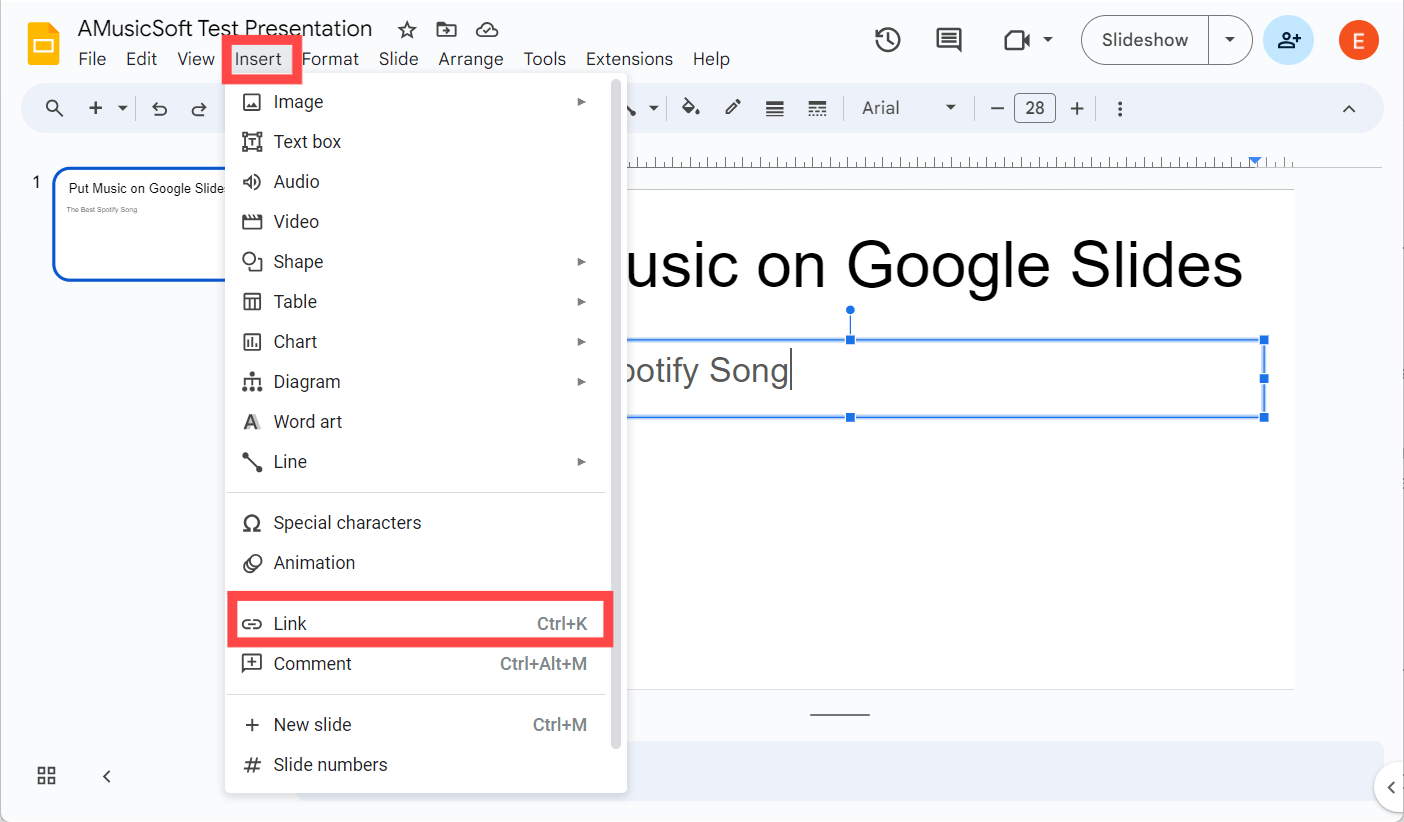
ステップ 4:
空のリンク テキスト ボックスに曲のリンクを貼り付けて、[適用] を選択します。
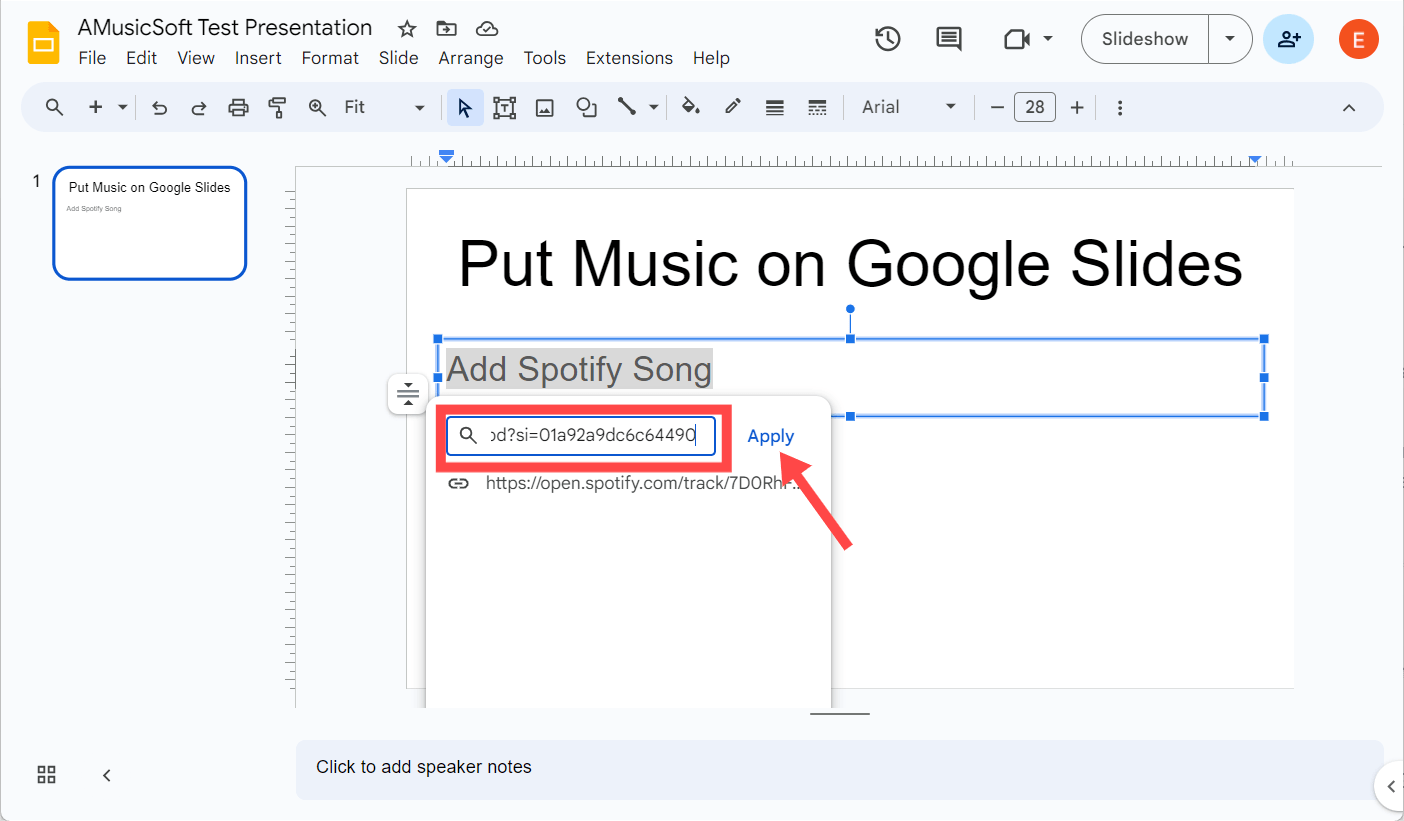
ステップ 5: リンクを含む領域をクリックします。オーディオ ファイルを選択したページが新しいブラウザ タブまたはウィンドウで開きます。再生ボタンを選択し、ブラウザを最小化してプレゼンテーションに戻ります。
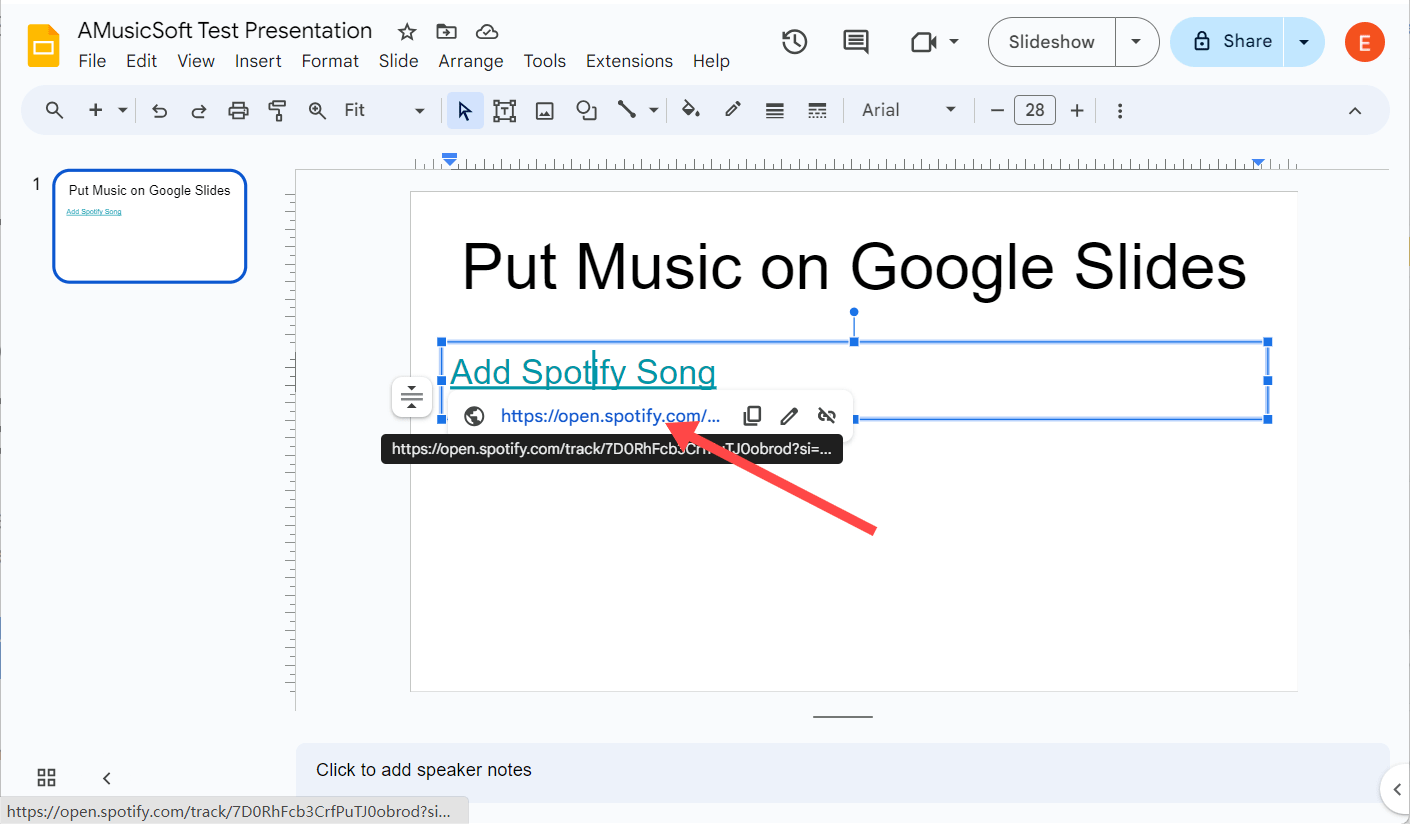
曲の URL を使って Google スライドに音楽を追加する手順は非常に簡単です。ただし、Google スライドにリンクを追加しても、オーディオは直接再生されません。オーディオを再生するには、Web 上のストリーミング サービスが開きます。したがって、この方法を選択する場合は、プレゼンテーション中にオーディオをスムーズに再生できるように、安定したインターネットに接続していることを確認してください。
パート2. GoogleドライブからGoogleスライドにSpotifyミュージックを追加する
Google スライドにバックグラウンド ミュージックを追加する最良の方法は、Google ドライブを使用することです。なぜでしょうか。上記の最初の方法では、Google スライドに埋め込んだ音楽を再生するためにインターネット接続が必要です。ただし、インターネット接続は常に利用できるとは限りません。そのため、オフラインを余儀なくされた場合 (カバー範囲の不足や停電のため)、ダウンロードした曲をいくつか用意しておき、オフラインで使用できるように Google ドライブにアップロードしておくのは賢明なアイデアです。では、オフラインの音楽ファイルを使用して Google スライドに音楽を追加するにはどうすればよいでしょうか。
ご存知のとおり、Spotify Premium ユーザーだけがモバイル アプリとデスクトップ アプリの両方で音楽をダウンロードしてオフラインで聴くことができるため、無料アカウントで Google スライド用のオーディオを取得することは困難です。一方、Spotify は音楽ストリーミングに DRM で保護された OGG Vorbis を使用しているため、Spotify から購入またはダウンロードしたオーディオは、承認されたデバイスとそのプラットフォームでのみ再生できます。Spotify Premium に料金を支払っても、音楽の実際の使用制御は得られません。この場合、Spotify のダウンロードを Google スライドに直接追加することはできません。
Spotifyのオフライン曲をGoogleスライドで再生できるようにするには、次のようなサードパーティツールの助けが必要です。 AMusicSoft Spotify 音楽コンバーター.AMusicSoft Spotify Music Converter できる SpotifyからDRMを削除する 曲をDRMなしでMP3、M4A、WAV、WMAなどのGoogleスライドでサポートされているオーディオ形式に変換できます。このようにして、AMusicSoftはプレゼンテーションにオーディオファイルを挿入する作業を可能な限り簡単にします。曲を他のデバイスに転送してオフラインストリーミングすることもできます。 Spotifyが動作しない デバイスに保存した曲は、他の音楽プレーヤーですぐに再生できます。
Spotify Premium をお持ちでも無料アカウントをお持ちでも、Spotify の曲、アルバム、プレイリスト、ポッドキャストをオフライン ローカル ファイルとしてダウンロードできます。Spotify の音楽を Google スライドに載せるにはどうすればいいでしょうか? これは、音楽ファイルを Google ドライブにアップロードしてから Google スライドに追加するという 2 つのプロセスです。では、まず AMusicSoft を使用して Spotify の曲を無料でダウンロードする方法を確認しましょう。
ステップ 1: AMusicSoftプログラムはWindowsおよびMacオペレーティングシステムと互換性があります。ダウンロードボタンをクリックしてAMusicSoftを入手してください。 Spotify Music Converter 無料であなたのコンピュータに。
ステップ 2:
Spotify の曲を Google スライドに追加するには、AMusicSoft ソフトウェアを開き、組み込みの Web プレーヤーに入り、Spotify アカウントでサインインします。その後、追加する曲を検索できます。曲を「+」ボタンにドラッグするだけで、ソフトウェアが Spotify からデータを取得します。

ステップ 3:
変換したい曲を選択したら、使用する出力形式を選択するだけです。Google スライドは MP3 と WAV のオーディオ形式をサポートしているので、MP3 を選択できます。次に、変換した音楽を表示するコンピューター上の保存場所を選択します。

ステップ 4: 「変換」をクリックし、曲が選択したファイル形式に変換されるのを待ちます。

プロセスが完了するまで辛抱強く待ってください。これでDRMフリーの音楽をコンピュータにダウンロードできました。 GoogleドライブAMusicSoft ソフトウェアの優れた点は、ID3 タグと曲のメタデータが保持されるため、変換後でも Spotify トラックを簡単に整理できることです。メディアの元の品質は 100% 維持されます。これにより、変換後の品質低下がなくなり、聴衆はプレゼンテーションで高品質のオーディオ効果を聴くことができます。
Spotify のオフライン音楽ファイルを使って Google スライドに音楽を追加するにはどうすればよいでしょうか? この簡単なプロセスをマスターすれば、すべてのプレゼンテーションを盛り上げる準備が整います。以下の手順をご覧ください。
ステップ 1:
Google ドライブ アカウントにサインインし、画面の左上にある [+ 新規] ボタンを押します。ドロップダウン メニューを使用して [ファイルのアップロード] を選択します。次に、Spotify オフライン オーディオ ファイルを選択し、[開く] を押します。ファイルがドライブにアップロードされ始めます。
ステップ 2:
音楽を追加するプレゼンテーション ドキュメントを開き、ツールバーから [挿入] > [オーディオ] を選択します。
ステップ 3:
ここで、最近アップロードしたオーディオ ファイルを選択し、「挿入」をクリックします。
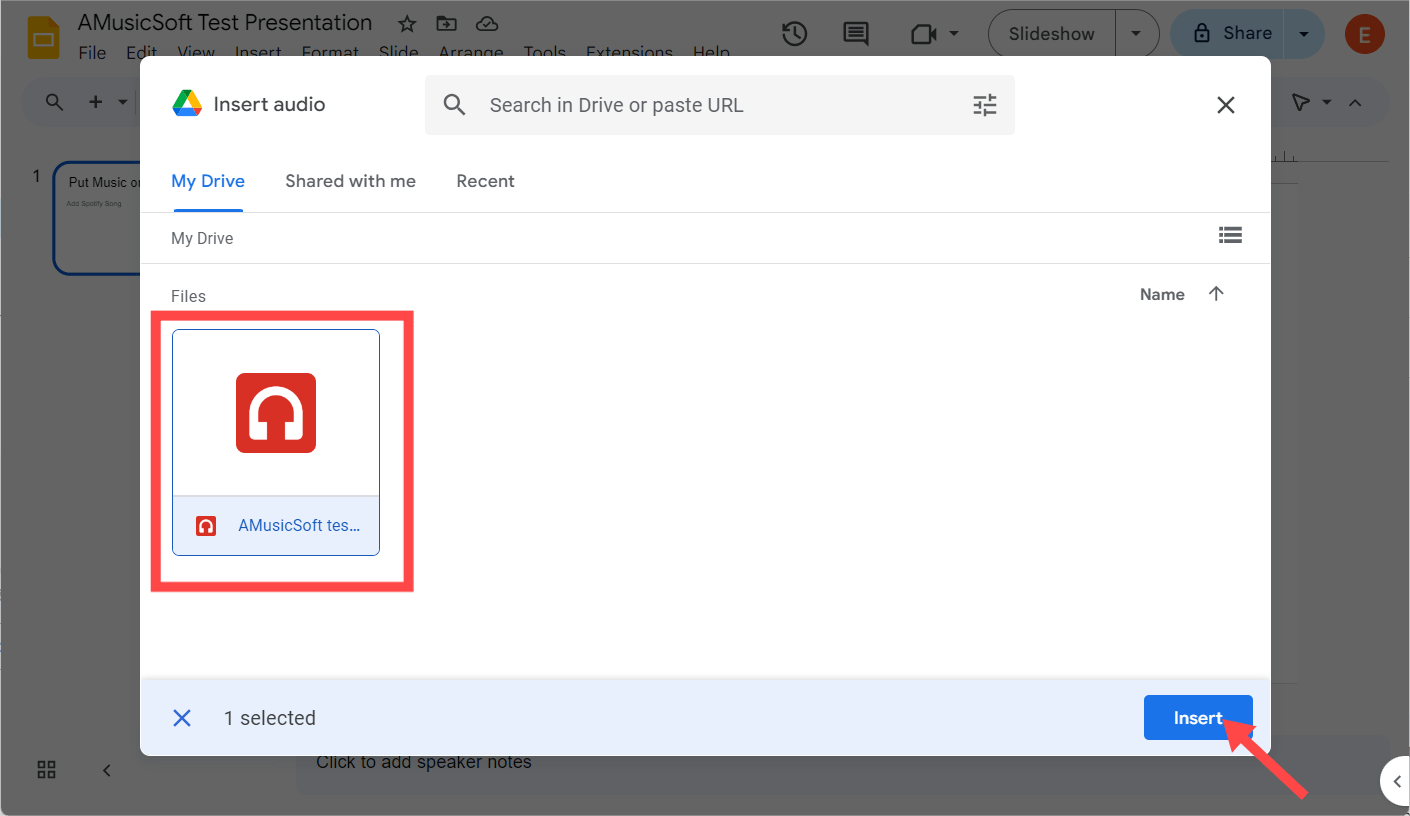
ステップ 4:
サウンドを追加すると、スライドにスピーカー アイコンが表示されます。スライド上の任意の場所にドラッグできます。オーディオ アイコンをクリックすると、画面の右側にパネルが表示され、いくつかのオプションが表示されます。ここで、クリック時にオーディオを再生するか自動的に再生するかを選択したり、音量レベルを上げたり下げたり、アイコンの色を変更したりできます。
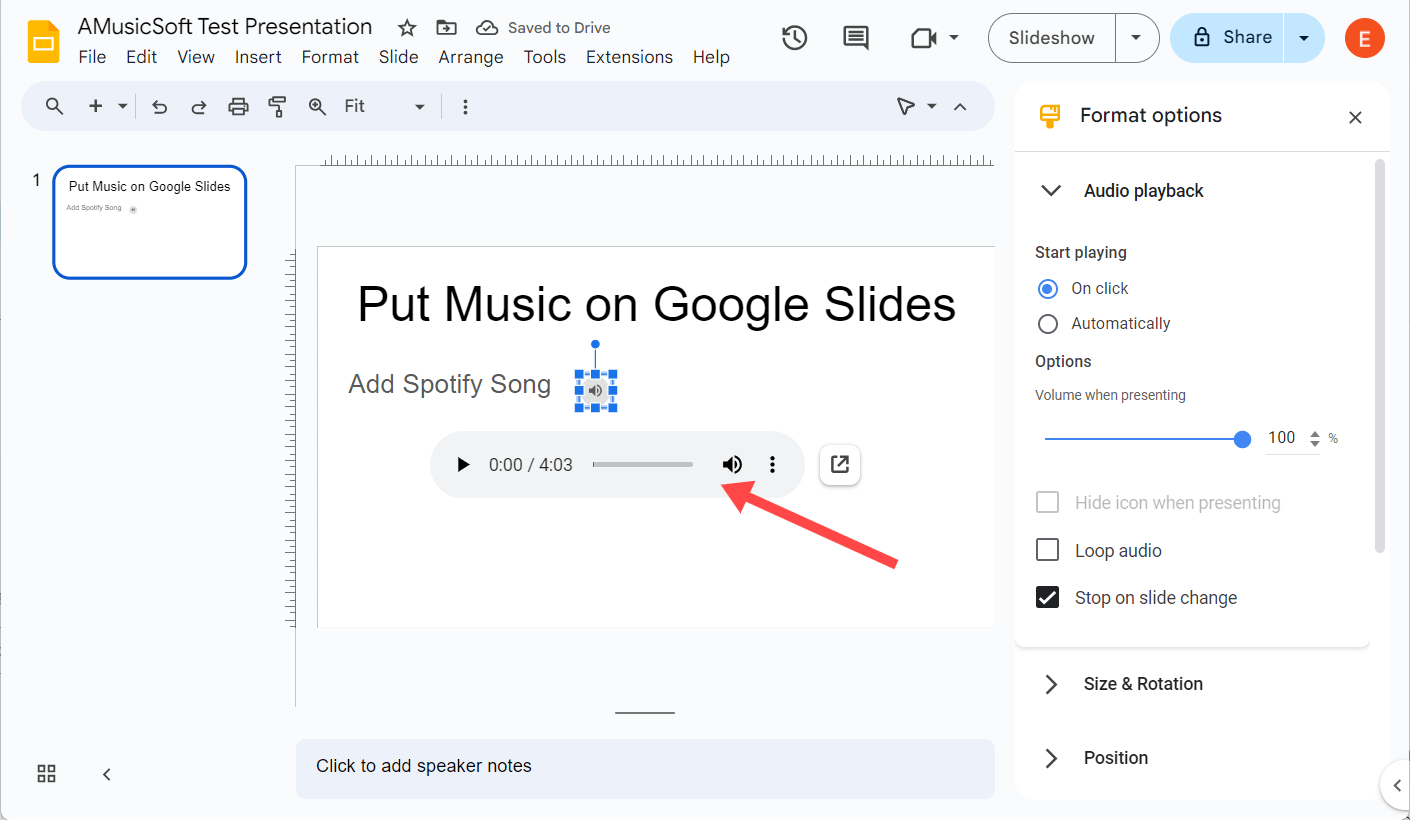
パート3。よくある質問
Google スライドに音楽、特に Spotify の曲を追加する適切な手順を公開しました。Google スライドに音楽を追加する方法について詳しく知りたい場合は、以下のよくある質問を確認してください。
Q1 Google スライドではどのようなオーディオ ファイル形式がサポートされていますか?
プレゼンテーションに挿入したいオーディオファイルのローカルコピーがある場合は、Googleスライドに追加する前にその形式を確認してください。GoogleスライドはWAVとMP3のファイル形式をサポートしています。オーディオファイルが許容されるオーディオ形式でない場合、プレゼンテーション中に再生することはできません。Spotifyだけでなく、AMusicSoft Spotify Music Converter ローカルオーディオファイルを必要な形式に変換することもできます。
Q2 Google スライドからオーディオを削除するにはどうすればよいですか?
Google スライドのプレゼンテーションからオーディオを削除するには、オーディオのあるスライドに移動し、スピーカー アイコンをクリックして、アイコンを右クリックし、ドロップダウン メニューから [削除] を選択します。URL で音楽を追加する場合は、それをクリックして [リンクを削除] を選択します。
Q3 1 つのプレゼンテーションに複数のオーディオ ファイルを追加できますか?
はい!異なるスライドに必要な数のオーディオ ファイルを追加したり、重ねて配置したりすることもできます。上記の記事に記載されている手順に従って、プレゼンテーションの各スライドに複数のオーディオをアップロードできます。
Q4 Google スライドにオーディオを追加できないのはなぜですか?
Google スライドに音楽を追加する際に問題が発生する場合は、次の理由を確認してください。
- オーディオ ファイルが Google スライドでサポートされている形式であることを確認します。
- オーディオ トラックの URL を使用する場合は、安定したインターネット接続を確認してください。
パート4。すべてを要約するには
Googleスライドのプレゼンテーションに音楽を追加すると、聴衆にとってより魅力的で記憶に残るものになります。この記事では、オンラインサービスやローカルフォルダからGoogleスライドに音楽を追加する方法を紹介しました。また、Spotifyの曲をあらゆるデバイスやプラットフォームで再生できるようにしたい場合は、 AMusicSoft Spotify 音楽コンバーターAMusicSoft を使用すると、Spotify の音楽を簡単にアップロードして Google スライドに追加し、使用できます。また、変換された Spotify オーディオ ファイルは、任意のデバイスやプラットフォームで使用して楽しむことができます。
人々はまた読む
Robert Fabry は熱心なブロガーであり、テクノロジーに強い関心を持つ人物です。彼がヒントをいくつか共有することで、皆さんを魅了してくれるかもしれません。彼は音楽にも情熱を持っており、AMusicSoft で音楽に関する記事を執筆しています。