2025年にSpotifyでアルバムを順番に再生する方法は?
すべての Spotify ユーザーは、Spotify Premium サブスクリプションを持っている場合にのみ、すべての最高の機能を体験できることを知っています。 簡単に言えば、オフライン ストリーミング用に曲をダウンロードでき、音楽をストリーミングしているときに突然広告が表示されることもなく、プレイリストをシャッフルすることもできます。 ただし、アプリの無料ユーザーは、アルバムを好きなように再生することはもちろん、これらの機能のいずれも利用できません.
そう、 Spotifyでアルバムを順番に再生する方法? Spotify でアルバムを順番に再生する公式の手順は、Premium ユーザーでない場合にトラックをダウンロードするために使用できるソフトウェアとともに以下に説明されています。
コンテンツガイド パート 1. Premium で Spotify でアルバムを順番に再生する方法パート 2. プレミアムなしで Spotify でアルバムを順番に再生する方法パート3:結論
パート 1. Premium で Spotify でアルバムを順番に再生する方法
前述のように、Spotify でアルバムを順番に再生する方法に関するプロセスの資格を得るには、まずプレミアム ユーザーになる必要があります。 手順を開始する前に、サブスクリプションがまだアクティブで期限切れになっていないかどうかを確認してください。 要件を満たしている場合は、以下の詳細な手順に従ってください。
デスクトップ上
- まず、コンピューターで Spotify デスクトップ アプリを起動します。
- その後、好きな特定のアルバムを検索し、結果に表示された場合はそれを選択できます。
- アルバムが開いたら、リストに含まれる最初のトラックをダブルクリックします。
- 画面下部のツールバーに注目し、シャッフル アイコンをクリックします。 シャッフル機能は無効にする必要があるため、アイコンが緑色になっている場合は、有効になっていることを意味します。 クリックした後、色が灰色になっていることを確認します。これは、既に無効になっていることを意味します。
トラックがランダムに再生される主な理由は、アプリケーションで有効になっているシャッフル機能です。 したがって、Spotify でアルバムを順番に再生する方法のプロセスは、アルバムをシャッフル再生しないようにすることと同じです。
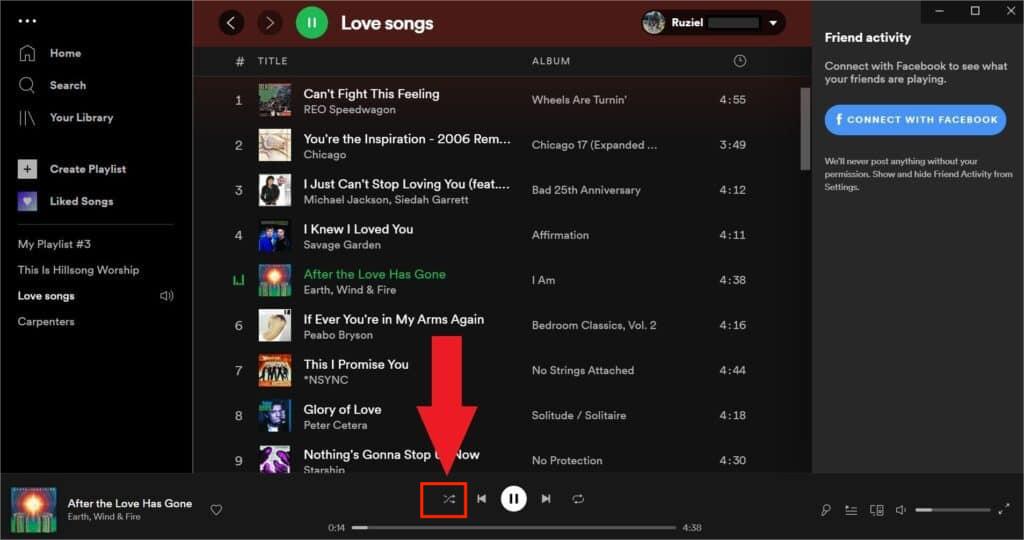
モバイルで
Spotify でアルバムをより適切に再生するには、携帯電話のアプリケーション バージョンが最新であることを確認する必要があります。 Spotify アプリを更新するには、次のサイトで検索できます または Google Play ストア。
- Spotify モバイル アプリを起動します。
- アプリが開いたら、ホームページから、下部にある [あなたのライブラリ] タブを選択します。
- アルバムセクションを選択する必要がある新しいウィンドウが表示されます。 ここから、これまでに保存したすべてのアルバムが表示されます。 必要なアルバムを選択します。 このステップでは、検索バーから特定のアルバムを検索することもできます。
- 選択したアルバムを開き、その中の最初のアイテムをダブルクリックします。
- これを行うと、現在再生中のウィンドウに移動し、タイトルのすぐ下にあるシャッフル アイコンとともに現在再生中のトラックを確認できます。
- 曲のシャッフルを停止する機能を無効にするには、このアイコンをクリックします。
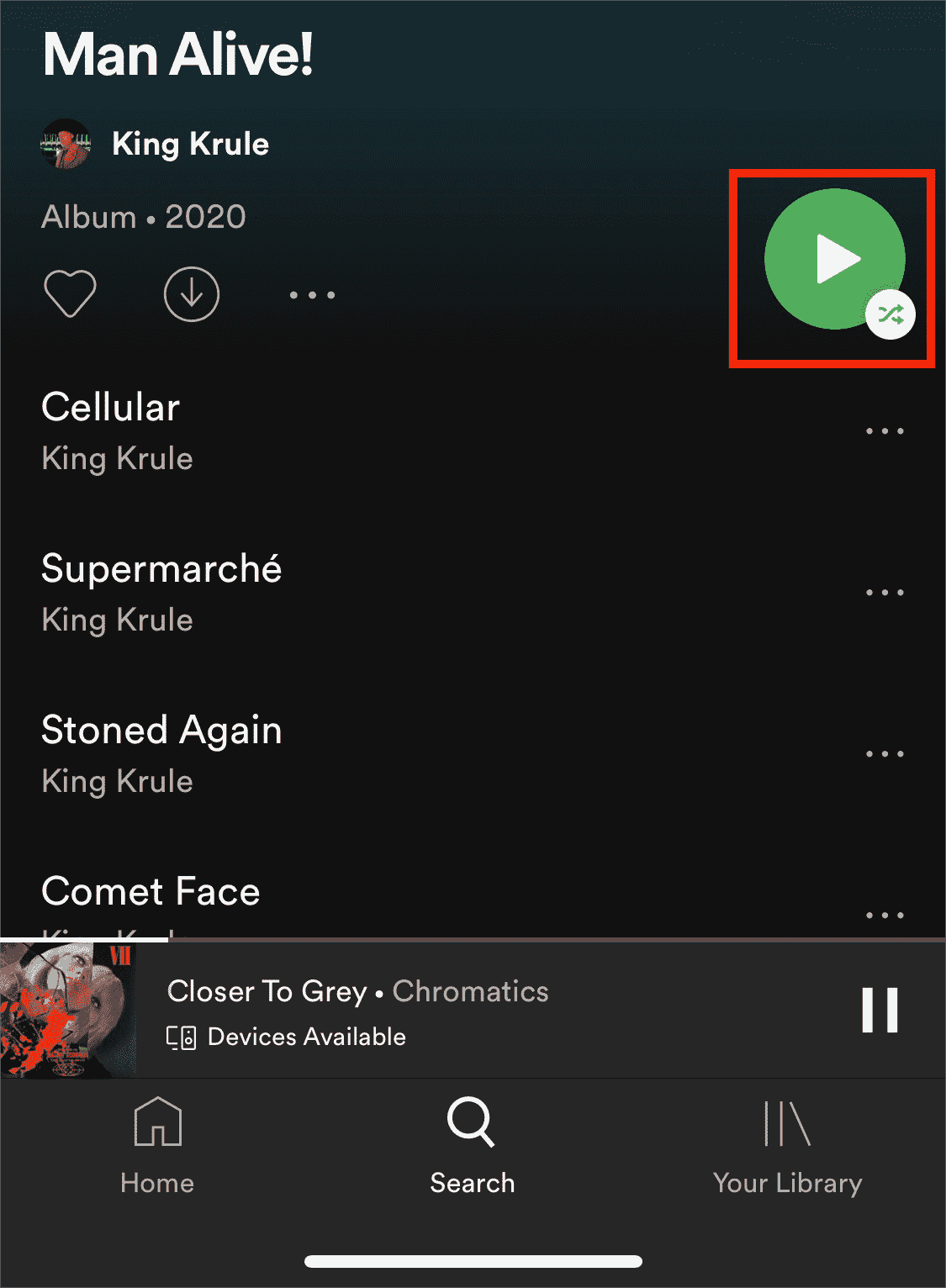
パート 2. プレミアムなしで Spotify でアルバムを順番に再生する方法
Spotify でアルバムを順番に再生するプロセスは、Premium 加入者のみが楽しむことが公式に許可されているため、無料ユーザーは取り残されているようです。 取得する予定がない場合 Spotify Premiumプラン Spotify で、アルバムを順番にストリーミングできますか?
ありえないと思われる方もいるかもしれませんが、Spotify では加入者でなくてもアプリを持っていなくても、アルバムを順番に再生する方法が実はあります。 あなただけのアプリケーションを利用する必要があります AMusicSoft Spotify 音楽コンバーター. アルバムをダウンロードしたら、アプリをアンインストールして、好きな音楽プレーヤーで曲を再生できます。
プレミアム ユーザーと同じように、次のことができます。 Spotifyの曲をオフラインで聴く 無制限です。正直なところ、AMusicSoft は有料ユーザーに有利です。有料ユーザーはプラットフォーム内で同時に 3 台のデバイスでのみアイテムを再生できるという制限があるからです。AMusicSoft を利用すれば、これらの懸念をもう心配する必要はありません。
Aミュージックソフト Spotify Music Converter DRM の解除、変換、ダウンロードのプロセスをサポートします。 5 倍の速度で動作し、短時間で結果が得られます。このツールから得られる結果は、間違いなく最高のオーディオ品質であり、非常に聞き心地の良いものになります。このツールのインターフェイスは非常にシンプルで、管理が非常に簡単であることも言及する価値があります。
AMusicSoftでは、変換プロセスでサポートされている形式に関して、多くのオプションから選択できます。MP3、WAV、M4A、FLAC、AAC、AC3のいずれかを選択できます。これらの変換された音楽ファイルを使用して、 iPhone で Spotify のアラームを設定する または他のデバイス。
AMusicSoftの使用に関する完全なガイドはこちら Spotify Music Converter Spotify でアルバムを順番に再生する方法のプロセスに応じて、Spotify のトラックをダウンロードします。
- AMusicSoftのダウンロードとインストール Spotify Music Converter 最初に行う必要があります。ダウンロードが完了したら、起動して音楽ライブラリを認識できるようにします。アプリケーションを取得するには、デバイスで利用可能なブラウザを開き、AMusicSoft Web サイトを検索するだけです。
- 音楽ライブラリに移動し、変換する曲を選択します。 これらの曲のリンクをコピーして、音楽コンバーターに貼り付けます。

- 最も必要な形式を選択し、トラックを保存する最終フォルダーを選択します。

- 下部にある [変換] ボタンを選択して、変換プロセスを開始します。

- 上の [変換済み] タブからダウンロードして、結果のファイルをすべて取得します。
パート3:結論
AMusicSoft Spotify 音楽コンバーター 特にSpotifyの無料ユーザーにとっては大きな助けになります。 変換されたトラックをダウンロードした後、最初に再生するトラック、次に再生するトラックなどを決定して設定できます。 一方、プレミアムユーザーの場合は、上記のガイドに従って、Spotify でアルバムを順番に再生し、セットのアレンジに基づいてお気に入りのストリーミングをお楽しみください。
人々はまた読む
Robert Fabry は熱心なブロガーであり、テクノロジーに強い関心を持つ人物です。彼がヒントをいくつか共有することで、皆さんを魅了してくれるかもしれません。彼は音楽にも情熱を持っており、AMusicSoft で音楽に関する記事を執筆しています。