曲を並べ替える: Spotify プレイリスト内の曲を移動するには?
Spotify でできる利点の XNUMX つは、お気に入りの曲を含むプレイリストを作成できることです。 しかし、アプリケーションを常に使用するにつれて、より多くのアイテムがコレクションに追加され、コレクションはより広範囲かつ複雑になります。 このようなときは、ライブラリをより適切に管理すること、つまり、好みの配置に基づいてアイテムを再構成することをお勧めします。 コレクションを便利に管理するには、次のことを学ぶことを検討してください。 Spotifyプレイリストで曲を移動する方法。 この投稿では、Spotify プレイリスト内の曲の並べ替えと、ローカル コピーを保存する方法について学びます。
コンテンツガイド パート 1. Spotify プレイリストの曲を並べ替えて並べ替えるパート 2. ドラッグ アンド ドロップで Spotify プレイリスト内の曲を並べ替えるパート 3. おまけのヒント: Spotify の曲とプレイリストを簡単に管理するSpotify プレイリスト内の曲の並べ替えに関する FAQ最後の言葉
パート 1. Spotify プレイリストの曲を並べ替えて並べ替える
Spotify では、ユーザーがプレイリスト内の曲の順序を変更できます。 Spotify プレイリスト内の曲を移動する方法のプロセスを実行する際に、「並べ替え」機能の使用を選択できます。 以下の手順のリストを参照してください。
デスクトップ上の Spotify プレイリストの曲の順序を変更する
- コンピューターで Spotify アプリを開きます。
- [あなたのライブラリ] タブをクリックして、コレクションに移動します。
- リストから任意のプレイリストまたはアルバムを選択します。
- 曲名の横にある「カスタムオーダー」をクリックします。
- 表示される並べ替え順序のオプションから、希望するものを選択します。 カスタムオーダー、タイトル、アーティスト、アルバム、追加日、および期間ごとにプレイリストを並べ替えることができます。
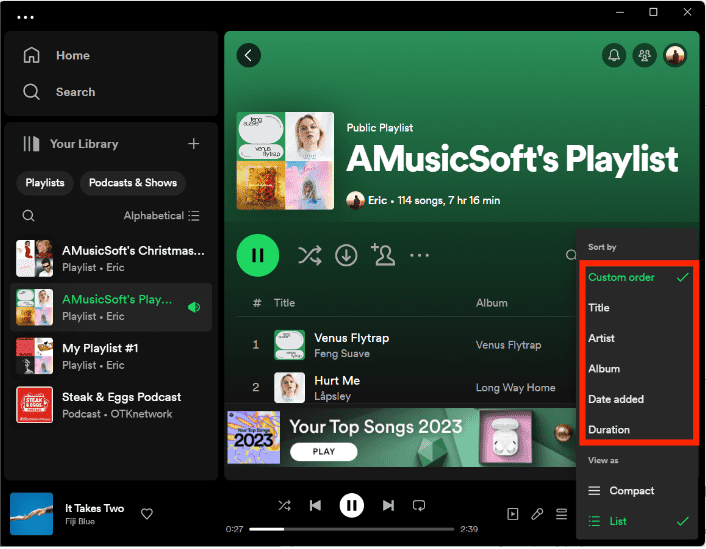
モバイルの Spotify プレイリストの曲の順序を変更する
- モバイルアプリで Spotify コレクションに移動します。
- 画面の右上隅にある三本線のアイコンをクリックします。
- タイトル、最近追加したアーティスト、アルバムで並べ替えて、プレイリストをアルファベットの昇順と降順に並べ替えることができるようになりました。
カスタム注文はデスクトップ アプリを使用してのみ設定されますが、すべてのデバイスに表示されることに注意してください。
パート 2. ドラッグ アンド ドロップで Spotify プレイリスト内の曲を並べ替える
「並べ替え」機能を使用する以外に、Spotify プレイリスト内の曲を移動するプロセスには、ドラッグ アンド ドロップ方法を利用することもできます。 これは確かに、より迅速かつ簡単な手順です。 このパートでは、Spotify プレイリストの曲を手動で並べ替える方法を説明します。
デスクトップ上で Spotify プレイリストの曲を手動で並べ替える
プレイリストで、順序を変更したい曲を見つけます。 お気に入りの曲を一番上に配置したい場合は、その曲をドラッグ&ドロップでお好みの位置に配置します。
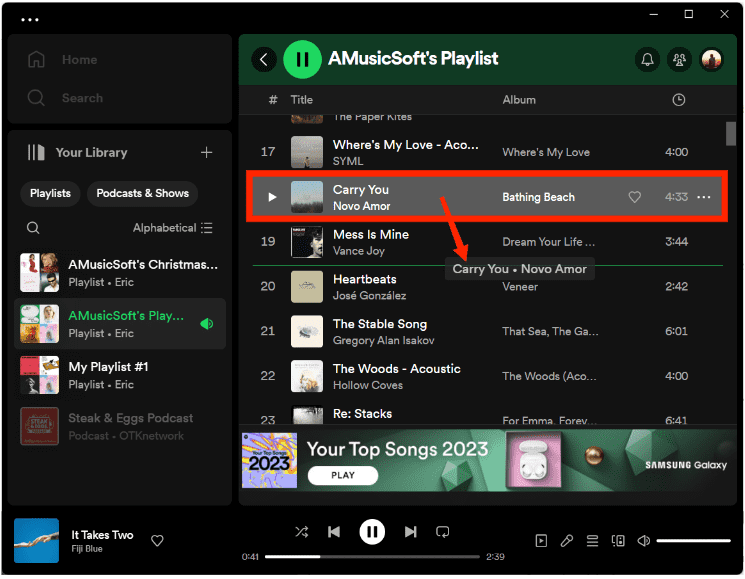
モバイルで Spotify プレイリストの曲を手動で並べ替える
モバイルデバイスを使用して Spotify プレイリスト内の曲を移動するにはどうすればよいですか? Spotify モバイル アプリで、プレイリストの XNUMX 点メニューをタップし、[編集] を選択します。 曲の順序を変更するには、曲の横にあるハンバーガー メニューを押したまま、目的の場所まで上下にドラッグします。
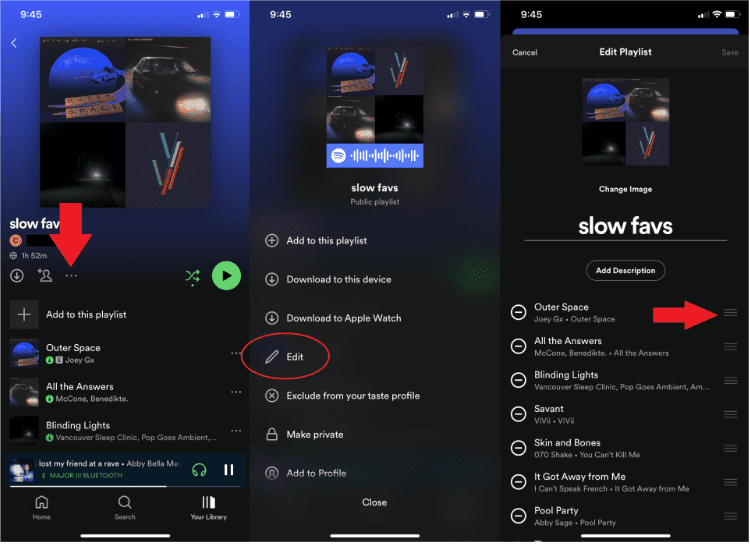
パート 3. おまけのヒント: Spotify の曲とプレイリストを簡単に管理する
上で述べたように、Spotify のすべてのユーザーは、好みに応じてそれぞれのライブラリを変更できます。 ただし、リスト内の曲が多すぎると、Spotify プレイリスト内の曲を移動するプロセスは難しくて退屈になる可能性があります。 さらに、Spotify の曲を並べ替えると、お気に入りの曲がグレー表示になってしまうことがあります。 方法 Spotify でグレー表示された曲を聴く 今? 中断のないアクセスを確保し、音楽を管理するには、音楽をローカル ファイルとしてダウンロードします。 AMusicSoft Spotify 音楽コンバーター 信頼できるオプションです。
変換およびダウンロード サービスを使用すると、プレイリストをローカル ファイルとしてコンピューターに保存できます。保存したら、好みの配置に基づいてファイルを手動で配置できます。これを行う前に、まず AMusicSoft に関する情報を知っておく必要があります。
AMusicSoftの主な機能 Spotify Music Converter
- ファイルからの DRM 保護の削除。
- 変換して Spotify の曲を MP3 のアクセス可能な形式にダウンロードする、WAV、FLAC、AAC、AC3、M4A。
- 原音そのままのクリアな音質。
- 簡単でシンプルなユーザーインターフェイス。
- 変換後の曲に関連するメタデータ情報、ID タグ、およびその他の重要な詳細を保持します。
- 複数のデバイスでの変換されたファイルのアクセシビリティ。
- 通常速度の5倍の高速作業スピード。
AMusicSoftの使い方 Spotify Music Converter
- AMusicSoftをダウンロード Spotify Music Converter AMusicSoft の公式ウェブサイトからアプリケーションをダウンロードし、ダウンロードが完了したらすぐにインストールを進めてください。
- リンクをコピーして貼り付けるか、コンバーターにドラッグ アンド ドロップして、変換する音楽ファイルを追加します。

- 変換プロセスのフォーマットを XNUMX つ選択し、結果のファイルを保存する最終フォルダーを選択します。

- 変換ボタンをタップしてプロセスを開始します。

- 変換済みセクションから変換済みトラックをダウンロードします。
Spotify プレイリスト内の曲の並べ替えに関する FAQ
Q1: 「Made for You」プレイリストの曲順を変更できますか?
はい。 Spotify プレイリスト内の曲を移動する方法を知っています。 Spotify の「Made for You」セクションのプレイリストでは、次のような曲を並べ替えることもできます。 レーダーをリリース、ディスカバーウィークリー、デイリーミックスなど。
Q2: Spotify プレイリストの曲の順序を変更できないのはなぜですか?
作成者がプレイリストを非公開にしているため、一部のユーザーは Spotify プレイリスト手順で曲を移動できません。 それでも問題が解決しない場合は、新しいプレイリストを作成し、そこに置きたいトラックをすべて追加してください。 完了したら、古いプレイリストを削除し、新しく作成したプレイリストを保持します。 さて、他に選択肢がないとしたら、 Spotify サポートチームに電子メールで問い合わせる そして問題を解決するために助けを求めます。
最後の言葉
特定のプレイリストにトラックを追加すると、最初は追加したときの順序に従って配置されます。 トラックの最初の配置に満足できない場合は、曲の場所を移動することでいつでも変更できます。 これを可能にするには、上記で共有されている Spotify プレイリストで曲を移動する方法に関する XNUMX つの方法に従ってください。 ただし、手順の実行中にエラーが発生する可能性があるため、曲をダウンロードして個人的に管理することを検討することをお勧めします. そのプロセスには、使用する必要があります AMusicSoft Spotify 音楽コンバーター. それを使用する方法に関する完全なガイドは、すでに上に示されています。
人々はまた読む
Robert Fabry は熱心なブロガーであり、テクノロジーに強い関心を持つ人物です。彼がヒントをいくつか共有することで、皆さんを魅了してくれるかもしれません。彼は音楽にも情熱を持っており、AMusicSoft で音楽に関する記事を執筆しています。