Spotify デスクトップとモバイルでプレイリストを作成する方法は?
Spotifyは100億曲以上の楽曲を収録した音楽ストリーミングサービスです。Spotifyはパーソナライズされたプレイリストを提供するだけでなく、ユーザーが独自のプレイリストを作成し、無制限にお気に入りの音楽を追加することもできます。プレイリストを作成すると、特定のテーマや気分に基づいて曲をグループ化するのに最適です。以下で、 Spotifyでプレイリストを作成する方法次の手順に従うと、さまざまなジャンル、アーティスト、さらにはさまざまな機会に合わせてプレイリストを作成できます。
コンテンツガイド パート1. Android/iOSでSpotifyプレイリストを作成および編集するパート2. Mac/WindowsでSpotifyプレイリストを作成および編集するパート3. ボーナス: プレミアムなしでSpotifyプレイリストをダウンロードするパート4。よくある質問パート5。すべてを要約するには
パート1. Android/iOSでSpotifyプレイリストを作成および編集する
Spotifyでプレイリストを作るには?プレイリストの作成は、 Spotifyは 特に音楽コレクションを分類する必要がある場合は、知っておく価値のあるトリックです。幸いなことに、プロセスは非常に簡単です。Spotify モバイル アプリは、ほとんどの人が音楽を聴く主な方法です。この部分では、まず Spotify モバイル アプリでプレイリストを作成および編集する方法を説明します。次の手順に従ってください。
Spotifyモバイルアプリでプレイリストを作成する
ステップ 1:
Spotify モバイル アプリから Spotify アカウントにログインします。次に、画面下部の [ライブラリ] タブを選択します。
ステップ 2:
右上隅のプラス (+) アイコンをタップします。プレイリストを選択します。
ステップ 3:
プレイリストに名前を付けるよう求めるダイアログが表示されます。プレイリストに名前を付けて、「作成」をタップします。
ステップ 4:
プレイリストに曲を追加するには、「このプレイリストに追加」をタップします。
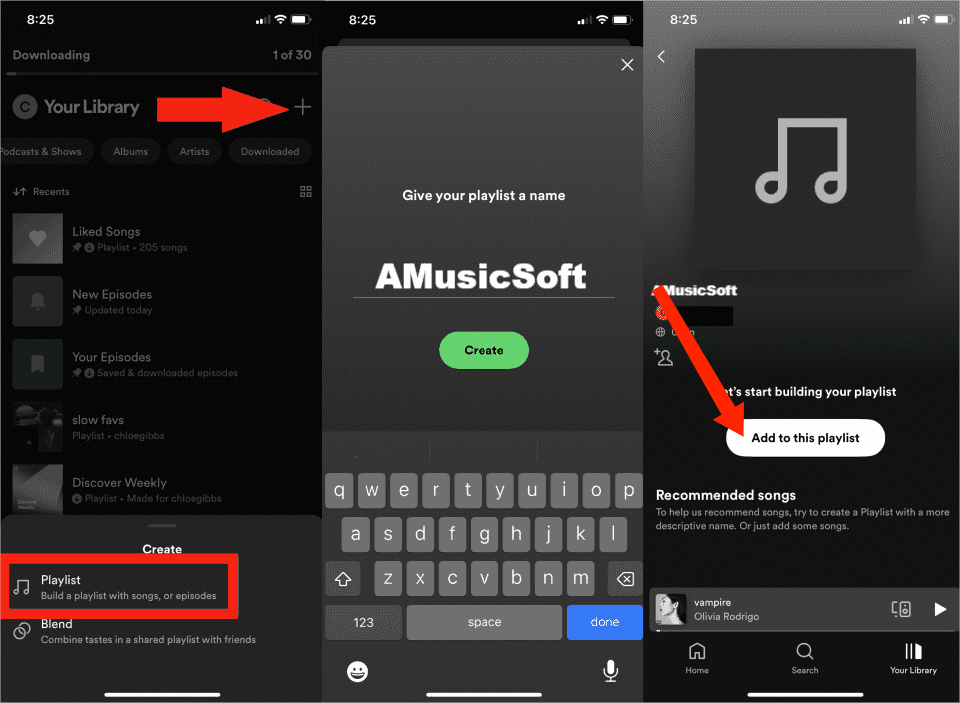
Spotifyモバイルアプリでプレイリストを編集する
Spotify では、プレイリストの名前変更、曲の並べ替え、共有、非公開化、オフラインで聴くためのダウンロードなど、プレイリスト編集オプションがいくつか用意されています。携帯電話を使用して Spotify でプレイリストを作成する方法を学んだら、新しいプレイリストの編集オプションを見てみましょう。
ステップ 1:
作成した新しいプレイリストを開きます。
ステップ 2:
プレイリスト名の下の 3 つのドットのボタンをクリックします。ここでは、プレイリストに対してさまざまな操作を自由に行うことができます。
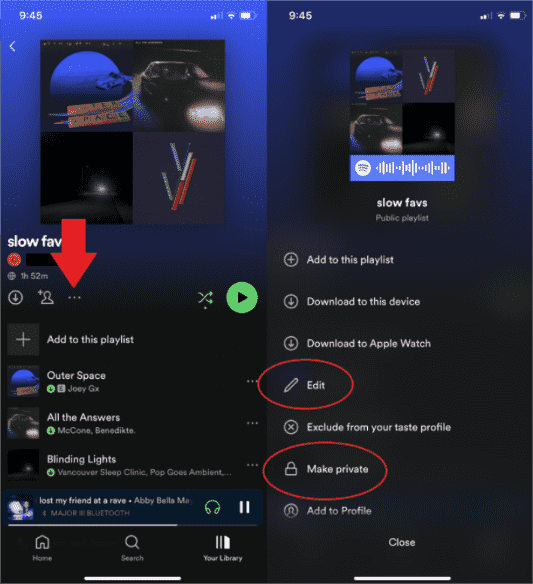
パート2. Mac/WindowsでSpotifyプレイリストを作成および編集する
コンピュータで Spotify のプレイリストを作成するにはどうすればよいでしょうか? Spotify は、デスクトップ アプリや Web プレーヤーからもアクセスできます。コンピュータでプレイリストを作成する方法は、モバイル エクスペリエンスと非常に似ています。ここでは、Windows と Mac を使用してプレイリストを作成および編集するためのヒントをいくつか紹介します。詳しくご覧ください。
コンピュータでSpotifyプレイリストを作成する
ステップ 1:
コンピュータで Spotify デスクトップ アプリを起動するか、Web ブラウザーを使用して Spotify Web プレーヤーにアクセスします。
ステップ 2:
左側のバーから、「ライブラリ」の横にあるプラス記号のようなボタンをクリックします。ポップアップが開くので、「新しいプレイリストを作成」を選択します。
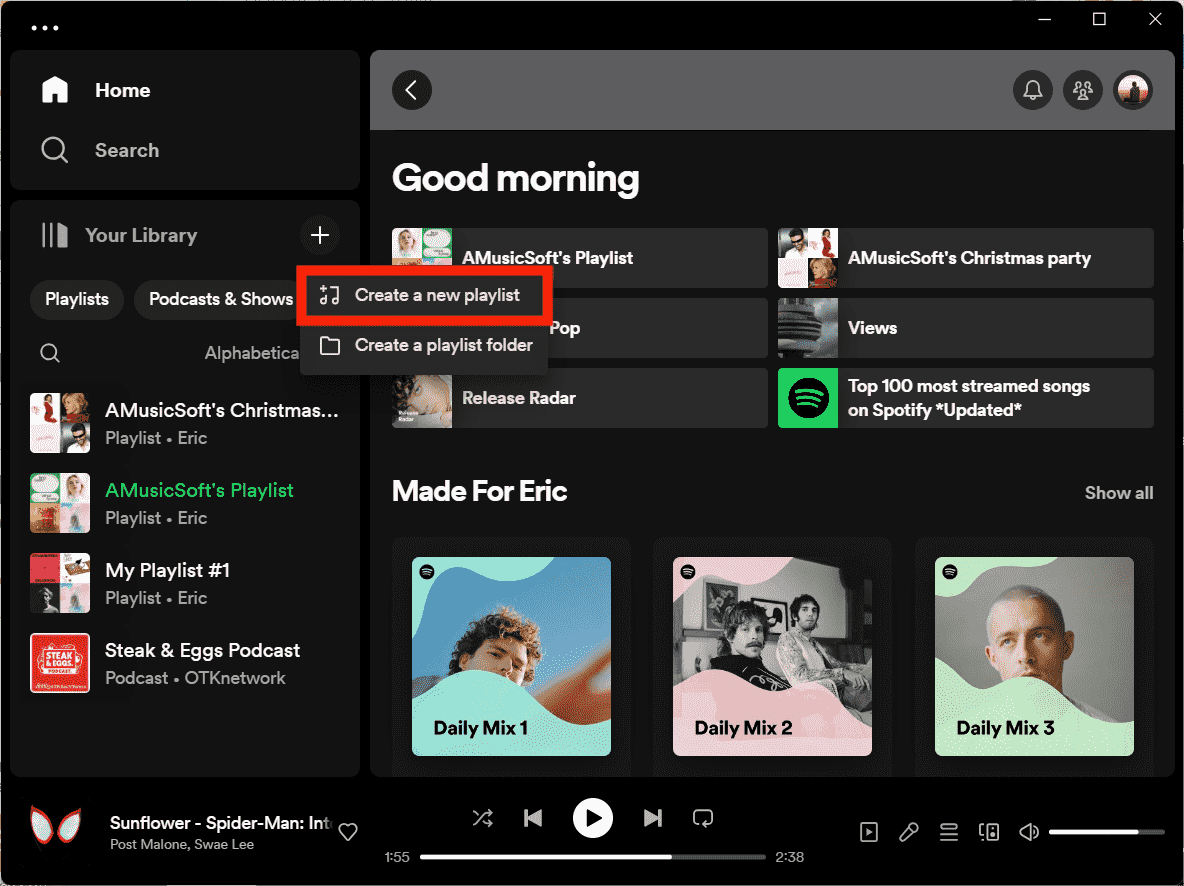
ステップ 3:
Spotify は自動的に「My Playlist#4」のような一時的な名前を付けます。
ステップ 4:
「プレイリストに追加する曲を探しましょう」の下のボックスをクリックし、曲またはアーティストを入力します。探している曲が見つかったら、タイトルの右側にある「追加」ボタンをクリックします。
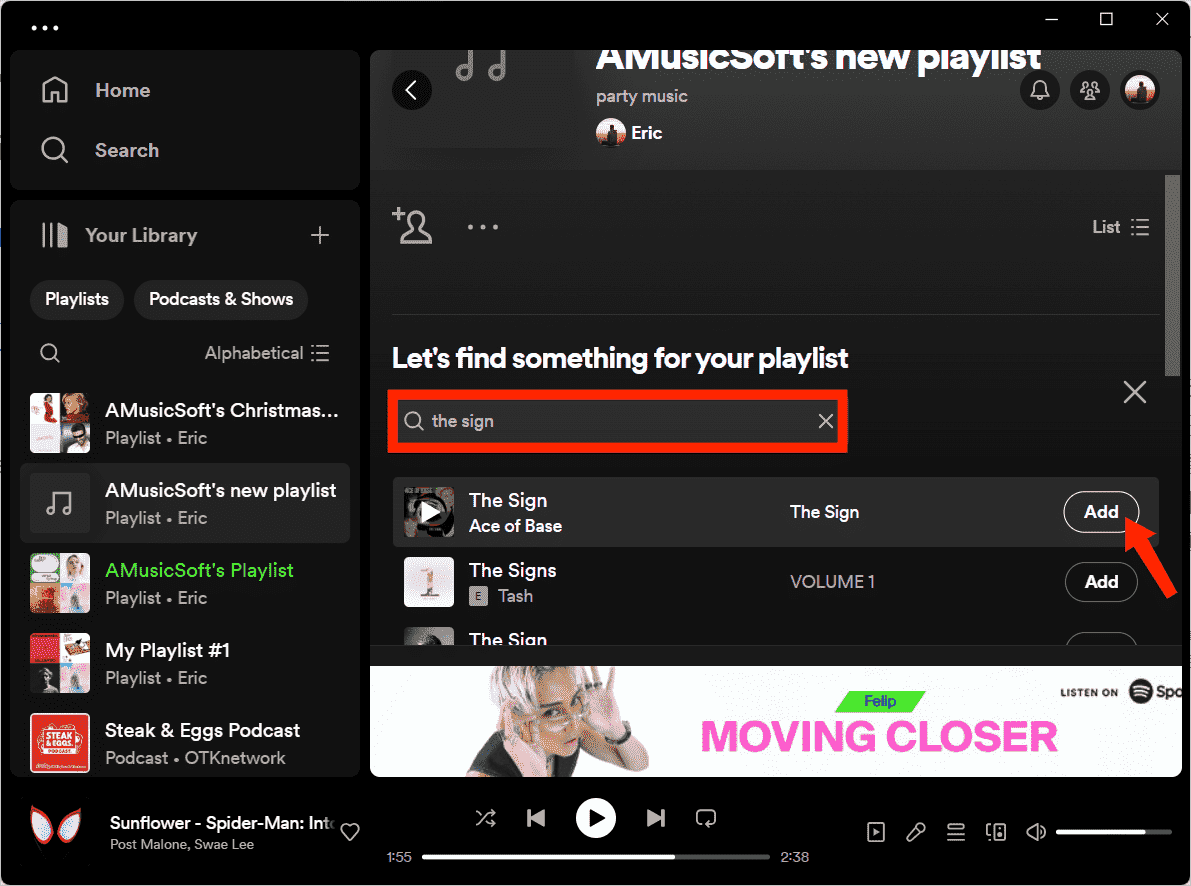
ヒント: 詳細はこちら: Spotify プレイリストのカバーを変更する方法。カスタム プレイリスト カバーを追加しない場合、Spotify はプレイリストのアルバム カバーに基づいて画像を自動的に生成します。
これで完了です。デスクトップ アプリと Web プレーヤーを使用して Spotify でプレイリストを作成する手順は簡単です。これで、ライブラリに新しいプレイリストが表示されます。プレイリストを自由に編集することもできます。この作業を行うには、次の手順に従ってください。
コンピュータでSpotifyプレイリストを編集する
ステップ 1:
プレイリストを開いて、名前をクリックします。プレイリストの名前やその他の詳細を編集します。[保存] をクリックします。
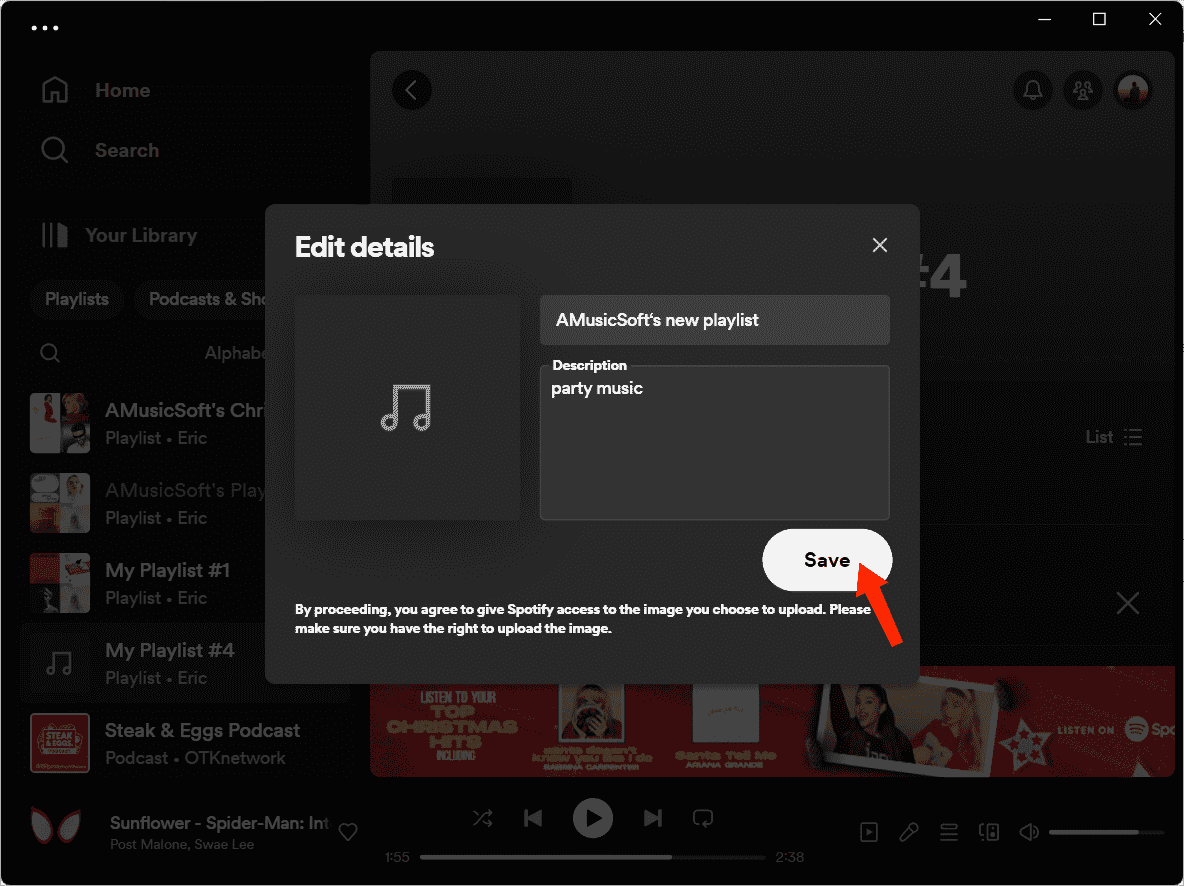
ステップ 2:
プレイリスト名の下の 3 つのドット ボタンをクリックすると、プレイリストを自由に編集することもできます。たとえば、作成したものを誰とでも共有できます。プレイリストを自分だけで楽しみたい場合、Spotify ではプレイリストをプライベート モードに設定することもできます。曲をドラッグ アンド ドロップして、希望の位置に並べ替えることができます。
パート3. ボーナス: プレミアムなしでSpotifyプレイリストをダウンロードする
プレイリストを作成すると、お気に入りの曲を好きなように整理できます。最も重要なのは、すべての無料およびプレミアムリスナーがSpotifyでプレイリストを作成および編集できることです。ただし、プレミアムアカウントを持つことには依然として利点があります。たとえば、Spotifyプレミアムユーザーは、プレイリストを聴いているときに迷惑な広告に対処する必要がありません。Spotifyプレミアムにはオフラインモードもあり、インターネットに接続していなくてもダウンロードしたプレイリストを聴くことができます。Spotifyの無料版を使用している場合、Spotifyでプレイリストを作成し、オフラインで聴くためにダウンロードするにはどうすればよいでしょうか。次のようなプロの音楽ダウンローダーツールを使用する必要があります。 AMusicSoft Spotify 音楽コンバーター.
無料ユーザーでもプレミアムユーザーでもAMusicSoftをご利用いただけます Spotify Music Converter お気に入りのSpotifyの曲、プレイリスト、アルバムをダウンロードできます。さらに、ダウンロードしたプレイリストはDRMのためSpotifyアプリまたはそのプラットフォームでのみ再生できます。しかしAMusicSoft Spotify Music Converter 可能です SpotifyからDRMを削除する、Spotify のすべてのダウンロードを好きなデバイスに簡単に転送できます。Spotify Premium をキャンセルした後にライブラリから消えてしまったダウンロード済みの Spotify プレイリストが心配な場合は、まず USB ドライブにバックアップしておくことができます。
Aミュージックソフト Spotify Music Converter また、音楽をMP3、WAV、FLAC、AIFF、ALACなどのさまざまなメディア形式に変換する機能など、より重要な機能も備えています。変換された曲の品質が損なわれるのではないかと心配している場合でも、AMusicSoftではそれは不可能です。 Spotify Music Converter変換にかかる時間が短くても、変換された曲の品質は元の曲と同等になります。
AMusicSoftでお気に入りのプレイリストを無料でダウンロードするには、以下の詳細な手順に従ってください。 Spotify Music Converter.
ステップ 1:
AMusicSoftをダウンロードするには、無料ダウンロードボタンをクリックしてください。 Spotify Music Converter Mac/Windows コンピューターで。
ステップ 2: 次に、それを起動します。メインインターフェイスでは、自分のアカウントで Spotify Web プレーヤーにログインする必要があります。作成したプレイリストには Spotify からアクセスできます。プレイリストを右側の「+」アイコンにドラッグします。すると、AMusicSoft が自動的に音楽情報を取得します。

ステップ 3: 変換したすべての曲ファイルを保存するフォルダを選択します。フォルダの名前は、お好みに応じて変更できます。次に、お好みのファイル形式を選択します。ここでは MP3 を選択します。

ステップ 4:
ウィンドウの一番下まで移動し、「変換」ボタンをクリックして、アプリケーションが魔法を実行するまで待ちます。

パート4。よくある質問
Spotify でプレイリストを作成する手順は簡単です。しかし、Spotify プレイリストで問題が発生することもあります。以下は、役に立つ FAQ です。
Q1. プレイリストを他の人と共有するにはどうすればいいですか?
プレイリストのリンクをコピーして送信することで、Spotifyで他のユーザーとプレイリストを共有できます。また、次のようなソーシャルメディアでプレイリストを共有することもできます。 Facebook共有する前にプレイリストを公開する必要があることに注意してください。そうしないと、他のユーザーがアクセスできなくなります。
Q2. Spotifyで友達と一緒にプレイリストを作成できますか?
はい。Spotify には共同プレイリスト機能があり、他のユーザーをプレイリストに招待してトラックを追加するのが簡単になります。プレイリストに参加できる人数に制限はありません。さらに、共同プレイリストは Spotify Free と Spotify Premium の両方の会員が利用できます。
関連トピック: 記事をご覧ください Spotify でコラボプレイリストを作成中👈
Q3. Spotify が私のプレイリストを追跡するのを止めるにはどうすればよいですか?
Spotify があなたの好みを学習する一環として利用してほしくないプレイリストがある場合は、それらを除外することができます。これを行うには、プレイリストのメニューを開き、あなたの好みのプロファイルから除外を選択します。プレイリストには引き続きアクセスできますが、Spotify はそれをあなたの視聴習慣の一部として使用しません。これは、通常の好みから外れた、子供用の睡眠音楽などのプレイリストがある場合に便利です。
パート5。すべてを要約するには
この記事では、Spotifyでプレイリストを作成する方法について詳しく説明します。この記事を読んだ後、このタスクを簡単に達成できることがわかります。プレミアムなしでプレイリストをすばやく簡単にダウンロードしたい場合は、 AMusicSoft Spotify 音楽コンバーター 最も実用的で時間を節約できる方法です。このソフトウェアは、Spotify プレイリストを MP3、AAC、WAV などの DRM フリー形式に変換できます。その後、他の音楽プレーヤーにインポートできます。さらに、新規ユーザーがすべての機能を体験できるように無料バージョンも提供しています。ぜひお試しください。
人々はまた読む
- Spotify プレイリストを無料で MP3 にダウンロードする最良の方法
- Spotify デスクトップ/モバイルでオフライン同期用にプレイリストをマークする
- Windows および Mac 向けオンラインのトップ 4 Spotify プレイリスト ダウンローダー
- Spotify プレイリストを Web サイトに埋め込むにはどうすればよいですか?
- Spotifyプレイリストを共有する方法:ガイドと手順
- Spotify でプレイリストをコピーする方法 [3 つの方法]
- Spotifyプレイリストをバックアップする方法:あなたのためのガイド
- 曲を並べ替える: Spotify プレイリスト内の曲を移動するには?
Robert Fabry は熱心なブロガーであり、テクノロジーに強い関心を持つ人物です。彼がヒントをいくつか共有することで、皆さんを魅了してくれるかもしれません。彼は音楽にも情熱を持っており、AMusicSoft で音楽に関する記事を執筆しています。