Spotifyで曲を編集する方法? (Windows と Mac)
必要に応じて、音楽編集により古い曲をまったく異なるものにすることができます。 曲から消したい部分を自由に切り取ったり、背景のノイズを取り除いたり、オーディオ全体の音量設定を管理したり、楽器の音を追加したり、複数の曲を XNUMX つ以上に結合します。 音楽編集を可能にするプログラムとソフトウェアの助けを借りて、音楽でやりたいことがすべて可能になりました。
この投稿では、 曲の編集方法 サウンドを編集するために選択したソフトウェアの複数の編集機能を使用します。
コンテンツガイド パート 1. Spotify のプレイリストと曲を編集する方法パート 2. Spotify Music からアルバムとプレイリストをダウンロードする方法パート3。 概要
パート 1. Spotify のプレイリストと曲を編集する方法
デバイスにダウンロードしたり、オンラインで使用したりできる特別なツール以外に、それぞれのデバイスで興味深い組み込みの音楽エディターを見つけることができます。 たとえば、Windows では、ファイル エクスプローラーを使用して音楽を編集できますが、Mac コンピューターでは、 QuickTime Playerの その代わり。 パソコンで曲を編集する方法については、以下のガイドをご覧ください。
WindowsでMP3音楽ファイルを編集
- Windows と E の両方のキーを押すことから始めます。これにより、ファイル エクスプローラー ウィンドウが自動的に開きます。
- これにより、編集したい MP3 ソングを探すことができます。
- 曲を確認したら、それを右クリックして、メニューから [プロパティ] オプションを選択します。
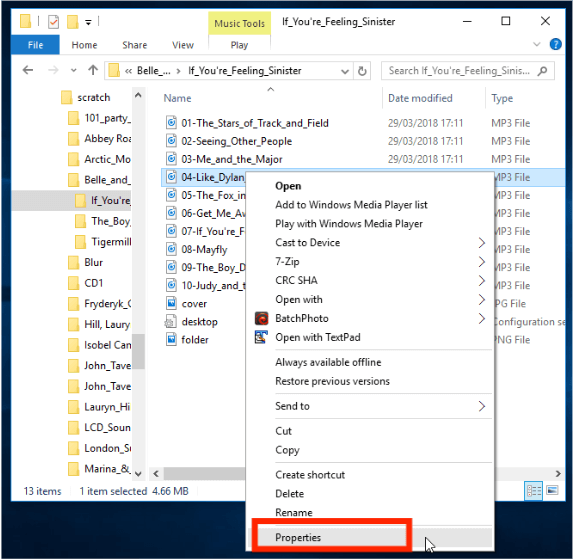
- 次に、詳細セクションに進みます。 ここから、アルバム名、アーティスト、ジャンル、曲名などを変更できます。
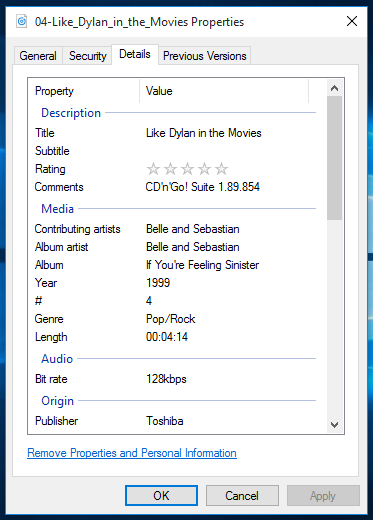
- 項目を完全に変更したら、[適用] ボタンをクリックして変更を保存することを忘れないでください。 OKボタンを押して、それに従ってください。
MacでMP3音楽ファイルを編集
Macで曲を編集する方法は次のとおりです。
- ライブラリに移動し、編集する曲を選択します。 QuickTime Player を使用して MP3 ファイルを開きます。
- 表示された編集機能の中で、[トリム] を選択します。 トリム オプションとは別に、ソフトウェアを調べて、音楽を編集するための他の利用可能な機能を確認することができます。
- ドラッグしてサウンドを短くしたり、不要な部分をカットしたりできるスライダーが表示されます。 これは、使用するビデオの特定の部分、つまり開始と終了を示します。
- トリミングした部分を保存するには、上部にある [トリミング] ボタンをクリックするだけです。
- 完了したら、[保存] ボタンをクリックしてデバイスに保存します。 または、Facebook、メール、メッセージなどで直接共有することもできます。
Windows Media Player で MP3 音楽ファイルを編集する
Windows で曲を編集するプロセスに利用できるもう XNUMX つのツールは、Windows Media Player を使用することです。 以下の手順に従ってください。
- コンピューターで Windows Media Player を起動し、画面の左側にある [ライブラリ] セクションに移動します。
- その後、[音楽] タブを選択し、コレクションを参照して、編集する MP3 ファイルを選択します。
- 音楽を選択したら、右クリックして [編集] ボタンを選択します。
![[Windows Media Player の編集] を選択します。](https://www.amusicsoft.com/images/spotify-music-converter/windows-player-edit.jpg)
- 数秒後、画面にミニ ウィンドウが表示されます。 ここから、編集可能なすべての機能を確認できます。 例を挙げると、オーディオの長さ、ジャンル、トラック番号、リリース年、評価などを編集できます。
- 最後に、編集したオーディオ ファイルを保存するために、[OK] ボタンを押すことを忘れないでください。
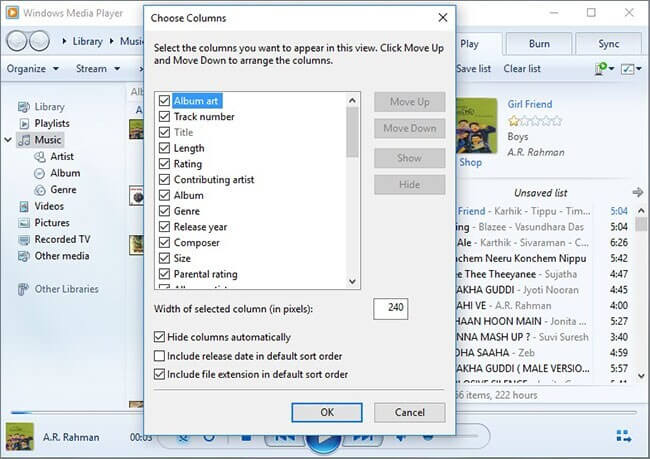
VLCでMP3音楽ファイルを編集
上記のツールへの追加は、VLC プレーヤーです。 これは、オーディオなどをトリミングできる音楽エディターとしても機能します。 VLC は、DVD ビデオ、ビデオ CD、ストリーミング プロトコルなど、多くのオーディオおよびビデオ圧縮方法とファイル形式をサポートしています。 コンピューター ネットワーク経由でメディアをストリーミングしたり、マルチメディア ファイルをトランスコードしたりできます。 VLCメディアプレーヤーには、ダウンロードする機能もあります YouTube ビデオ。 VLC を使用して曲を編集する方法を見てみましょう。
- 使用しているデバイスで VLC プレーヤーを起動し、[表示] タブに移動します。
- 表示されるオプションの中で、[高度なコントロール] オプションをクリックします。
- その直後に、現在のウィンドウの左下隅に表示されている赤いボタンをタップし、最後に到達したらもう一度タップします。
- 編集したファイルにアクセスするには、デバイスの [マイ ミュージック] フォルダーに移動します。
パート 2. Spotify Music からアルバムとプレイリストをダウンロードする方法
編集したい曲が Spotify にあった場合はどうなりますか? どうすればそれらを編集できますか? それを可能にするためには、 最初にコンピューターにSpotifyの曲をダウンロードします. それらがコンピューターに保存されると、曲の編集方法について上記で共有されているプログラムのいずれかを使用できるようになります。 しかし、Spotify の音楽ファイルをダウンロードする方法は?
これを行うには、次のプロフェッショナル ツールを使用できます。 AMusicSoft Spotify 音楽コンバーターこのツールは公式ウェブサイトからアクセスしてダウンロードできます。ブラウザを開いてウェブサイトを検索し、アプリケーションをダウンロードしてください。AMusicSoftでは、トラックを複数の出力形式に変換することもできます。MP3、FLAC、WAV、AC3、M4A、AACから選択できます。 Spotify から TikTok に曲を追加する これらの柔軟な音楽ファイルを使用して、Kinemaster、Instagram Story、またはその他のビデオ編集アプリに追加して、独自の BGM を編集することもできます。
AMusicSoft は、最大 5 倍の変換速度とダウンロード速度で、わずか数分で結果を生成できます。また、AMsuicSoft を使用して曲をダウンロードおよび変換する手順全体は非常に簡単です。変換された曲はすべて最高の品質であり、元のコピーと比較して違いがないことに気付くでしょう。曲から保持する必要がある重要な詳細も、コンバータを使用した後でも安全です。これらの手順については、以下を確認してください。
- ブラウザを起動し、AMusicSoftのウェブサイトに直接アクセスしてダウンロードしてください。 Spotify Music Converter。 [ダウンロード] ボタンを選択し、すぐにデバイスにインストールします。
- リンクをコピーして貼り付けるか、コンバーターにドラッグ アンド ドロップして、変換するトラックをアップロードします。

- AMusicSoft で使用できる形式には、MP3、WAV、FLAC、AAC、M4A、AC3 があります。使用する形式と、結果を保存する終了フォルダーを選択します。

- [変換] ボタンをクリックして、変換プロセスを開始します。

パート3。 概要
お使いのコンピューターとそれにプリインストールされているプログラム (Windows Media Player、VLC、ファイル エクスプローラーなど) の助けを借りて、曲を編集するプロセスがより簡単になりました。 これは、ユーザーが従わなければならないガイドがシンプルで簡単だからです。 さらに、Spotify には非常に広範な音楽コレクションがあるため、編集およびダウンロードしたいトラックのほとんどがここにあるのは普通のことです。 したがって、続行するには、使用するだけです AMusicSoft Spotify 音楽コンバーター それらを取得するために。
人々はまた読む
Robert Fabry は熱心なブロガーであり、テクノロジーに強い関心を持つ人物です。彼がヒントをいくつか共有することで、皆さんを魅了してくれるかもしれません。彼は音楽にも情熱を持っており、AMusicSoft で音楽に関する記事を執筆しています。