デスクトップ/モバイル/ウェブ上で Spotify の履歴を削除する方法
Spotify には、最新の曲を追体験するためにチェックできるリスニング履歴機能があります。 Spotify は、プラットフォームの使用中にアクティビティを監視し、最近再生したトラックを XNUMX つのセクションにまとめます。 ただし、あなたをフォローしている他のユーザーもこのプレイリストを表示できます。 音楽の習慣を隠しておきたい場合は、最近再生したリストをクリアする必要があるかもしれません。
方法を探していたら Spotify の履歴を削除する方法 最近では、この記事を読んでください。 さまざまなデバイスでSpotifyのリスニング履歴をクリアする方法を見ていきます. 最後に、リストから誤って最近再生した Spotify の曲を取得する方法についても説明します。 Spotify の曲を無料でダウンロードできるソリューションを紹介します。
コンテンツガイド パート 1. デスクトップ上の Spotify の視聴履歴を削除する方法?パート 2. iPhone/Android で Spotify の視聴履歴を削除する方法?パート 3. Spotify の音楽をよりプライベートに再生するにはどうすればよいですか?まとめ
パート 1. デスクトップ上の Spotify の視聴履歴を削除する方法?
Spotify の視聴履歴を消去することはできますか? の一つとして、 最高の音楽ストリーミングサービス 世界では、Spotify のデスクトップ アプリには、最近再生したセクションから曲を削除するオプションがあります。 MacおよびWindowsコンピューターでSpotifyの履歴を削除する簡単な手順は次のとおりです.
デスクトップ上の Spotify の視聴履歴を削除する
- コンピューターで Spotify アプリケーションを開きます。
- デスクトップ上の Spotify 履歴をクリアするには、「最近再生した曲」まで下にスクロールし、「すべて表示」をクリックしてすべてのプレイリストを表示します。
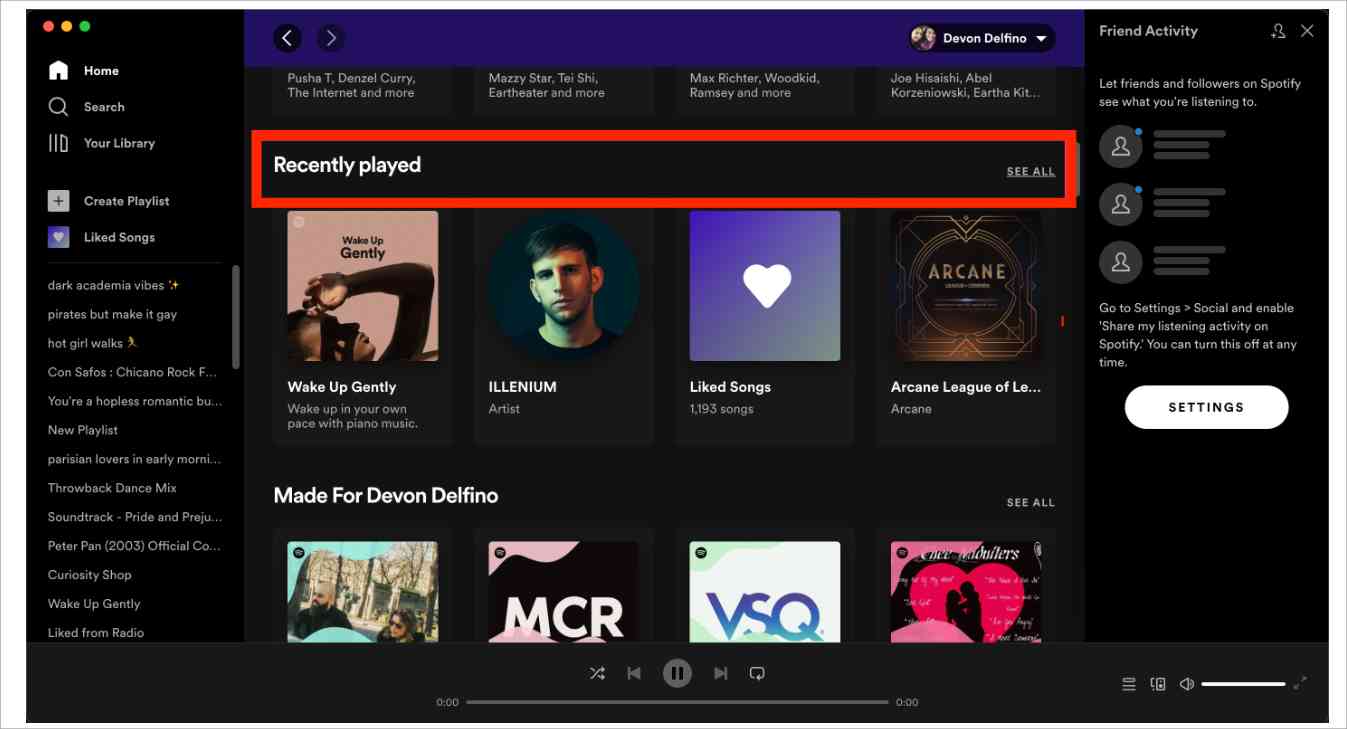
- セクションのリストから削除するアルバム、ポッドキャスト、またはオーディオブックの曲を選択します。
- 目的のメディアの表紙にカーソルを合わせ、XNUMX つの点のアイコンをクリックするか、表紙を右クリックします。
- [最近再生したものから削除] オプションを選択します。
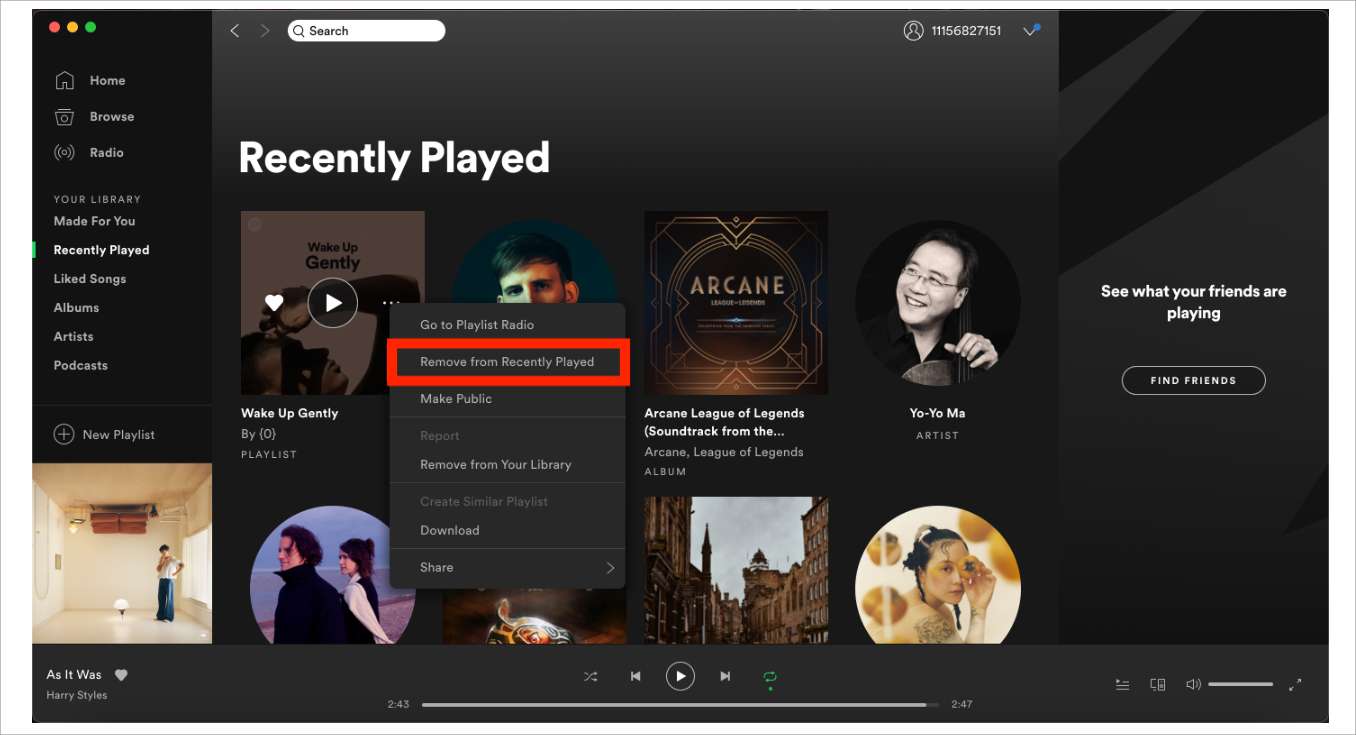
この操作により、リスト上のすべての音楽ファイルと、Spotify アカウントに関連付けられているすべてのデバイスが削除されます。
Spotify の視聴履歴データをデスクトップにダウンロードする
Spotify の履歴を削除する方法を知っていますが、誤ってリストから削除してしまった場合はどうすればよいでしょうか? または、プレイリストが Spotify から消えましたか? 削除とは別に、Spotify の曲は、技術的な不具合によりライブラリから単に消える場合があります。 その時点で、状況を逆転させるオプションが必要です。 これは、90 日以内に操作を実行した場合にのみ可能です。 その後、アクションは無効になります。 操作を簡単に実行するために使用できる簡単な手順を次に示します。
- デスクトップで Spotify アプリを開き、正しいユーザー名とパスワードを使用してアカウントにログインします。
- [アカウント] メニューをクリックし、[プレイリストの復元] を選択して、復元プロセスを開始します。
- すべてのプレイリストを選択するか、最近再生したメニューに戻したい曲、ポッドキャスト、またはオーディオ ブックを選択します。
- [復元] アイコンをクリックすると、数分以内に、取得するために選択したすべてのファイルが [最近再生] アイコンに表示されます。
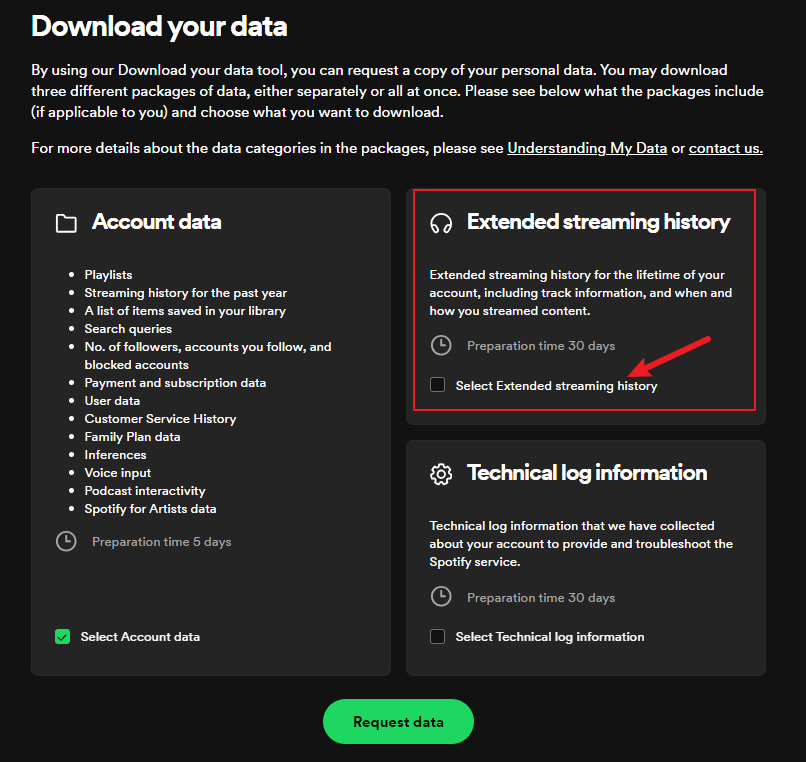
パート 2. iPhone/Android で Spotify の視聴履歴を削除する方法?
電話アプリを使用して Spotify の履歴を削除するにはどうすればよいですか? 以下の手順に従ってください。
iPhone/AndroidでSpotifyの視聴履歴を削除する
- iPhone/AndroidのSpotifyアプリで「ホーム」タブをタップします。
- ホーム画面で右上の「履歴」アイコン(時計のようなもの)をタップすると、最近再生したリストが表示されます。
- iPhone/Android で Spotify の履歴をクリアするには、リストから削除したい Spotify の曲を選択し、左にスワイプして「削除」オプションをタップします。
最近再生した Spotify を今すぐ削除できますか? 残念ながら、現在、最近再生した曲を履歴から削除することはできません。 「最近再生した曲」機能は 2022 年以降削除されました。2022 年以降 Spotify プログラムをアップグレードしていない場合は、上記の手順に従うことができます。
心配しないでください。視聴履歴を公に共有したくない場合は、アクティビティをフォロワーから非表示にする方法があります。 以下のチュートリアルに従って、プライバシーを保護し、プライバシーへの不正アクセスを防ぐための措置を講じてください。
パート 3. Spotify の音楽をよりプライベートに再生するにはどうすればよいですか?
これで、デスクトップとモバイルで Spotify の履歴を削除する方法がわかりました。 Spotify は最近再生したリストを削除したため、視聴履歴を消去することはできません。 Spotify のソーシャル ネットワークを通じて個人的な好み、習慣、視聴履歴をあまり明らかにしたくない場合でも、ここで紹介する方法を使用して非公開で音楽を再生できます。
方法 1: プライベート セッションをオンにする
ここで共有する最初の方法は、アカウント設定を変更してプライベート セッションを有効にし、リスニング アクティビティを無効にすることです。
- モバイル デバイスの Spotify アプリで。
- [設定] オプション (右上隅の歯車アイコン) に移動します。
- [ソーシャル] セクションまで下にスクロールします。
- プライベート セッションとリスニング アクティビティのスライダーを無効にします。
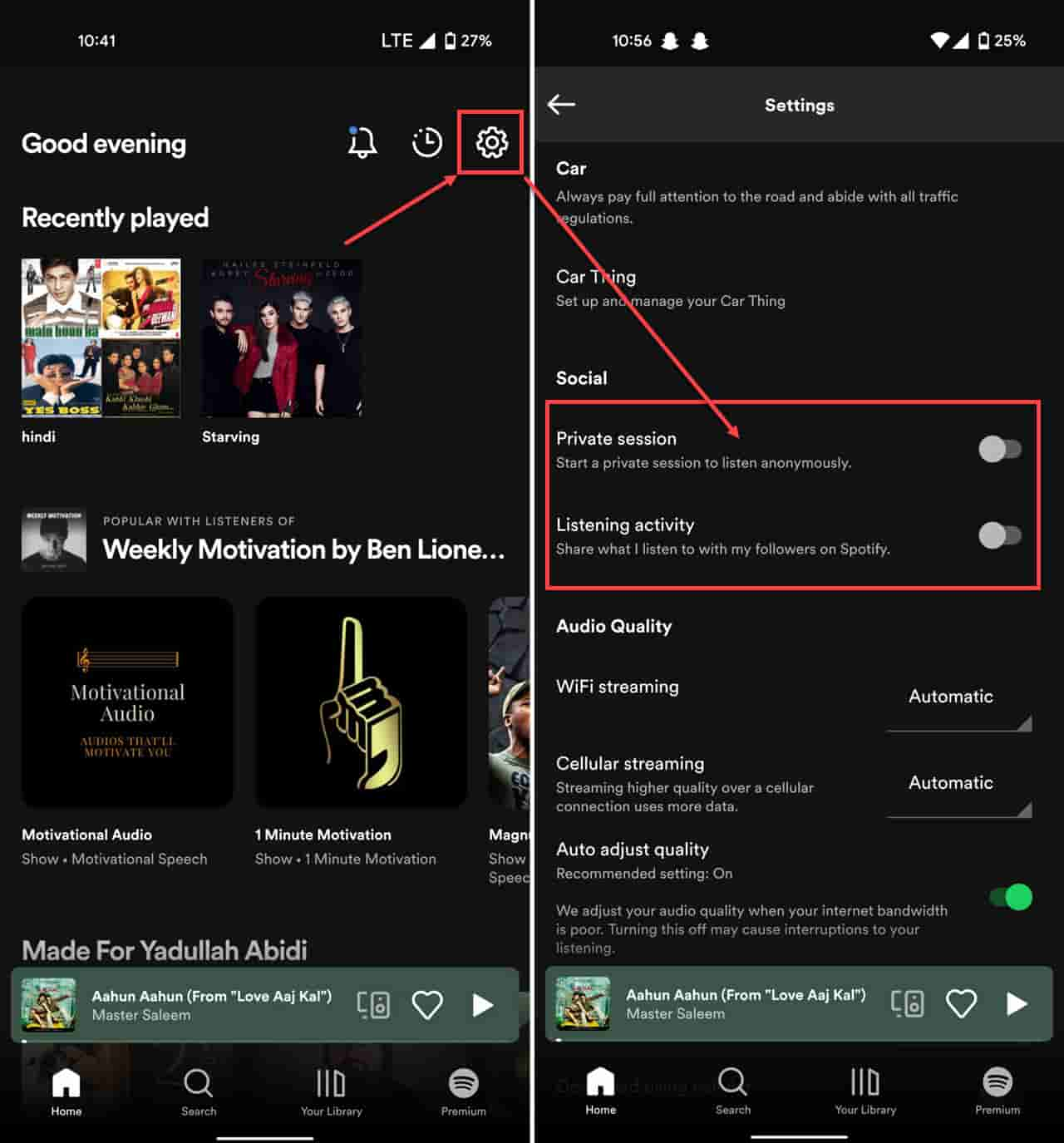
方法 2: Spotify の音楽をローカル ファイルとしてダウンロードする
ここで共有される XNUMX 番目の方法は、 Spotify の曲をすべてコンピュータにダウンロードする あなたが聞いていることを他の人が覗くことができないようにします。 ただし、音楽をダウンロードできるのは Spotify プレミアム ユーザーだけです。 無料ユーザーはダウンロード機能やオフライン再生機能を楽しむことができないため、 AMusicSoft Spotify 音楽コンバーター。 この部分ではすべてを詳しく説明します。
AmusicSoft を使用すると、ダウンロード制限を破ることができます。DRM 保護が削除されるため、互換性の問題が最小限に抑えられます。そのため、プレミアムなしで Spotify からお気に入りのトラックやプレイリストをダウンロードできます。 Alexa で Spotify の曲を再生できますか? もちろんです! AmusicSoft Spotify Music converter は Spotify のフォーマット変換に対応しており、Spotify の音楽を MP3、WAV、FLAC などの一般的なフォーマットに保存できます。その後、いつでも Spotify の音楽をあらゆるデバイスやメディア プレーヤーにストリーミングできます。
このスマートな Spotify プレイリスト ダウンローダーの助けを借りて、本当に Spotify の音楽ファイルを所有できます。 この場合、無制限に好きなように使用できます。 それでは、Spotify から PC に音楽をローカルにダウンロードする方法を 4 つのステップで見てみましょう。
- アプリケーションのダウンロードとインストールから始めます。AMusicSoftの公式ウェブサイトにアクセスし、以下のダウンロードボタンをタップします。 Spotify Music Converter。完了したら、デバイスにアプリケーションをインストールして起動します。
- 次に、リンクをコピーして音楽コンバーターの検索スペースに貼り付けて、必要なすべての Spotify の曲を追加します。 または、音楽ファイルをコンバーターにドラッグ アンド ドロップすることもできます。

- 出力形式を選択すると、ドロップダウン リストでサポートされているファイル形式のオプションが表示されます。

- すでに完了している場合は、[変換] ボタンをクリックして、プロセスが完了するまでしばらく待ちます。
![[すべて変換] をクリックしてダウンロードを開始します](https://www.amusicsoft.com/image/spotify-music-converter/convert-spotify-music.png)
まとめ
聴いている音楽を他の人に見られたくない場合、Spotify の履歴を削除する方法は? この記事では、すべてを詳細に説明しました。 しかし、聴く習慣を隠すより良い方法は、曲を他のデバイスにダウンロードしてオフラインで聴くことです。
AMusicSoft Spotify 音楽コンバーター は間違いなく、Spotify の曲をオフライン ストリーミング用にダウンロードするのに便利な最高かつ最も信頼性の高いアプリケーションです。このソフトウェアはカスタマイズされた品質機能も提供し、ユーザーに出力パラメータを調整する権利を与えます。AmusicSoft は、Spotify によってもたらされる制限を克服し、高品質のオフライン音楽リスニングを可能にするのに役立ちます。
人々はまた読む
Robert Fabry は熱心なブロガーであり、テクノロジーに強い関心を持つ人物です。彼がヒントをいくつか共有することで、皆さんを魅了してくれるかもしれません。彼は音楽にも情熱を持っており、AMusicSoft で音楽に関する記事を執筆しています。