完全ガイド:Spotifyプレイリストをバックアップする方法
あなたが音楽愛好家であり、Spotify の認定ユーザーである場合、おそらくその方法に興味があるでしょう。 Spotifyプレイリストをバックアップする方法 何が起こっても一緒に持っていくことができるように。 多くの人にとって、それは彼らがいつでもそれを使うことができるように彼らが保つことができると彼らが知っているものです。
学校や職場でも、重要なファイルを誤って紛失した場合に備えて、バックアップ ファイルを用意しておくことをお勧めします。 楽しみ、レジャー、ゲーム、特に音楽についても同じことが言えます。ファイルを誤って置き忘れたり削除したりした場合に、ダウンロードしたすべての曲を検索に入れたくありません。 この記事では、世界中の音楽愛好家が自分の曲を保護して安全に保つ方法を学ぶのに役立つプレイリストをバックアップする方法を学びます.
コンテンツガイド パート1。古いSpotifyプレイリストを復元できますか?パート 2.オフラインリスニング用の Spotify プレイリストのエクスポートとバックアップパート3。Spotifyプレイリストを別のアカウントにエクスポートするパート4.すべてをまとめる
パート1。古いSpotifyプレイリストを復元できますか?
多くの音楽愛好家の最も一般的な質問のXNUMXつは、誤って削除された古いプレイリストをすべて復元できるかどうかです。 答えは「はい」です。それを実行するために従う手順を共有します。 方法は次のとおりです。
- Spotifyページに移動し、アカウントのクレデンシャルでログインします。
- メニューの左側に、[プレイリストを復元]オプションが表示されたら、それをクリックします。
- 次に、復元する特定のプレイリストの近くに「復元」が表示されたら、それをクリックします。
- Spotifyを起動すると、リストの下部に復元されたすべてのプレイリストが表示されます。
この手順は、プレイリストを削除した日から90日の範囲内でのみ可能であることにも注意してください。 そうでなければ、それは永遠に消えてしまいます。 したがって、Spotifyプレイリストをバックアップする方法を学ぶことは非常に重要です。
パート 2.オフラインリスニング用の Spotify プレイリストのエクスポートとバックアップ
誤ってすべての音楽ファイルを削除した場合、または一部のファイルが非表示になり、どうすればよいかわからない場合は、すべてのSpotifyプレイリストのバックアップを作成できるようにする方法がいくつかあります。
方法 1. Premium なしで Spotify プレイリストをダウンロードしてバックアップする
必要なSpotifyプレイリストをバックアップする方法があることを知っていますか? Spotifyはプレミアム アカウント? 技術的な制限やデジタル著作権管理 (DRM) を心配することなく、最も欲しい曲をすべてダウンロードして、任意のデバイスに転送することができます。 あなたが使用できる唯一の方法は、と呼ばれる専門的なソフトウェアを使用することです AMusicSoft Spotify 音楽コンバーターDRM により、トラックの永久コピーを確保することは困難です。しかし、AMusicSoft の助けを借りれば、この手順は簡単で手間がかかりません。
サポートされているさまざまな出力形式があり、MP3、WAV、FLAC、M4A、AC3、M4A があります。 できるように 変換された Spotify の音楽を音楽アラームとして設定する! また、この音楽コンバーターの速度は 5 倍という非常に優れていることも知っておく必要があります。 最後に、音楽ファイルはストリーミングするのに最高のオーディオ品質であることをご安心ください.
このツールのもう一つの良い点は、使い方も理解も非常に簡単だということです。ダウンロードしたい曲をすべて変換するには、たった4つのステップを実行するだけです。AMusicSoftを使用するときに実行できる手順は次のとおりです。 Spotify Music Converter.
- ブラウザを起動してAMusicSoftのウェブサイトを検索します。そこから、 Spotify Music Converter アプリケーション。
- 次に、リンクをコピーして貼り付けるか、ドラッグ アンド ドロップ方式で曲をコンバーターにアップロードします。

- 使用可能な形式から XNUMX つの形式を選択し、宛先フォルダーが設定されていることを確認します。

- 「変換」ボタンをクリックして、ファイルがMP3などのよりアクセスしやすいファイルタイプに変換されるのを待ちます。 アルバムまたはプレイリストの変換を処理できるようになるまで、ほんの数分しかかかりません。

方法 2. SpotMyBackup を使用して Spotify プレイリストをバックアップする
Spotify のプレイリストをバックアップする方法を学べるもう XNUMX つの方法は、SpotMyBackup を使用することです。 それは JavaScriptをSpotify の OAuth 機能を使用して個人のプレイリストを処理できるベースのアプリ。 使い方はとても簡単で、Spotify の曲をバックアップするための簡単な手順がいくつかあります。 SpotMyBackup の使用を選択した場合に従う必要がある手順は次のとおりです。
- パソコンを開き、Webブラウザにカーソルを合わせます。 spotmybackup.comにアクセスします。
- [SPOTIFY でログイン] ボタンをクリックします。
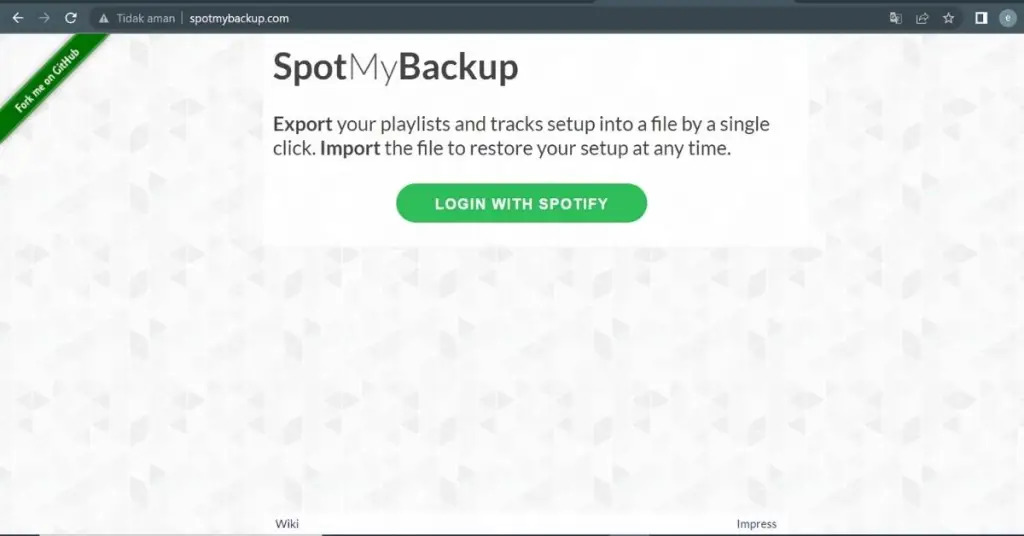
- Spotifyアカウントへのアクセスを許可するには、[OK]を選択する必要があります。
- アクセスを許可した後、SpotMyBackup は引き続きアカウントをスキャンします。
- SpotMyBackup が Spotify プレイリストの読み込みを完了するまで、しばらくお待ちください。 完了したら、[EXPORT] ボタンをクリックします。
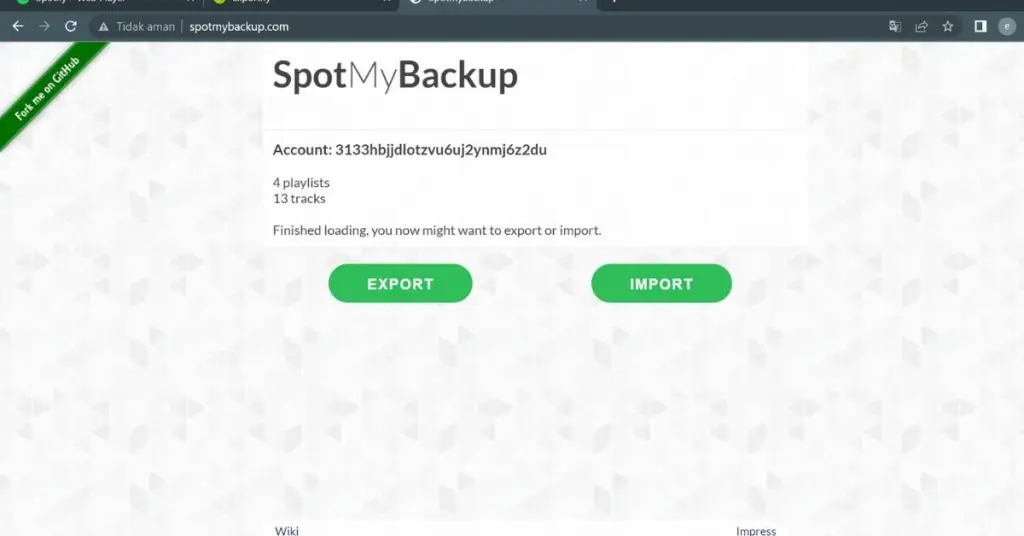
- すべてのプレイリストとトラックは、JSON ファイルとして PC にダウンロードされます。
JSONファイルはテキストエディタを使用して開くことができますが、ファイルはSpotifyトラックのIDでいっぱいであると言われているためお勧めできません。 SpotMyBackupに戻って[インポート]を選択すると、いわゆるJSONファイルをアカウントに追加して、すべてのプレイリストとトラックを復元できます。
すべてのプレイリストをバックアップしたら、SpotMyBackupの個人アカウントへのアクセスを削除する必要があることに注意してください。 ただし、SpotifyのWebポータルにログインして、[アプリ]、[SpotMyBackup]、[アクセスの取り消し]の順に進むことができます。 再度使用したい場合は、後で再度追加することができます。
パート3。Spotifyプレイリストを別のアカウントにエクスポートする
Spotify プレイリストをバックアップする方法を学びましたが、プレイリストを分割する方法を知っていますか? 私たちが好むと好まざるとにかかわらず、Spotify は、過去数日間または過去数週間に誰または何を聴いたかに基づいて提供できるすべての推奨事項を保持することにより、私たちの個人的な選択に侵入しようとします。 便利な反面、煩わしいこともあります。
しかし、お気に入りのプレイリストを最終的に分離して、もう一度聴きたいという衝動に駆られたときに簡単にアクセスできることをご存知ですか? それは Spotifyプレイリストのエクスポート 他のアカウントに。 これを行う方法のいくつかを次に示します。
使用したい Spotify アカウント間でプレイリストをコピーする
新しいプレイリストを作成し、古いプレイリストからすべての曲を手動でコピーすることができます。 これを行うには、「Shift」タブを押しながらプレイリストの曲のリストから最初と最後を選択して、特定のプレイリストからコピーするすべての曲を選択します。
強調表示されたら、右クリックして[プレイリストに追加]、[新しいプレイリスト]の順に選択します。 これにより、作成した新しいプレイリストにすべての曲がコピーされます。 プロセスが完了すると、古いプレイリストを削除するオプションが表示されます。これを行うには、プレイリストを選択して[ライブラリから削除]を選択します。 次に、ポップアップするメニューで「削除」を選択します。
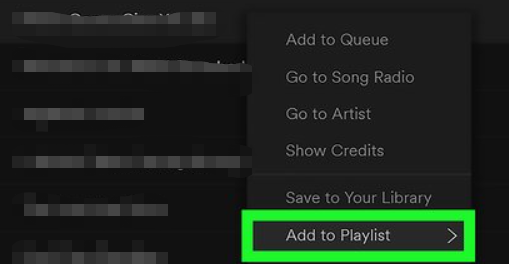
Spotifyアカウント間でプレイリストを共有する
古いSpotifyアカウントの開設を開始するには、共有またはコピーするプレイリストの横を右クリックします。 メニューには、「コラボレーションプレイリスト」というオプションが表示されます。 このオプションは、プレイリストを変更および表示するためのアクセスを許可します。
プレイリストを変更したら、右クリックして[共有]、[SpotifyURIのコピー]の順に選択します。 次のステップは、別の場所にある値のメモを作成することです。これは、MicrosoftWordまたはメモ帳のドキュメントにすることができます。 手順は、転送することを選択した各プレイリストで同じです。
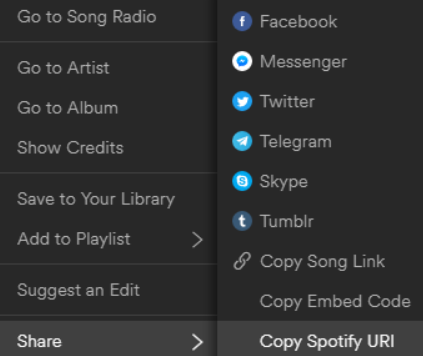
完了したら、インターフェースの右上部分にある下向き矢印アイコンにある[ログアウト]オプションをクリックして、Spotifyからログアウトできます。 アカウントから正常にサインアウトしたら、新しいSpotifyクレデンシャルを使用して再度ログインします。 次に、検索バーに移動して、コピーしたSpotify URIを貼り付け、「Enter」を押します。 完了すると、プレイリストが作成されます。
新しいアカウントに保存するには、[再生]ボタンの近くにあるXNUMXつのドットのメニューアイコンをクリックし、[ライブラリに保存]を選択します。 これを行うことで、古いSpotifyアカウントのプレイリストに永続的にアクセスできますが、新しいアカウントが古いアカウントのプレイリストの所有者になることはありません。
パート4.すべてをまとめる
バックアップは、何が起こっても失われたものを取り戻すために使用できる何かがあることを私たちに安心させるために行われます。 あなたが音楽の愛好家であり、あなたが持っているそれぞれの曲を大切にしているなら、これは非常に重要です。 何が起こっても、そのような重要なファイルを取得できるという安心感を持ちながら、すべての重要なファイルを保存するようなものです。
この記事を読んだ後、Spotifyプレイリストをバックアップする方法を知っているかもしれません。 のようなプロのコンバーターの出現 AMusicSoft Spotify 音楽コンバーター 技術的な互換性や技術的な制限などの多くの起こりうる事故を心配することなく、バックアップを作成するのに非常に役立つツールの XNUMX つです。 このツールを試すことができます。
人々はまた読む
Robert Fabry は熱心なブロガーであり、テクノロジーに強い関心を持つ人物です。彼がヒントをいくつか共有することで、皆さんを魅了してくれるかもしれません。彼は音楽にも情熱を持っており、AMusicSoft で音楽に関する記事を執筆しています。