詳細ガイド:SpotifyをStreamlabsに追加する方法
世界はテクノロジーとともに動いています。ライブストリーミングは、友達や家族とコミュニケーションをとるための最良の方法です。 しかし、世界はそれを超えており、多くの人々がプライベートチャネルを作成することでストリーマーになりたいと考えています。 と Streamlabs は、62を超えるソーシャルメディアや音楽アプリをサポートする最も優れたプラットフォームです。 Spotifyは.
それにもかかわらず、 SpotifyをStreamlabsに追加する方法 複雑になる可能性があります。 しかし、この記事では、ストレスなくそれを行う方法について詳しく説明します。 パートXNUMXには、マイクとカメラを含むStreamlabsアプリケーションのセットアップ方法に関する手順があります。 XNUMX番目の部分では、SpotifyをStreamlabsに追加する手順を説明することで問題を解決します。 最後の部分は、別の方法であなたの仕事を軽くします Spotifyを再生する 音楽 オンライン Streamlabsで。
コンテンツガイド パート1。Streamlabsアプリを設定する方法は?パート2。SpotifyをStreamlabsに追加する方法は?パート3。StreamlabsでオフラインSpotify音楽を再生する別の方法パート4:結論
パート1。Streamlabsアプリを設定する方法は?
Streamlabsは、複数のストリーミングプラットフォームをストリーミングできる唯一の場所です。 ストリーミングサービスのワンストップの場所です。 これは、マルチストリーミングを実行して、ストリーミングサービスを他の視聴者と共有する機会を得られることを意味します。 Streamlabsは、ライブ放送と視聴者数でお金を稼ぐのに最適な場所です。
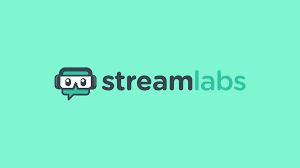
最高の部分は、あなたの個性をカスタマイズし、ユニークなアルバムの写真を作成できることです。 あなたのユニークな性格は、他の人があなたのチャンネルに参加することを奨励します。 後で参照できるように、以前のストリームをクラウドにバックアップすることもできます。 このアプリケーションは、人種差別を排除することにより、グローバルに団結を可能にします。
さらに、視聴者向けにストリーミングプラットフォームに音楽を追加できます。 また、Spotifyは、プラットフォームに追加できる最高のストリーミングサービスのXNUMXつです。 ただし、SpotifyをStreamlabsに追加する方法は簡単ですが、アプリケーションを設定する必要があります。 以下は、デスクトップにStreamlabsアプリケーションを設定する方法です。
ステップ1。 公式ウェブサイトからコンピューター上のStreamlabsアプリケーションを入手します。 次に、アプリを起動します。
ステップ2。 Facebook、YouTube、TwitchなどのStreamlabsでサポートされているプラットフォームにログインします。
ステップ3。 ストリーミングプラットフォーム用のマイクとカメラを選択するように求めるプロンプトが開きます。
ステップ4。 視聴者が選択できる250の無料テーマが表示されます。 あなたの個性に合ったテーマを選んでください。
ステップ5。 これでホームウィンドウが開き、ビットレート、フレームレート、解像度などの他のパラメータを選択するための設定に移動します。
パート2。SpotifyをStreamlabsに追加する方法は?
視聴者にStreamlabsでSpotifyの音楽を楽しんでもらいたいですか? もちろん、あなたはそれが欲しいです。 しかし、それを行う方法は複雑なプロセスです。 コンピューターにSpotifyアプリとStreamlabsアプリの両方があることを確認してください。 次に、SpotifyアプリケーションをStreamlabsアプリにリンクします。 Spotifyプレミアムアカウントでは、Streamlabsでオフラインで聴くための音楽を追加できることを忘れないでください。
ステップ1。 Mac、Windows、またはLinuxコンピューターでSpotifyアプリケーションを開きます。 次に、Spotifyプラットフォームで曲のXNUMXつを再生し始めます。
ステップ2。 次に、Streamlabsアプリケーションを起動し、左上隅に移動して「エディター」をクリックします。 エディタウィンドウの+アイコンをクリックして、音楽のソースを追加します。
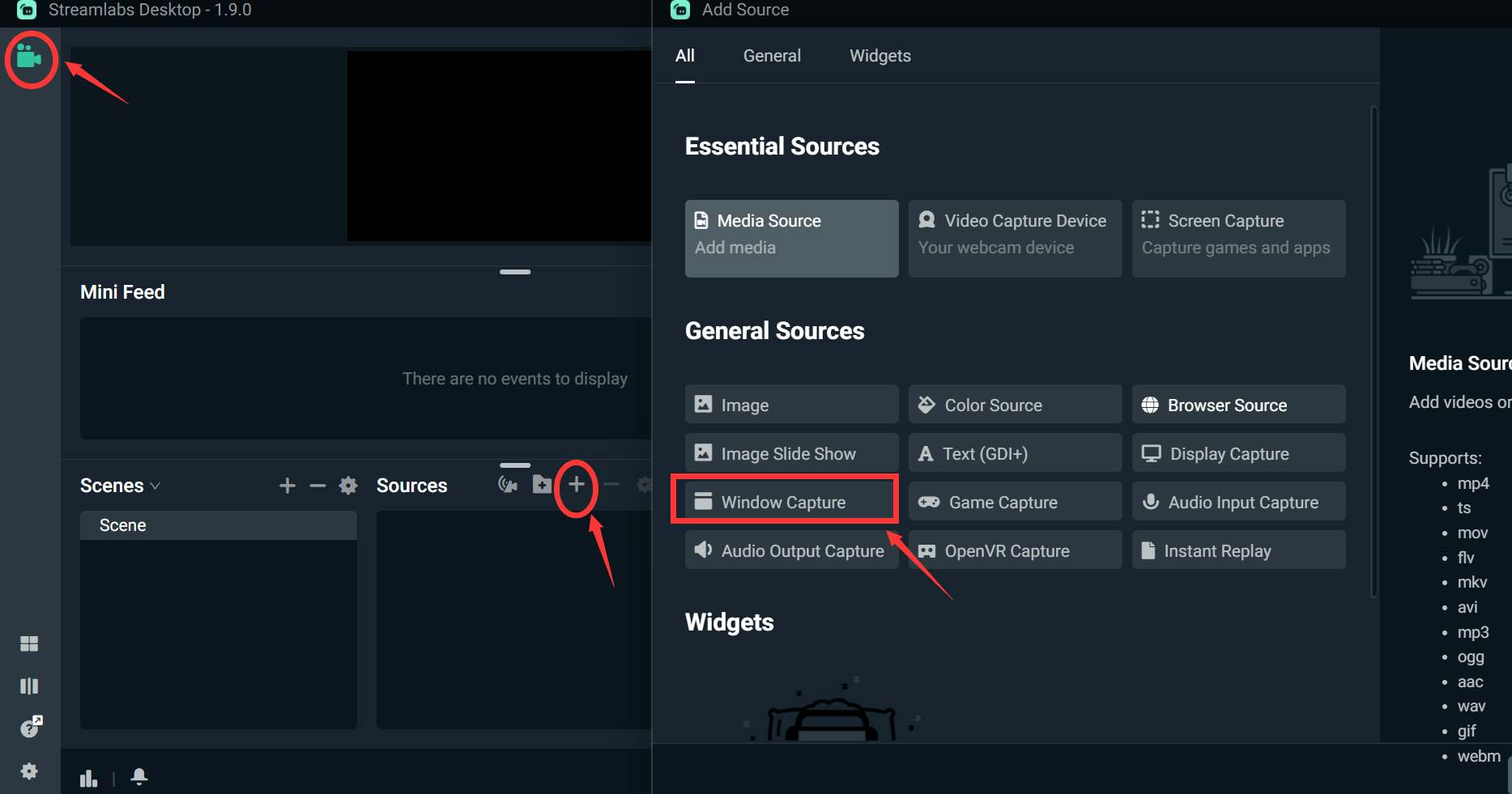
ステップ3。 画面に新しいウィンドウが開き、「ウィンドウキャプチャ」を選択してソースに名前を付けます。
ステップ4。 音楽ソースのリストが表示されたら、下にスクロールして、ソースとしてSpotifyを選択します。
ステップ5。 Spotifyウィンドウキャプチャを右クリックし、「変換」を選択してメイン画面に移動します。 Spotifyウィンドウのサイズと画面に表示する場所を調整できます。
パート3。StreamlabsでオフラインSpotify音楽を再生する別の方法
はい、StreamlabsでSpotifyの音楽を再生できますが、ロイヤリティフリーである必要があります。 Spotifyにはロイヤリティフリーの曲がいくつかあります。 Streamlabsで著作権のある音楽ファイルを再生すると、Streamlabsから焼かれます。 ご存知のように、Spotifyの音楽をオフラインで聴くことができるのはプレミアムアカウントだけです。 しかし、 AMusicSoft Spotify 音楽コンバーター Spotifyの無料アカウントでStreamlabsでストリーミングできます。
このアプリケーションはSpotifyの音楽をハードドライブにダウンロードするため、Streamlabsで再生できます。 これは、WindowsおよびMacコンピューターで使用できるサードパーティソフトウェアです。 また、Spotifyの無料とプレミアムの両方で動作します。 それはあなたがオフラインでSpotifyを聞くことを可能にします DRM暗号化の削除 Spotifyの曲で。
さらに、DRMフリーの曲をコンピューターに保存して、簡単にアクセスして再生できるようにします。 すべてのファイルがコンピューター上にあるため、Spotifyアプリの再インストールについて心配する必要はありません。 このアプリケーションは、SpotifyのOGG形式をWAV、FLAC、 AC3、およびMP3。 プレミアムアカウントには高品質のオーディオファイルがあり、このコンバーターは変換後も優れた品質を維持します。 アプリケーションは、出力ファイルを簡単に識別できるように、すべてのIDタグを保持します。
さらに、これはプロ仕様のソフトウェアであるため購入可能ですが、約90日間の無料試用期間があることは朗報です。 この期間中、5倍速の高速で高品質のファイルにフルソングとプレイリストを変換できます。 ソフトウェアを購入して気に入らなかった場合に備えて、ソフトウェアにはXNUMXか月の返金ポリシーがあります。
さらに、現在までにこのアプリケーションには 200 万人以上のユーザーがおり、その全員が操作が簡単だと言っています。ドラッグ アンド ドロップ方式を使用してファイルを簡単にインポートできる、ユーザー フレンドリーなソフトウェアです。他のすべてのボタンは常に 1 つのウィンドウで使用できます。もう 1 つのユーザー エクスペリエンスは、問題が発生した場合にユーザーを支援する、常に待機しているカスタマー ケア サービスです。以下は、AMusicSoft の使用に関する手順です。
ステップ1。 ソフトウェアをダウンロードして、MacまたはWindowsコンピューターにインストールします。 アプリケーションを起動し、Spotifyアプリケーションも開きます。
ステップ2。 次に、音楽ファイルをSpotifyからプログラムにドラッグアンドドロップします。 そして、出力フォーマットとフォルダを選択します。 出力フォルダは、変換されたSpotify音楽ファイルを保存する場所です。

ステップ3。 ページを下に移動して[変換]ボタンをクリックし、数分ですばらしい結果が得られるのを待ちます。 これで、変換された音楽ファイルを視聴者のStreamlabsチャンネルに追加できます。

パート4:結論
SpotifyをStreamlabsに追加する方法 上記のパートXNUMXの手順で非常に簡単です。 Spotifyでロイヤリティフリーの音楽を開き、Streamlabsアプリのエディターアイコンを使用して音楽を追加するだけです。 しかし、最高の音楽には著作権暗号化があるため、必要です AMusicSoft Spotify 音楽コンバーター。 これは、優れた機能を備えた手頃な価格のアプリケーションです。
人々はまた読む
Robert Fabry は熱心なブロガーであり、テクノロジーに強い関心を持つ人物です。彼がヒントをいくつか共有することで、皆さんを魅了してくれるかもしれません。彼は音楽にも情熱を持っており、AMusicSoft で音楽に関する記事を執筆しています。