ストリーマーが Twitch で音楽を再生する方法 – 試してみる最良の方法!
動画をリアルタイムで視聴するのが最近のトレンドです。 ソーシャルメディア、つまり、ライブストリームを視聴することを意味します。 これは完全にホストのテーマに依存するため、誰かのライブストリームで見られるものは非常にたくさんあります。 しかし、このライブストリームの主な目的は、大勢の視聴者を楽しませ、魅了することであるため、ライブストリームをより楽しく、退屈しないものにするためには、ライブストリームに何か興味深いものがなければなりません。
その場合、音楽は最も簡単で最もクリエイティブな要素を追加することになるでしょう。 したがって、あなたも Twitch のストリーマーである場合は、次のことについて話します。 ストリーマーはどのようにして Twitch で音楽を再生しますか、ライブストリームをより魅力的にするために音楽を追加する方法など。
コンテンツガイド パート 1. Twitch ライブストリームに音楽を追加するにはどうすればよいですか?パート 2. Twitch ライブストリームで Spotify 音楽を合法的に再生する方法?パート3。 概要
パート 1. Twitch ライブストリームに音楽を追加するにはどうすればよいですか?
ライブストリームに音楽を追加する場合は、常に、どの種類の音楽を追加するかを知ることから始まります。 ただし、問題となるのは使用する楽曲の著作権です。 特定の音楽を使用する予定がある場合は、音楽ストアまたは音楽プラットフォームから購入して、その音楽が自分のものであることを確認する必要があります。 実際、ストリーマーが Twitch で音楽を再生する方法については、さまざまな方法を試すことができます。
最も簡単な方法は、からトラックを再生することです。 YouTube またはSpotify。 ただし、これを行うには、ヘッドフォンのオーディオ出力がストリームのオーディオ出力と同じである必要があります。 ゲーム機でプレイしていて、バックグラウンドで何かをプレイしたい場合も同様です。 お持ちのストリーミング プラットフォームにアクセスし、起動して再生する曲を選択するだけで、その後、ゲームに戻ることができます。
ストリーマーが最もよく使用するソフトウェアの XNUMX つは OBS です。 幸いなことに、これはソース プラットフォームを選択して OBS シーンに追加するだけで簡単に使用できます。 このソフトウェアの使用も気に入っている場合は、ストリーマーが OBS を使用して Twitch で音楽を再生する方法を説明します。
- まずはソフトウェアを開いて、「ソース」セクションに進みます。 その後、プラスアイコンをクリックして、ウィンドウキャプチャを押します。
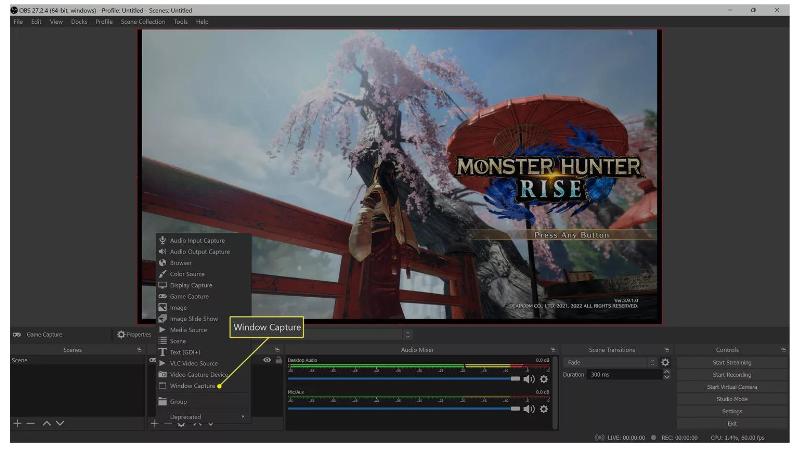
- その後、必要に応じてウィンドウの新しい名前を入力します。 Spotify に変更すると、簡単に思い出すことができます。 完了したら、「OK」ボタンをタップします。
- [OK] ボタンをタップすると、ストリーム上に Spotify ウィンドウが表示されます。 見られたくない場合は削除することもできます。 「ソースを表示する」という説明が選択されていないことを確認してください。
- 次に、Windows ソース選択ボックスを押して、Spotify.exe をクリックします。 Spotify アプリが表示されない場合でも、アプリケーションを同時に実行するだけで続行できるため、問題はありません。
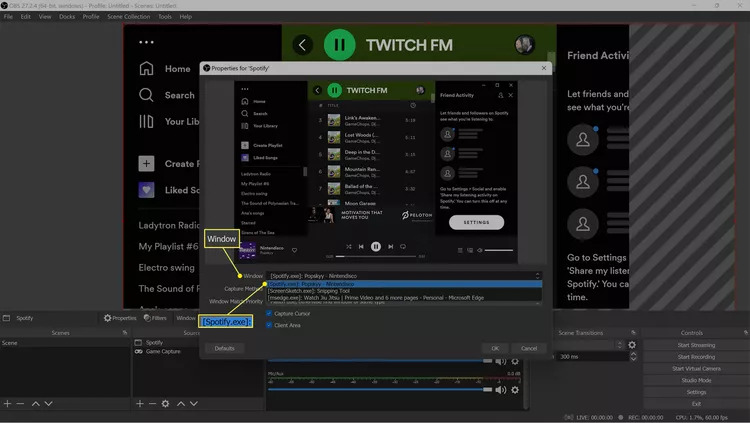
- ご覧のとおり、Spotify ウィンドウには赤い輪郭が使用されており、好みに応じてドラッグできます。 Alt ボタンを押したままトリミングを開始してください。
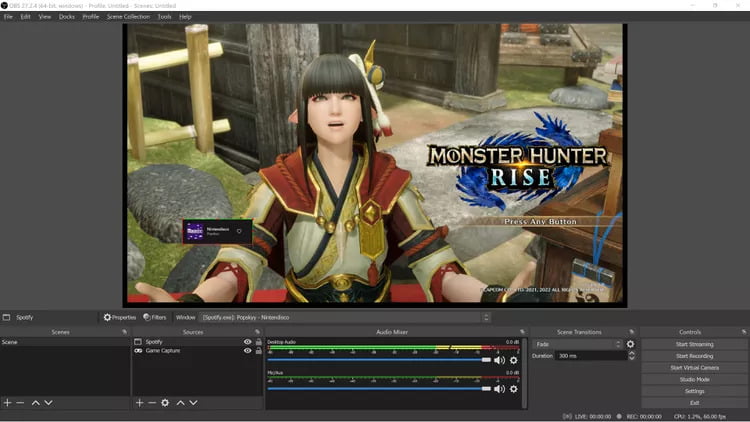
- ウィンドウのトリミングが完了したら、希望の位置に到達したらマウスを放します。
- 最後に、Spotify からストリーミングしたい曲を選択するだけです。
パート 2. Twitch ライブストリームで Spotify 音楽を合法的に再生する方法?
ストリーマーが Twitch で音楽を再生する方法については、アプリ上で簡単に実行できますが、音楽再生時に問題が発生しないように、賢明に考慮する必要があることがあります。 ライブストリームでスムーズに再生するには、法的な許可が必要です。 選択したストリーミング プラットフォームが Spotify の場合は、残念ですが、ここで見つかるアイテムも DRM で保護されており、他のプラットフォームで無制限に使用するには、まず DRM を削除する必要があります。
ここで、トラックを合法的に使用できるようにするには、次のようにする必要があります AMusicSoft Spotify 音楽コンバーター これは、DRM を解除し、ファイルをサポートされている形式に変換し、特にファイルを自分の永久コピーとしてコンピュータにダウンロードする機能に非常に優れています。 これは、保存した変換済み Spotify トラックを自由に操作できることを意味するだけです。
Spotify アプリを使用すると、プレイリストにない曲を Spotify で再生するなど、さらに多くの問題が発生する可能性があります。 Spotifyエラーコード17、CPU を使いすぎる Spotify など。 これらの問題を永遠に回避するにはどうすればよいですか? より良い方法は、Spotify から音楽をダウンロードし、他のメディア プレーヤーに保存してオフラインで聴くことです。
このツールを使用すると、Spotify アプリがアンインストールされていても、これらのトラックは既にローカル ファイルとして自分のコンピューターにダウンロードされているため、引き続き使用できます。 あなたもすることができます Spotify でダウンロードしたファイルを目覚まし時計として設定する.
まず、AMusicSoftの使い方を見てみましょう Spotify Music Converter デバイスにトラックとプレイリストをダウンロードし、後でストリーマーが Twitch で音楽を再生する方法のプロセスに使用します。
- まず、AMusicSoft の Web サイトからアプリケーションをデバイスにダウンロードして、アプリケーションを入手します。[ダウンロード] ボタンをクリックし、インストールの準備ができるまでしばらくお待ちください。
- アプリケーションを起動し、リンクをコピーして貼り付けるだけでトラックを追加します。 ドラッグアンドドロップの方法でも実行できます。

- 次に、使用する変換形式を 3 つ選択します。AMusicSoft では、MP3、FLAC、WAV、AAC、AC4、MXNUMXA から選択できます。保存先フォルダーも選択する必要があります。

- 次に、「変換」ボタンをタップして手順を開始します。

- 最後に、結果をコンピューターにダウンロードし、Twitch ライブストリームで使用します。
AMusicSoft を使用して得られる結果はすべて、最も快適なオーディオ品質でストリーミングできます。AMusicSoft の動作速度は 5 倍速いため、コンバーターにアップロードした後すぐに使用することもできます。AMusicSotf で体験できる機能は非常に多くあります。アプリをダウンロードするだけで、その最高の機能を確認できます。
パート3。 概要
ストリーマーが Twitch で音楽を再生する方法を検討する場合に注意すべき唯一のことは、使用する音楽ファイルの合法性と著作権です。 したがって、すべてが正常であることを確認するには、次のように使用できます AMusicSoft Spotify 音楽コンバーター DRM を削除して曲を合法化し、合法的なファイルとしてデバイスにダウンロードします。AMusicSoft を使用してストリーマーが Twitch で音楽を再生する方法に関する上記の詳細なガイドに従うことで、音楽付きのライブストリーミングを簡単に楽しむことができます。
人々はまた読む
Robert Fabry は熱心なブロガーであり、テクノロジーに強い関心を持つ人物です。彼がヒントをいくつか共有することで、皆さんを魅了してくれるかもしれません。彼は音楽にも情熱を持っており、AMusicSoft で音楽に関する記事を執筆しています。