プレミアムあり/なしで Spotify のシャッフル再生をオフにするにはどうすればよいですか?
Spotify の無料ユーザーとプレミアム加入者の両方が膨大なコンテンツのライブラリにアクセスできますが、Spotify のいくつかの主要な機能を享受できるのはプレミアム ユーザーのみです。 Premium でストリーミングする利点の XNUMX つは、シャッフル再生などの音楽再生をより詳細に制御できることです。 Spotify のシャッフル機能を使用すると、さまざまなプレイリストや曲を順序を変えて聴くことができます。 これにより、プレイリストを聞くためにリラックスするたびに、新しいリスニング体験が生まれます。
ただし、シャッフル再生すると、今までのグルーヴが台無しになる場合があります。 居心地の良いまどろっこしい曲を聴いているところを想像してみてください。完全に夢中になっていると、次の曲はパーティー ミュージックで耳を揺さぶります。 Spotifyをオフにするにはどうすればよいですか シャッフル再生? この記事では、モバイルとデスクトップでSpotifyのシャッフルを数秒でオフにする簡単な手順を紹介します。
コンテンツガイド パート 1. デスクトップを使用して Spotify でシャッフルをオフにする方法?パート 2. モバイルを使用して Spotify のシャッフルをオフにする方法?パート 3. ボーナス: プレミアムなしで Spotify の完全な再生コントロールを入手Spotify でのシャッフル再生に関するよくある質問まとめ
パート 1. デスクトップを使用して Spotify でシャッフルをオフにする方法?
Spotifyは 無料アカウントとプレミアムアカウントの両方でデフォルトとしてシャッフル再生が行われます。 シャッフル再生は、好みではない曲を選択してしまう可能性があるため、ある時点で煩わしい場合があります。 コンピューターで Spotify のシャッフル再生をオフにするにはどうすればよいですか? Spotify デスクトップ アプリまたは Web プレーヤーで Spotify のみを使用している場合は、サブスクリプションの種類に関係なく、シャッフルをオフにすることができます。 パソコンを使用してSpotifyのシャッフルをオフにする方法は次のとおりです。
Spotify for Desktop/Web Player のシャッフルをオフにする
ステップ 1: コンピューター上で Spotify アプリまたは Web プレーヤーを起動します。 再生する曲またはプレイリストを選択します。
ステップ 2: 次に、一番下に移動して、「再生中」バーをクリックします。 シャッフルボタンをクリックして無効にします。 シャッフル モードがオフの場合、ボタンはグレー表示になります。
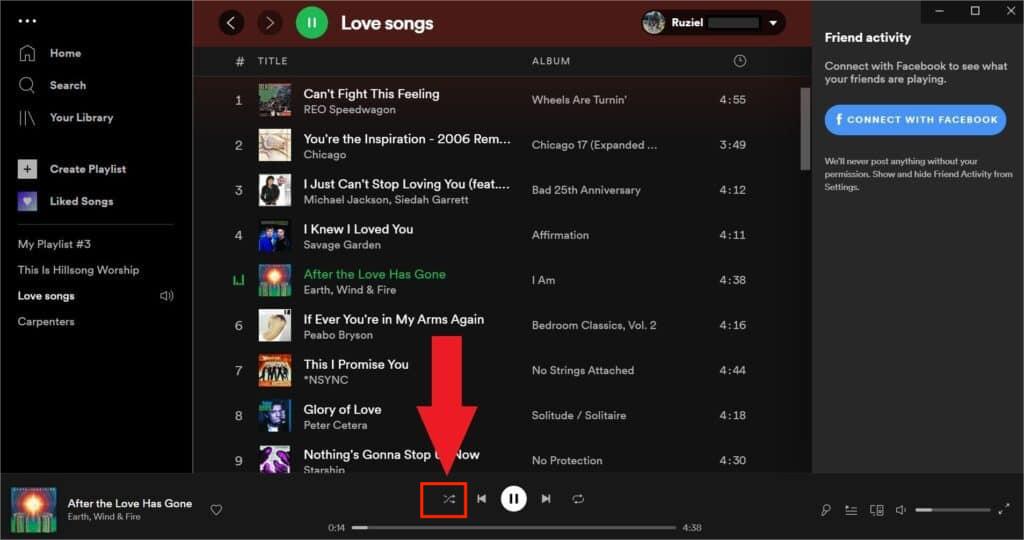
パート 2. モバイルを使用して Spotify のシャッフルをオフにする方法?
Spotify デスクトップや Web プレーヤーとは異なり、シャッフルをオンまたはオフにする機能は、Spotify プレミアム加入者のみに与えられる機能です。 iOS/Android デバイスから Spotify を聴いている場合、Spotify のシャッフル再生をオフにするにはどうすればよいですか? その方法は次のとおりです。
iOS/Android 版 Spotify でシャッフルをオフにする
ステップ 1:
iOS または Android で Spotify アプリを起動します。 再生したいプレイリストまたは曲を選択します。
ステップ 2:
次に、最小化された曲ウィンドウをタップして全画面表示にします。
ステップ 3:
メディア コントロールのシャッフル ボタンをグレーになるまで押します。 このボタンは XNUMX つの矢印が絡み合ったように見えます。
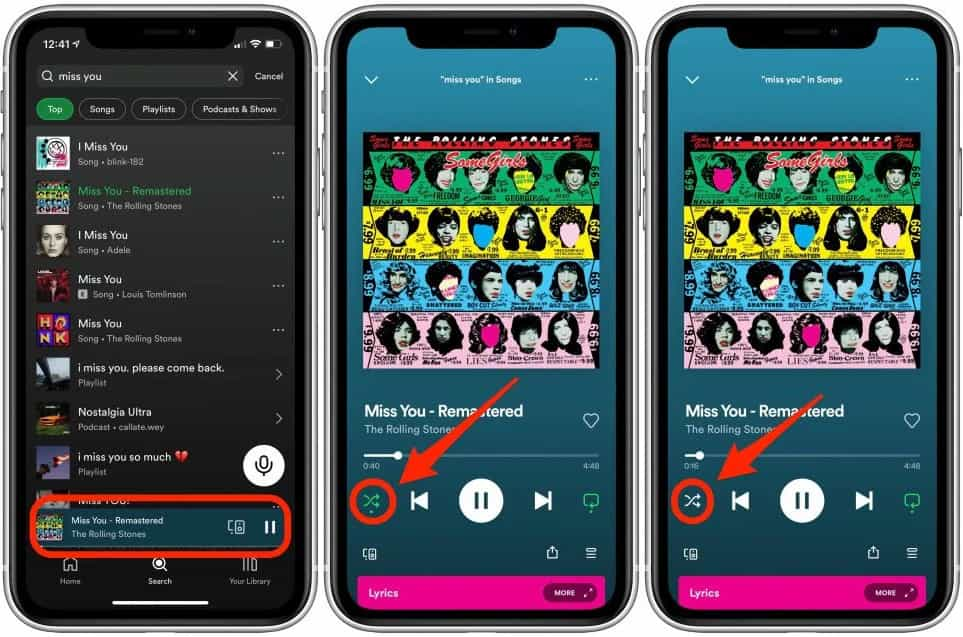
パート 3. ボーナス: プレミアムなしで Spotify の完全な再生コントロールを入手
「Spotify のシャッフル再生をオフにするにはどうすればよいですか?」というご質問にお答えし、ステップバイステップのガイドを共有します。 シャッフル再生機能を除けば、無料ユーザーは自分の音楽をあまり制御できません。 まず、無料ユーザーは XNUMX 時間あたり XNUMX 回のスキップしか利用できず、デスクトップ上でのみオンデマンドのリスニングを楽しめます。 プレミアムでは、必要と思われる数の曲をスキップして、モバイルとデスクトップで完全なオンデマンド再生を行うことができます。
Spotify を完全にコントロールするには、Premium のメンバーシップを維持する必要があります。 ただし、無料ユーザーかプレミアムユーザーかに関係なく、すべてのユーザーが Spotify から完全な再生コントロールを取得できるようにする別の無料の方法があります。 次のような強力な Spotify 音楽ダウンローダーを使用する AMusicSoft Spotify 音楽コンバーター は、Spotify の音楽を他のメディア プレーヤーにダウンロードして、より多くの再生オプションを得るのに役立ちます。
AMusicSoftの特徴 Spotify Music Converter 優れているのはDRMの解除です。の DRM Spotify Oggオーディオファイルの保護により、曲を外部ストレージに保存できなくなります。AMusicSoft Spotify Music Converter できる SpotifyからDRM保護を削除します 音楽ファイルをMP3、MP4、AAC、WAV、FLACなどのさまざまな主流フォーマットに変換することで、オーディオ互換性を高め、好きなデバイスで曲を再生できるようになります。さらに、AMusicSoftは最大5倍の変換速度とダウンロード速度を備えており、すべてのプロセスを可能な限り短時間で完了できます。AMusicSoft Spotify Music Converter 最高品質の出力も可能になり、Spotify の音楽は最大 320kbps で保存されます。
Aミュージックソフト Spotify Music Converter 無料トライアルを提供しています。無料ユーザーでも Spotify 購読者でも、Spotify の音楽を無料で MP3 にダウンロードできます。ツールを無料でインストールすると、すぐに音楽をより細かく制御できるようになります。
Spotify 音楽をダウンロードして他のメディア プレーヤーに転送
ステップ 1 . AMusicSoftを開く Spotify Music Converter 内蔵の Spotify Web プレーヤーにログインします。メイン画面が表示されたら、Spotify トラックをドラッグ アンド ドロップして、変換するトラックを追加します。

ステップ 2:
出力形式から 3 つを選択します。 好みに応じて、MPXNUMX 形式またはメディア プレーヤーと互換性のあるその他の形式を選択できます。 出力品質、変換速度、出力パスも設定できます。

ステップ 3:
下部の「変換」ボタンにチェックを入れます。これで、AMusicSoft プログラムはすべての Spotify トラックを変換し、同時にそれらの DRM 保護を削除します。

変換されたファイルを取得したら、「変換済み」タブに移動し、「出力ファイルの表示」をクリックして、設定したフォルダーからよくダウンロードされた Spotify 音楽ファイルを見つける必要があります。 Spotify の音楽をコンピュータに保存すると、いつでもどこでも好きなときに再生できます。 また、次のことができるため、データとお金を大幅に節約できます。 Spotifyの音楽をオフラインで再生する プレミアムなし。
Spotify でのシャッフル再生に関するよくある質問
Q1: Spotify のスマート シャッフルとは何ですか?
Spotify のシャッフル再生をオフにする方法はわかっていますが、トラック リストを常に保存しておくことはできますか? はい! Spotify は、プレミアム加入者向けに、スマート シャッフルと呼ばれる新しい再生モードを開始しました。 雰囲気に合ったおすすめを混ぜることで、リスニングセッションを新鮮に保つことができます。 プレミアム加入者は、作成したプレイリストまたは「いいね!」した曲のいずれかでスマート シャッフルを有効にすることができます。
Q2: Spotify がシャッフル状態になった場合はどうすればよいですか?
Spotify シャッフルでスタックした場合は、Spotify アプリの再起動、Spotify アプリの更新、ネットワーク接続の確認などの修正を行うことができます。 さらに解決策を得るには、次を参照してください。 「Spotify シャッフルが最悪」を修正する方法 エラーが発生しました。
Q3: Spotify シャッフルはランダムですか?
はい。 シャッフルをオンにしている場合、聴く音楽はすべてランダム化されます。 たとえば、プレイリストにテイラー スウィフトの曲が XNUMX 曲とブルーノ マーズの曲が XNUMX 曲あった場合、 残酷な夏 と 空白スペース 続けては来ない、続いて トーキング・トゥ・ザ・ムーン。 このシャッフル プレイでは、同じアーティストから連続して複数の曲が得られる可能性はほぼゼロです。
ヒント: よりスムーズなリスニング体験が必要な場合は、曲をクロスフェードしてみてください。 チェックアウト Spotify のクロスフェード曲機能の使用方法 インスピレーションを得るために。
まとめ
ただし、Spotify でのシャッフル再生はストリーミング体験をランダムにする可能性があり、場合によっては雰囲気を台無しにしてしまいます。 Spotify のシャッフル再生をオフにするにはどうすればよいですか? 無料版では、デスクトップまたは Web プレーヤーを使用してオフにすることができます。 デスクトップとモバイルを使用して Spotify でシャッフルをオフにするには、プレミアム プランにアップグレードする必要があります。
Spotify の音楽を完全にコントロールするには、次の方法で Spotify の音楽をコンピュータにダウンロードできます。 AMusicSoft Spotify 音楽コンバーター。 これにより、コンピューター上で高品質の Spotify 音楽を確実に入手できます。 Spotify のアルバムやプレイリストなどの大きなファイルを変換できます。 優れた変換速度により時間を節約できます。 また、出力ファイルを簡単に識別し、カスタマイズすることもできます。
人々はまた読む
- Spotify では無料で何回スキップできますか? ここで無制限のスキップを入手してください!
- Spotify が曲をスキップし続ける問題を取り除く方法
- Spotify AI DJ: Spotify DJ モードの使用方法?
- Pacemaker で Spotify を使って DJ する方法 (Pacemaker Spotify ガイド)
- Djay アプリ Spotify: 知っておくべきこと
- Equalify Spotify 無料アプリ: あなたの Spotify のためのイコライザー
- Spotify で最適なイコライザー設定を設定する方法?
- プレミアムなしでSpotifyでプレイリストをループする方法?
Robert Fabry は熱心なブロガーであり、テクノロジーに強い関心を持つ人物です。彼がヒントをいくつか共有することで、皆さんを魅了してくれるかもしれません。彼は音楽にも情熱を持っており、AMusicSoft で音楽に関する記事を執筆しています。