Mac 用 Spotify をダウンロードしてオフラインで音楽を無料で再生する方法
macOS Catalina 以降を実行している Mac を使用している場合、内蔵の Apple Music アプリケーションがお気に入りの曲を聴くための最初の選択肢になります。ただし、Apple Music は月額支払いが必要なサブスクリプションベースの音楽ストリーミング サービスです。ありがたいことに、Spotify など、他の多くの人気のある音楽ストリーミング サービスに Mac から無料でアクセスできます。この投稿では、その方法について説明します Spotify for Macをダウンロード、Mac で再生するためのヒント、およびプレミアムなしで Mac で Spotify をオフラインで再生する方法。探検してみましょう。
コンテンツガイド パート 1. Mac に Spotify をダウンロードする方法は?パート 2. Mac で Spotify を再生する方法?パート 3. プレミアムを使用して Mac に Spotify 音楽をダウンロードする方法?パート 4. プレミアムなしで Mac に Spotify 音楽をダウンロードする方法?パート5:結論
パート 1. Mac に Spotify をダウンロードする方法は?
Spotify for Mac をダウンロードできますか?もちろん!一部の Spotifyはの成功はその遍在性です。このサービスは、Windows、macOS、Linux コンピュータ、iOS、Android スマートフォンやタブレットなど、ほとんどのデバイスで利用できます。 Spotify は、テレビ、セットトップ ボックス、スマートウォッチ、家庭用ゲーム機でも見ることができます。
ここでは、Mac に Spotify をインストールして、仕事中や遊び中に好きな曲やプレイリストを聴く方法を説明します。
ステップ 1: Mac コンピューターを開き、Safari の検索バーに「Spotify for Mac をダウンロード」と入力します。
ステップ 2: 検索結果のトップに Spotify の Mac 用公式ダウンロード Web サイトが表示されます。クリックして。新しいページで、「Spotify をダウンロード」ボタンをクリックします。 「許可」をクリックしてSpotifyからのダウンロードを許可します。
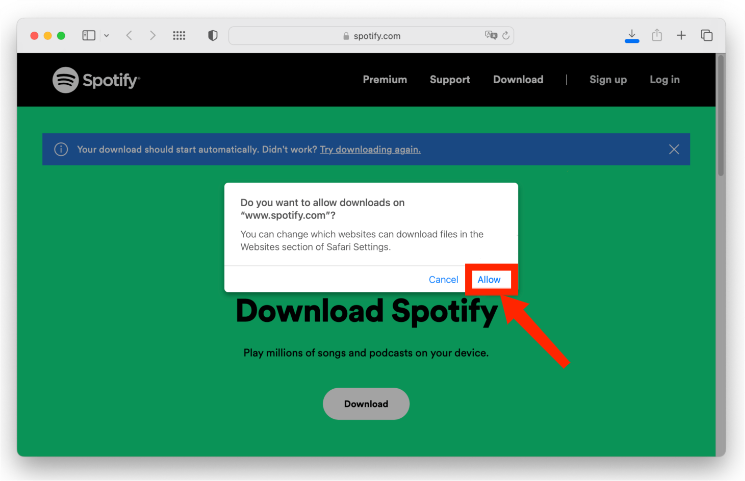
ステップ 3: Safari ウィンドウの上部にある [ダウンロード] ボタンをクリックします。次に、「Spotify のインストール」パッケージをダブルクリックします。
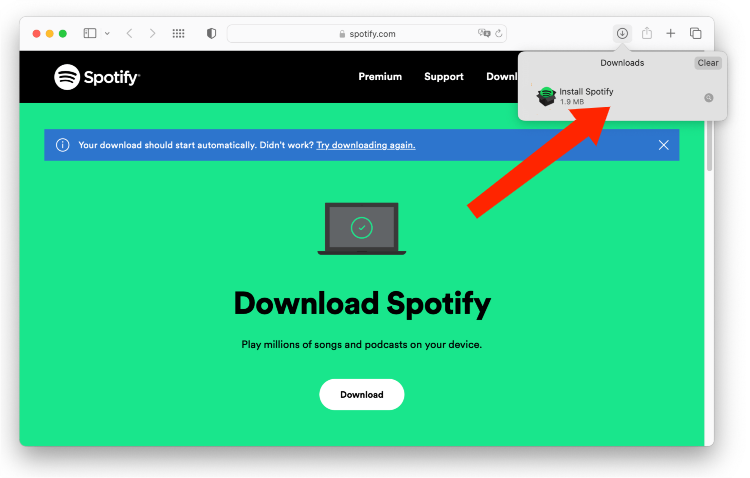
ステップ 4: 小さなボックスが開いて、アプリがインターネットからダウンロードされたことを通知し、開くかどうかを確認するメッセージが表示されます。 「開く」を選択します。 「Spotify をダウンロードしています」というポップアップ ウィンドウが表示されます。
ステップ 5:
完了すると、Spotify が自動的に開きます。 「ログイン」を選択します。
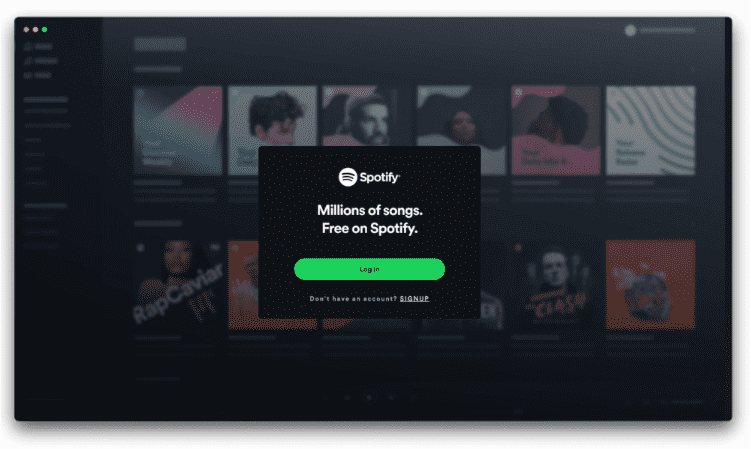
パート 2. Mac で Spotify を再生する方法?
Mac に Spotify をインストールする手順はとても簡単です。さらに、次の経由で Spotify for Mac をダウンロードすることもできます。 。インストールが完了したら、Spotify デスクトップ アプリでお気に入りの曲を聴いたり、プレイリストの 1 つを共有したりできるようになります。 Spotify デスクトップ アプリを初めて使用する場合は、Mac で Spotify エクスペリエンスを新たな高みに引き上げるためのヒントをいくつか紹介します。
1.新しい音楽を発見する
Spotify の最も優れたハイライトの 1 つは、その検出アルゴリズムです。新しい音楽を発見するには、Spotify があなたの視聴履歴に基づいてパーソナライズされたおすすめを厳選する「Discover」タブをチェックしてください。発掘されるのを待っている曲の宝庫です。たとえば、「Made For You」というセクションには、Time Capsule、Release Radar、Discover Weekly などの厳選されたプレイリストがあり、すべてあなたの音楽の好みに合わせて調整されています。
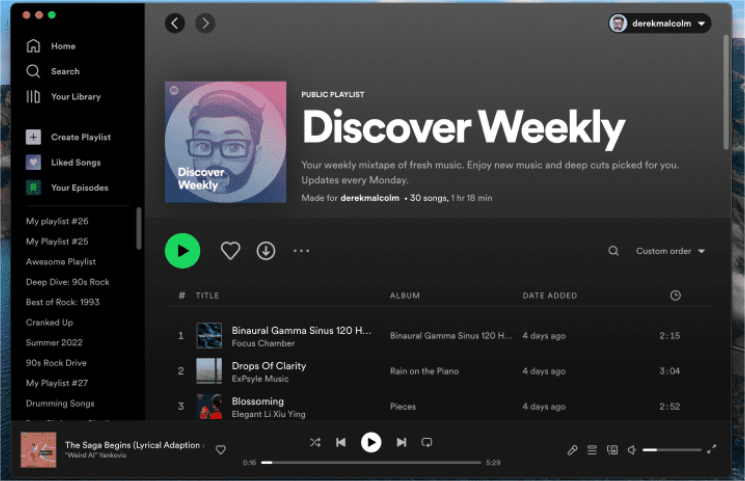
ジャンルやムードベースのプレイリストの力を過小評価しないでください。それらは、あなたの現在の雰囲気にマッチする、またはあなたの気分を別の方向に導くのに役立つ、音楽の新しい領域を開きます。
2. プレイリストの作成、編集、共有
Spotify の詳細なカタログ内のトラックやアルバムを使用して独自のプレイリストを作成できます。友達と一緒にプレイリストを作成したい場合は、共同プレイリスト オプションを有効にしてください。もっと良いプレイリスト カバーがあると思われる場合は、Mac 用 Spotify デスクトップ アプリを使用して現在のカバーを変更できます。これを行うには、プレイリストの画像の上にマウスを置き、「鉛筆」アイコンをクリックするだけです。ここから Spotify プレイリストの説明を変更することもできます。
プレイリストを友達に直接送信したり、ソーシャル メディアで共有したりすることもできます。これは、つながりを維持し、一緒に音楽を発見するための楽しくてインタラクティブな方法です。
3. プレイリストをシャッフルする
シャッフル機能でプレイリストを強化しましょう! Spotify での曲やプレイリストのシャッフルは、同じ順序で音楽を何度も聴きたくない場合に非常に便利です。 Mac 用 Spotify アプリで、下部のメディア コントロールにあるシャッフル ボタンを探します。シャッフル ボタンは通常、2 つの矢印が織り込まれたように見えます。
プレミアム加入者の場合は、スマート シャッフルをオンにすることができます。この機能は、現在のプレイリストの雰囲気に合ったパーソナライズされたおすすめの曲でプレイリストを強化します。 Mac でスマート シャッフルを有効にするには、画面の下部にある再生中バーに移動し、シャッフル シンボルを見つけます。 Now Playing Bar で推奨される音楽コンテンツを確認できます。すべてのおすすめには、アーティスト名の横に輝くアイコンが表示されます。
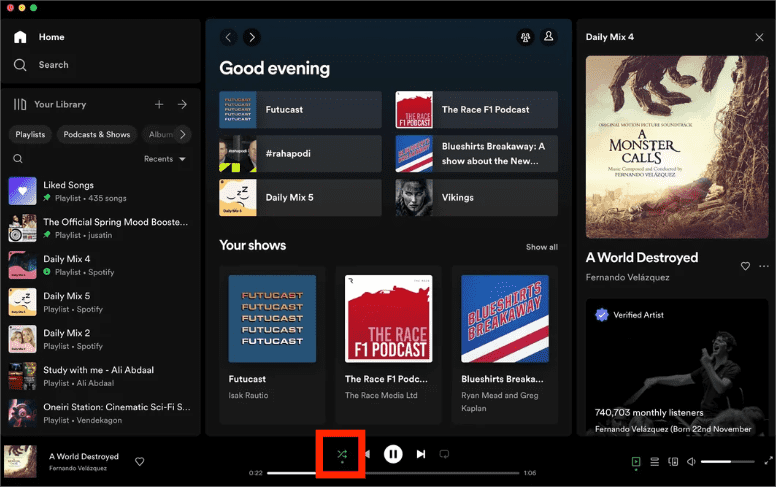
関連トピック: 私のデバイスでは Spotify のシャッフルがうまく機能しないのはなぜですか?
4. Spotify コネクト
Spotify Connect は、Mac 用 Spotify アプリのバージョン 1.1.38 以降で利用できます。この機能を使用すると、Spotify アプリをリモコンとして使用して、スマート スピーカー、Hi-Fi、ウェアラブル、カーオーディオ システムなどの互換性のあるデバイスで音楽を再生できます。デスクトップ アプリで Spotify Connect の使用を開始するには、インターフェイスの右下隅にある [利用可能なデバイス] ボタンをクリックすると、Spotify Connect 対応デバイスが Bluetooth または AirPlay デバイスと並んで表示されます。
Spotify for Mac でも、パーソナライズ スキルを適用して、アプリを思いどおりに見せることができます。今すぐ上記のいずれかを試してみてはいかがでしょうか?さらに多くの機能を見つけることもできます。
パート 3. プレミアムを使用して Mac に Spotify 音楽をダウンロードする方法?
場合によっては、インターネット接続が不安定な場所にいることがあります。それがあなたの音楽鑑賞体験に水を差さないようにしてください。 Spotify のオフライン モードが役に立ちます。 Spotify for Mac をダウンロードする方法を理解したら、Spotify Premium を持っている限り、ポッドキャスト、アルバム、またはプレイリストをダウンロードしてオフラインで聴くことができます。
選択したプレイリストまたはアルバムの「ダウンロード」スイッチを切り替えるだけで準備完了です。長時間のフライト、遠征、または外出先での救命手段です。
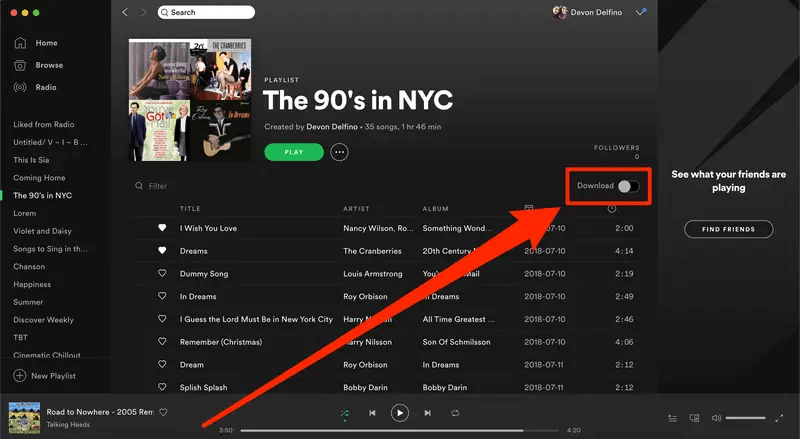
最大 10,000 台の異なるデバイスにそれぞれ最大 5 曲をダウンロードできることに注意してください。ダウンロードを保存するには、少なくとも 30 日に XNUMX 回はオンラインに接続する必要があります。さらに、Spotify は個々の曲のダウンロードをサポートしていません。
パート 4. プレミアムなしで Mac に Spotify 音楽をダウンロードする方法?
Spotify Premium は音楽をダウンロードするための便利な機能を提供しますが、注目すべき制限があります。プレミアム加入者は確かにお気に入りのプレイリストやアルバムをダウンロードできますが、多くの場合、それらは Spotify アプリ内にキャッシュ ファイルとして保存されます。つまり、Spotify の曲は DRM 暗号化によって保護されているため、Mac 上の他の音楽プレーヤーを使用してダウンロードした曲に直接アクセスすることはできません。
Mac 用 Spotify をダウンロードする方法を共有しました。ここでは、プレミアムなしで Mac に Spotify から音楽をダウンロードし、どこでも無料で音楽を楽しむ方法に焦点を当てましょう。予算が限られているユーザーにとって、永久に無料で音楽をダウンロードしたいと考えている人にとっては、 AMusicSoft Spotify 音楽コンバーター.
AMusicsoft Spotify Music Converter Spotify の音楽を無料でダウンロードできます。 DRM 保護は、Spotify の音楽をデバイスに保存できないようにする制限です。 これ Spotify DRM 音楽コンバーター Spotify の音楽から DRM を削除し、他のメディア プレーヤーで再生できるようにします。 あなたはできる Spotify の曲をオフラインで楽しむ、アプリケーション自体がなくても。
AMusicsoft の出力品質は Spotify のオリジナル ファイルと同等で、最高の音楽を楽しむことができます。また、ダウンロードできるファイル数に上限はありません。Spotify の音楽ファイルから ID タグとメタデータ情報も取得できます。
このプログラムはMacとWindowsのコンピュータにインストールできます。このAMusicSoftを使用するために必要なことは次のとおりです。 Spotify Music Converter そしてついに Spotify Premium を永久に無料で手に入れましょう。
ステップ 1: ドラッグ&ドロップ方式でSpotify音楽をインポートし、メインインターフェイスにファイルをドロップすると、プログラムがそれらをロードします。
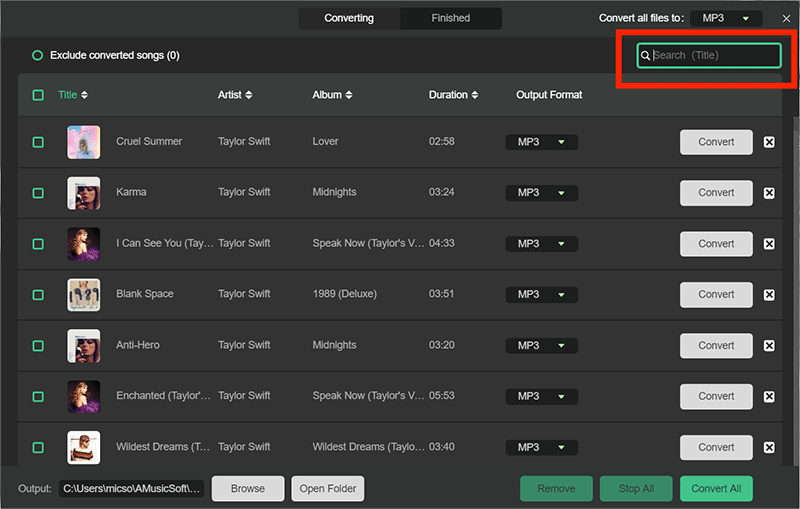
ステップ 2: Spotifyの曲を変換する出力形式を設定する必要があります。 いずれかを選択した後、Spotifyの曲を目的の形式に変換した後、簡単にアクセスできるように出力フォルダーを指定することもできます。

ステップ 3: 画面下部の「変換」ボタンをクリックすると、トラックの変換が可能になります。 プロセスが完了するまで、数分待つ必要があります。 曲の変換中は、DRM保護も解除されます。

パート5:結論
おめでとう! Spotify for Mac をダウンロードする方法のプロセスは正常に完了しました。前述した Spotify のヒントを活用して、さまざまな音楽、ポッドキャスト、その他のオーディオ コンテンツを楽しむことができるようになりました。 Mac コンピューターにプレミアムなしで Spotify の曲をダウンロードする方法をお探しの場合は、ぜひお試しください。 AMusicsoft Spotify Music Converter。 Spotify の無料アカウントとプレミアム アカウントの両方で機能します。
人々はまた読む
Robert Fabry は熱心なブロガーであり、テクノロジーに強い関心を持つ人物です。彼がヒントをいくつか共有することで、皆さんを魅了してくれるかもしれません。彼は音楽にも情熱を持っており、AMusicSoft で音楽に関する記事を執筆しています。