CodePlexSpotifyレコーダーとその最良の代替品
Spotifyは今でも、市場で最も確立され、最も人気のあるストリーミングアプリケーションと見なされています。 それが提供するサービスで、多くの人々がSpotifyに切り替えていることは間違いありません。 ただし、今日まで、暗号化されたDRM保護のため、ユーザーはデバイスにトラックをダウンロードできません。
Spotifyの曲をダウンロードする方法はありますか? この投稿では、 CodePlex Spotify レコーダー 曲を保存する際に利用する他の方法。
コンテンツガイド パート1。CodePlexSpotifyレコーダーの紹介パート2。5CodePlexSpotifyレコーダーの代替パート3。ボーナス:オフラインで再生するためにロスレスSpotifyの曲をダウンロードする方法は?パート4。 概要
パート1。CodePlexSpotifyレコーダーの紹介
として Spotifyは ユーザーの方は、特にアプリケーションの無料ユーザーの場合、Spotifyのコンテンツをデバイスにダウンロードできないことをすでに知っておく必要があります。 プレミアムサブスクリプションをお持ちの場合は、曲をダウンロードする権限が与えられますが、これらのダウンロードにはSpotifyアプリからアクセスできます。 つまり、これらは、あるデバイスから別のデバイスに転送できなかった単なるキャッシュファイルです。 それらはあなたのデバイスのどこにも見つかりません。
コンピューターで再生されているSpotifyの曲を録音するために使用できるツールが3つあります。 このツールは、実際には特定の人が個人的に使用するために設計および開発したものです。 このツールの名前はCodePlexSpotifyRecorderです。 このSpotifyレコーダーは、Webブラウザーで開くだけで無料で使用できます。 CodePlex Spotify Recorderは、Spotify Webプレーヤー内で再生されているSpotifyの曲のみを録音でき、これらの録音された曲をMPXNUMXファイルとして自動的に保存します。 [録音の開始]ボタンをクリックするだけで、自動的にその役割を果たします。 また、録音しているトラックのアーティストに関する重要な詳細が自動的に表示されます。 CodePlex Spotify Recorderを使用することの良い点は、このレコーダーを使用するためにSpotifyPremiumユーザーである必要がないことです。
CodePlex Spotify Recorderを使用する場合は、録音したいSpotifyトラックだけが再生されていることを確認してください。そうしないと、CodePlexはコンピューターから聞こえるすべての音を録音できるため、他のサウンドが録音されます。
メリット
- CodePlex Spotify Recorderは、Spotifyのトラックとプレイリストを無料で録音できます。
- 無制限のSpotifyファイルのMP3形式への記録と保存をサポートしています。
- 広告なしの音楽ストリーミング体験を楽しむのに役立ちます。
- Windows32 / 64ビットシステムでうまく機能します。
- CodePlex Spotify Recorderisのメインインターフェイスは非常にシンプルで、簡単に理解できます。
デメリット
- 結果として得られる録音ファイルの音質は最高ではない可能性があります。
- Spotify Webプレーヤーからの録音のみをサポートし、Spotifyクライアントからの録音はサポートしていません。
- CodePlex Spotify Recorderは数年前に更新されており、最新のWindows10システムと互換性がない可能性があります。
パート2。5CodePlexSpotifyレコーダーの代替
上記のように、CodePlex Spotify Recorderのようなツールは、特にアプリケーションを無料で使用している人にとって非常に役立ちます。 そこで、以下に、互換性のある形式で曲を録音および保存する際に確実に使用できる、他のすべての推奨Spotifyレコーダーのリストを用意しました。
大胆さ
CodePlex Spotify Recorderが推奨する代替案のリストの最初は、ツールAudacityです。 この種のサービスに関しては、このSpotifyレコーダーは非常に人気があります。 Mac、Windows、Linuxを含むほぼすべてのコンピュータタイプで動作するため、広く使用されています。 Audacityは、Spotifyトラックの録音と、マイクサウンドまたはミキサーからのライブオーディオの録音の両方で使用できます。
Audacityは、録音しているサウンドの周波数や、他のサウンド設定が録音されたサウンドにどのように影響するかを確認できるウェーブ表示ウィンドウを備えて設計されています。 このようにして、サウンドを編集するためのより良い、より便利な方法を得ることができます。 録音プロセスの後、録音されたサウンドをトリミングまたは編集することができます。 プロセス後にSpotifyトラックを再配置することもできます。
CodePlex Spotify Recorderとは異なり、AudacityはMP3形式をサポートするだけではありません。 また、WAV、AIFF、AAC出力形式への録音もサポートしています。 これは録音ツールであるため、再生できるSpotifyトラックからのオーディオだけが聞こえることを確認する必要があります。
メリット
- Mac、Linux、WindowsOSを含む複数のタイプのデバイスをサポートします。
- 無料で利用できるSpotifyレコーダー。
- 録音中のオーディオを簡単に編集できる最高の編集機能を備えて設計および開発されています。
- Spotify、マイク、スピーカーなどの多くのストリーミングアプリケーションからのサウンドを録音できます。
- 複数の出力形式へのサウンドの録音をサポートします。
デメリット
- 録音されたサウンドは最高品質ではない可能性があります。
- Spotifyの曲からID3タグを識別できません。
- 録音したサウンドをMP3形式で保存するには、プラグインが必要です。
スパイ
もう3つの推奨されるCodePlexSpotify Recorderの代替手段は、Spytifyツールです。 このSpotifyレコーダーは、曲内で再生されている広告を含まないSpotifyトラックを録音するのに非常に効果的です。 Spytifyは、メタデータ情報など、曲の重要な詳細が保持および保存された状態で、トラックをMPXNUMX形式で録音および保存できます。
Spytifyは、元のサウンドと同じ音質の結果を提供することができます。 つまり、Spotifyプレミアムアカウントから再生している場合は、320 kbpsのサウンドが得られる可能性が高いのに対し、Spotify無料アカウントからトラックを再生している場合は、より低い音質しか得られません。
曲の録音が終了したら、それらをローカルファイルとしてコンピューターに保存し、複数のデバイスに転送することができます。
メリット
- あなたがアプリケーションを使いやすくする非常にシンプルなインターフェースを持っています。
- 間に広告を含めずにSpotifyトラックをMP3形式で録音できます。
デメリット
- Windowsコンピュータのみをサポートします。
- 使用するのにそれほど信頼できないかもしれません。
GarageBandの
CodePlex Spotify RecorderのもうXNUMXつの既知の効果的な代替手段は、GarageBandアプリケーションです。 このツールは、iOSデバイスで自然に開発されています。 GarageBandを使用すると、さまざまな編集機能とコントロール内でSpotify Musicトラックを録音できるため、結果のサウンドをより便利に編集できます。 この種の機能を使用すると、録音されたサウンドの品質が向上することが保証されます。 GarageBandSpotifyレコーダーはAndroidデバイスにも使用できます。
Dojotech Spotify レコーダー
CodePlex Spotify Recorderのもう3つの効果的な代替手段は、Dojotech SpotifyRecorderです。 このツールは、無料で使用したり、コンピューターでSpotifyの曲を録音したりすることもできます。 Dojotechを使用する利点のXNUMXつは、Spotifyの自動曲認識を使用して設計されていることです。 つまり、Spotifyアプリを使用しているときはいつでも検出できます。 録音したファイルもMPXNUMXファイルとして自動的に保存されます。 録音後にトラックのタイトルや曲のジャンルを追加することもできます。 アーティストの詳細も認識されます。
ただし、Dojotech Spotify Recorderを使用する場合は、コンピューターのサウンドがミュートされていること、およびバックグラウンドで他のサウンドが再生されていないことを確認する必要があります。 また、録音中は音量が非常に大きいことを確認する必要があります。
メリット
- Dojotechのインターフェースは非常にシンプルで、その機能を理解し、理解しやすくなっています。
- 自由ソフトウェアです。
デメリット
- Dojotech SpotifyRecorderはWindowsXP以前のバージョンのみをサポートしているため、より高いバージョンのWindowsを使用している場合は、このCodePlex SpotifyRecorderalternativeツールを使用できません。
- MacとLinuxをサポートしていません
- 結果として得られる録音された曲の最高の音質を保証することはできません。
無料のサウンドレコーダー
最後になりましたが、CodePlex Spotify RecorderのもうXNUMXつの非常に熟練した代替手段は、Free SoundRecorderツールです。 前述の録音ツールと同様に、Free Soundは無料で使用でき、コンピューターから認識したすべてのサウンドを録音できます。 つまり、Spotifyトラックを録音できるだけでなく、ストリーミングオーディオ、ブロードキャスト、またはコンピュータにローカルに保存されているオーディオや、iTunes、RealPlayer、Windows MediaPlayerなどの他のストリーミングアプリケーションからのローカルファイルを録音することもできます。
これを使用するもうXNUMXつの利点は、録音を開始するタイミングと停止するタイミングをスケジュールする際に利用できる制御された時間です。
メリット
- コンピューターで再生されているさまざまな種類のサウンドを録音できます。
- 非常にシンプルで使いやすいです。
デメリット
- IDタグ付きの録音音は保存しません。
パート3。ボーナス:オフラインで再生するためにロスレスSpotifyの曲をダウンロードする方法は?
録音ツールの他に、曲をダウンロードしてデバイスに永久に保存するために使用できるツールもあります。 私があなたに使用することをお勧めするツールは AMusicSoft Spotify 音楽コンバーターこのツールは、CodePlex Spotify Recorder のようにレコーダーとしては機能しません。AMusicSoft を使用する場合、Spotify トラックをアップロードして、複数のデバイスで互換性のある形式で処理する必要があります。ただし、Spotify トラックから DRM が削除されていない場合、このプロセスは不可能になります。これは、AMusicSoft が DRM 削除も可能であることを意味します。
Aミュージックソフト Spotify Music Converter Spotify のトラックを WAV、MP3、AAC、FLAC、AC3、M4A などの形式に変換するのに非常に優れています。前述のように、これらの形式はすべて多くのデバイスでアクセス可能なので、曲のストリーミングに使用するデバイスの選択に問題はありません。また、変換されたトラックをデバイスにダウンロードして、オフラインで楽しむこともできます。これに加えて、AMusicSoft は、ID タグやメタデータ情報などの曲の重要な詳細を保持して保存する機能により、最大 5 倍の速度で作業できます。最後に、この音楽コンバーターは、変換速度が速いにもかかわらず、変換された Spotify の曲の音質をロスレスにすることができます。
いいえ、AMusicSoftを見てみましょう Spotify Music Converter Spotify の曲をロスレスでダウンロードするときに機能します。
ステップ1:AMusicSoftのアプリケーションを入手する Spotify Music Converter ダウンロードしてデバイスにインストールしました
最初に行うべきことは、アプリケーションを入手してコンピュータにインストールすることです。アプリケーションを入手するには、AMusicSoft の公式 Web サイトを検索し、ダウンロード ボタンを探してアプリケーションを入手する必要があります。ダウンロード プロセスが完了したら、コンピュータにインストールして実行します。
ステップ2:ミュージックコンバーターへの曲の追加
曲のファイルをアップロードするには、[ファイルの追加]ボタンをクリックしてから、追加するすべてのトラック、アルバム、またはプレイリストのドラッグアンドドロップを開始する必要があります。 もうXNUMXつの方法は、すべてのSpotifyトラックが配置されている[変換]タブに移動することです。 その後、画面の左上隅に表示されるXNUMXつのドットをクリックし、選択したSpotifyの曲のリンクをコピーしてSpotifyトラックの上にある検索バーに貼り付けます。 完了したら、[追加]ボタンをクリックしてアップロードすることができます。
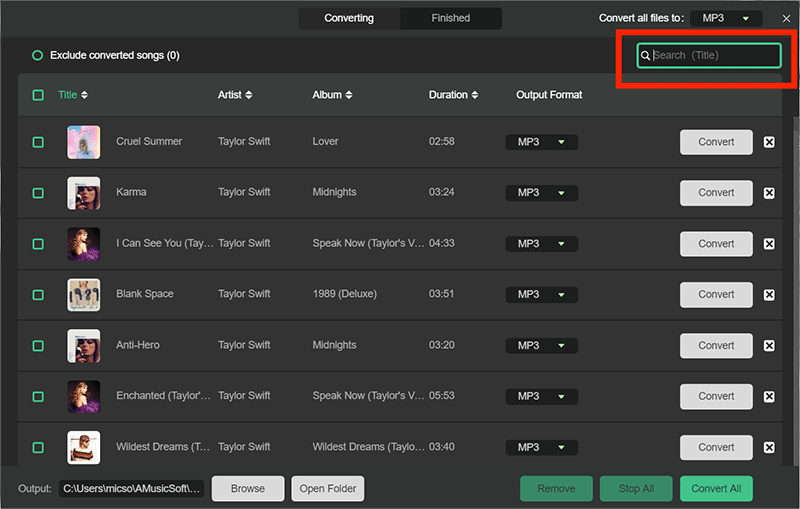
ステップ3:変換するSpotifyの曲の出力形式を選択します
ウィンドウの右上隅に、「タスクの変換先」の部分が表示されます。 そのすぐ隣には、プロセスに使用する形式を選択できるメニューがあります。 しばらく前に利用可能であった前述のフォーマットのセットから、XNUMXつを選択します。
一方、右下隅には、出力パス選択の部分が表示されます。 変換された曲用にカスタマイズされたフォルダがある場合は、これを変更できます。

ステップ4:変換ボタンを押す
最後に、変換プロセスを開始するには、[変換]ボタンをタップします。 曲をダウンロードするには、[変換中]の横にある[変換済み]タブをクリックします。

パート4。 概要
ご覧のとおり、お気に入りのSpotifyトラックをダウンロードするために使用できるツールは多数あり、CodePlex Spotify Recorderなどが含まれています。トラックを取得する際には、使用しているデバイスと互換性があると思われるツールを自由に選択できます。ただし、結果を考慮する場合は、AMusicSoftを使用することをお勧めします。 Spotify Music Converter。 Spotify トラックの最高のストリーミング品質を実現できます。
人々はまた読む
Robert Fabry は熱心なブロガーであり、テクノロジーに強い関心を持つ人物です。彼がヒントをいくつか共有することで、皆さんを魅了してくれるかもしれません。彼は音楽にも情熱を持っており、AMusicSoft で音楽に関する記事を執筆しています。