2025年にSpotifyで最高のイコライザー設定を設定する方法?
Spotify では、音楽の音質を向上させるためにイコライザーが導入されています。 入手方法を学ぶことができれば、 Spotifyの最適なイコライザー設定、すぐにこれを可能にすることができます。 幸いなことに、Spotify には、トラックとポッドキャストの両方で使用できる組み込みのイコライザーが既にあるため、この権利を利用する方法を知っている限り、外部イコライザーについての知識がなくても、最高のオーディオ品質を得ることができます。あなたの音楽。
最高のSpotifyイコライザー設定を体験する方法を以下に見てみましょう. Spotify ファイルのダウンロードと変換に使用できるツールについても学びます。
コンテンツガイド パート1. Spotifyイコライザとは何ですか?パート 2. Android および iOS で Spotify イコライザーを使用する方法?パート 3. Windows と Mac で Spotify イコライザーを使用する方法は?パート 4. イコライザーを使用して Spotify の曲を音楽プレーヤーにダウンロードするまとめ
パート1. Spotifyイコライザとは何ですか?
Spotify の最適なイコライザー設定についてさらに学習する前に、まず人間の耳が処理できる周波数を理解する必要があります。 周波数も学ぶ必要があります。 Spotifyイコライザ 提供することができます。 私たちの耳は、20 Hz から 20,000 Hz までの音声に対応できます。 Spotify イコライザーは、60 Hz、150 Hz、400 Hz、1000 Hz、2400 Hz、15,000 Hz の周波数を提供できます。 周波数変更の主な目的は、サウンドの再生時に異なる側面をもたらすことです。 Spotifyのイコライザーでサウンドの設定を変更することで、疲れ、耳鳴り、鈍感などの耳の不快感を回避できます。
さまざまなオーディオを扱う場合は特に、Spotify の最適なイコライザー設定を知ることが非常に重要です。 たとえば、ライブ音楽のイコライザー設定は、家で通常ストリーミングされているサウンドとは異なります。 したがって、Spotify の最適なイコライザー設定を活用する完璧な方法を学ぶことができれば、より優れた音楽ストリーミング体験を実現できます。
パート 2. Android および iOS で Spotify イコライザーを使用する方法?
前述したように、Spotify にはすでにイコライザーが組み込まれているため、あとはその設定方法を学ぶだけです。 アプリケーションに組み込まれているため、見つけて使用することが簡単になります。 Android および iOS で Spotify を最適なイコライザー設定で使用する方法については、以下の手順をご確認ください。
AndroidフォンでSpotifyイコライザーを使用する
- Android で Spotify アプリケーションを実行します。
- プロフィール写真をタップします。
- 次に、「設定とプライバシー」に移動し、「オーディオ品質」ボタンを選択します。
- ここから、イコライザーをタップします。
- その後、デバイスのオーディオ設定で好みのサウンドを選択できます。
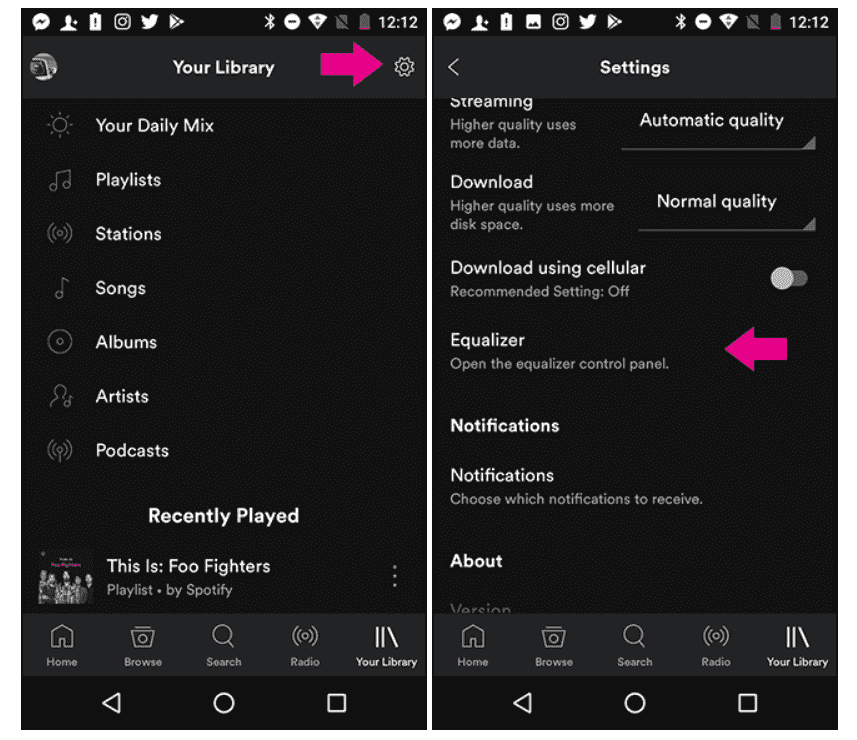
iPhone/iPad で Spotify イコライザーを使用する
- iPhoneまたはiPadでSpotifyアプリケーションを起動することから始めます。
- プロフィール写真をタップします。
- 開いたら、再生に進み、イコライザーオプションを選択します。 上記の機能を有効にしてください。
- 選択したオーディオの周波数を自由に変更できます。
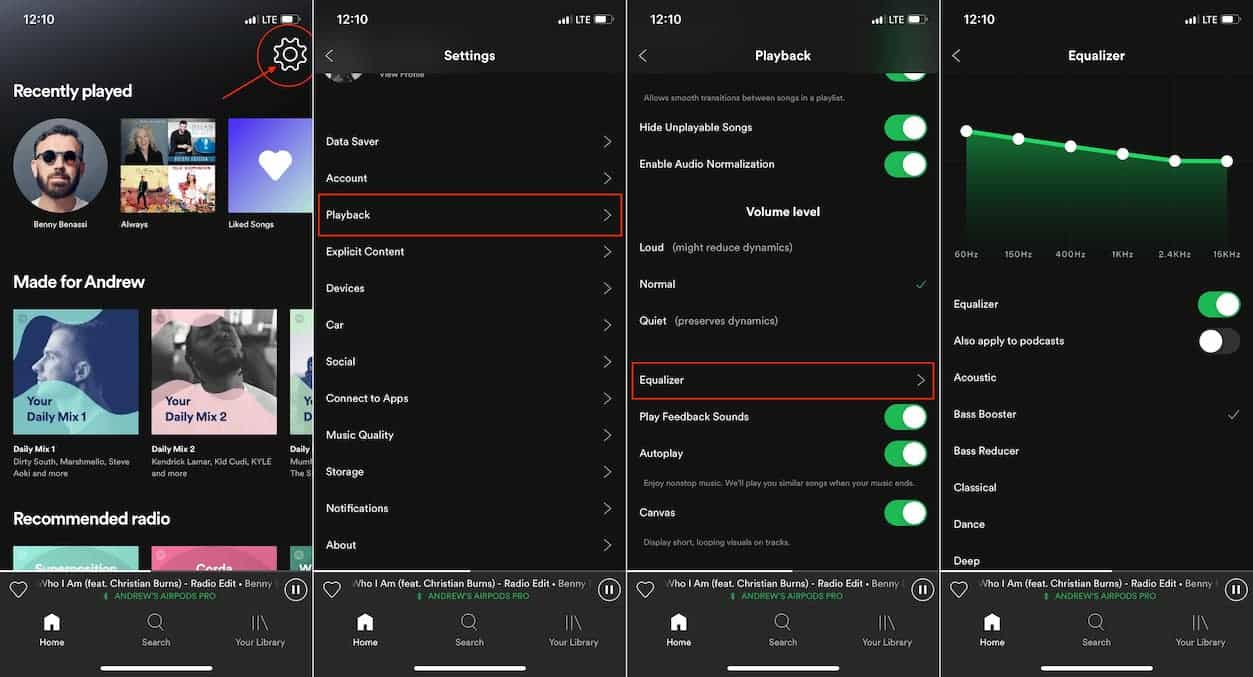
ヒント: iOS でさらに Spotify イコライザー設定が必要な場合は、以下を参照してください。 iPhone Spotify 向けの最高の無料イコライザー アプリ >>
ただし、内蔵の Spotify イコライザーはモバイル アプリケーションのみにあり、デスクトップでは利用できません。 コンピューターでこれを行うには、コンピューター上の Spotify 用に外部またはサードパーティのイコライザーを利用する必要がある場合があります。
パート 3. Windows と Mac で Spotify イコライザーを使用する方法は?
モバイルデバイスとは別に、Spotify を最適なイコライザー設定にする方法もあります。 Windows コンピューター。
Windows でイコライザーを使用する (Equalify Pro)
Windows の場合は、Equalify Pro を使用することをお勧めします。 このSpotifyイコライザーは、他のイコライザーと比べて非常に使いやすいです。 選択した音楽の音質を向上させるように設計されています。 Equalify Pro のすべての機能を使用するには、必ずアプリケーションのライセンスを取得してください。 使用方法については、以下の手順を参照してください。
- 開始するには、アプリケーションをダウンロードして Windows にインストールします。
- インストールが完了したら、Spotify アプリケーションを開きます。
- アプリを開いた後、音楽ライブラリに移動し、変更する曲を選択します。
- タイトルを選択すると、ミニ ポップアップ EQ ウィンドウが画面に表示されます。
- これをタップして、オーディオ設定の調整を開始します。 あなたの音楽に最適だと思われる設定を選択してください。
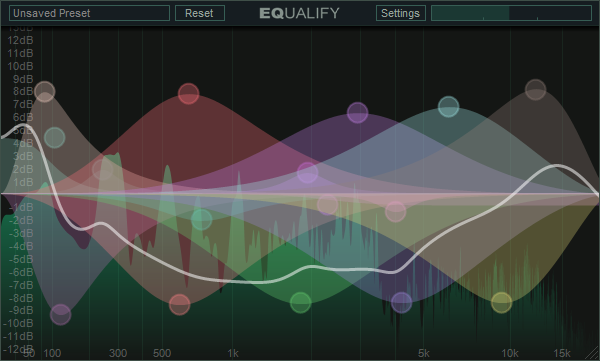
Mac でイコライザーを使用する (オーディオ ハイジャック)
Mac コンピュータを使用している場合は、オーディオ ハイジャック イコライザーを使用して、Spotify で最適なイコライザー設定を得ることができます。 他のツールと比較すると、このツールはよりプロフェッショナルであることを目的とした機能で構成されているため、残りのツールを圧倒しているようです。 これは、ユーザーがオーディオ設定のプリセット、エフェクトなどについて複数の選択肢を持てるようにするためです。 ここでは、オーディオ ハイジャックを使用して Spotify のイコライザー設定を最適化する方法を説明します。
- まず、イコライザー アプリケーションをダウンロードして、Mac にインストールします。 ダウンロードが完了したら、インストールに進みます。
- 数秒後、アプリを起動し、[アプリを選択] ボタンを押します。
- ここから、Mac 上の任意のプログラムまたはアプリケーションを選択できます。 必ず Spotify Music アプリを選択してください。
- 編集したい音楽を選択します。
- 次に、利用可能なすべての機能を使用して、オーディオにエフェクトを追加することから始めます。
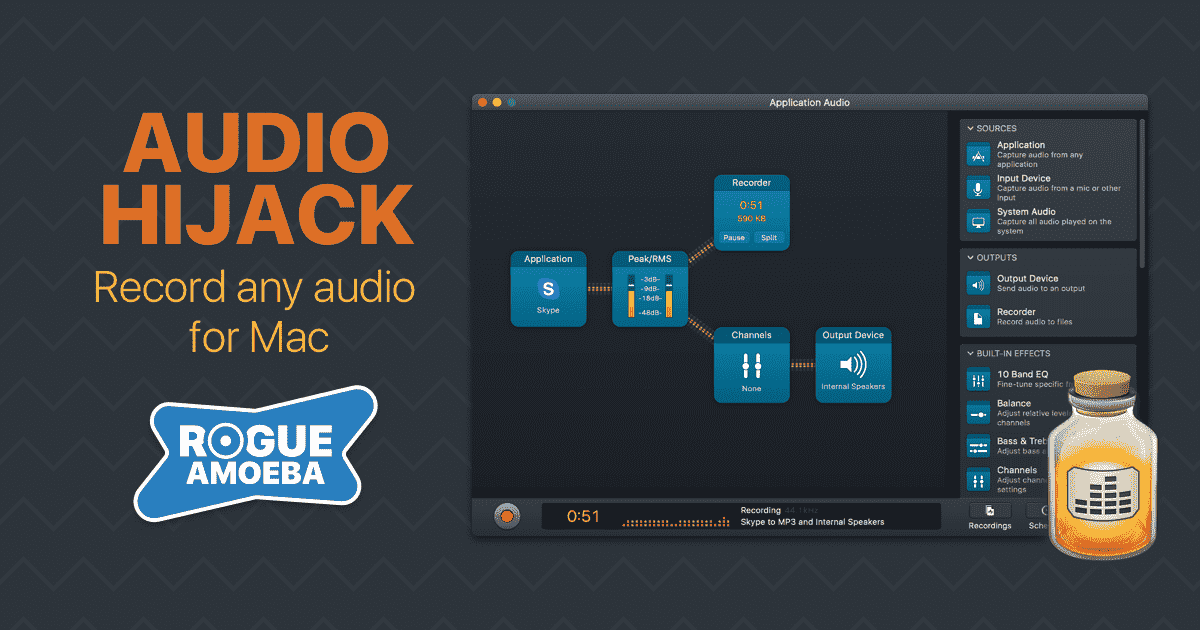
パート 4. イコライザーを使用して Spotify の曲を音楽プレーヤーにダウンロードする
Spotify では、利用可能な Spotify イコライザーがありますが、音質を変更するために利用できる機能は制限されている場合があります。 一部のユーザーは結果に満足できず、オンラインおよびオフラインでさらに Spotify イコライザーを探す可能性があります。 オフライン イコライザーについては、それぞれのシステムでイコライザーを備えた他のデバイスの使用を検討できます。 これは良いように聞こえるかもしれませんが、Spotify のすべてのファイルは DRM で保護されているため、これを直接行うことはできません。 そうは言っても、Spotify で最高のイコライザー設定を得るには、コピープロテクトを削除することが最初の目標である必要があります。
DRMの削除には、使用する必要があります AMusicSoft Spotify 音楽コンバーター. DRMの解除、変換に加え、 Spotifyの曲のダウンロード もサポートされています。AMusicSoft の 5 倍高速な動作速度も高く評価でき、結果として得られるオーディオの品質に関しても安心できます。
AMusicSoftはあなたを助けます Spotify の曲を MP3 形式に変換する. また、FLAC、AAC、WAV、M4A、AC3 などのフォーマットもサポートしています。 曲が上記のいずれかの形式に変換されている場合、どのデバイスで再生しても問題ありません。
変換されたファイルがあれば、サウンド イコライザーが組み込まれた音楽プレーヤーで再生できます。これにより、音楽ファイルで他のエフェクトやオーディオ機能を利用できるようになります。AMusicSoft について注目すべきもう 1 つの点は、インターフェイスのシンプルさと、使用中に体験できる利便性です。
AMusicSoftを使用する際に従わなければならない手順のリストを以下で見てみましょう。 Spotify Music Converter.
- ブラウザでAMusicSoftの公式サイトにアクセスし、 Spotify Music Converter そこからの申し込み。直後にアプリケーションをデバイスにインストールします。
- 曲のリンクをコピーして貼り付けるか、ファイルをコンバーターにドラッグ アンド ドロップして、曲をアプリに追加します。

- MP3、WAV、AAC、AC3、M4A、FLAC から、変換に使用する出力形式を選択します。これらは AMusicSoft でサポートされている形式です。出力フォルダーも選択する必要があります。

- 変換から始めて、[変換] ボタンをクリックします。

- 結果が既に利用可能な場合は、[変換済み] セクションからダウンロードします。
まとめ
Spotify で最適なイコライザー設定を実現するには、内蔵の Spotify イコライザーを使用するか、別の音楽プレーヤーの他の代替イコライザーを使用するかを決定します。 Spotify から得られる結果にすでに満足している場合は、以前に共有されたガイドに従ってください。 最高の Spotify イコライザー設定を体験するために他のイコライザーを試したい場合は、次の使用をお勧めします。 AMusicSoft Spotify 音楽コンバーター 音楽ファイルのダウンロード中。 このツールは、オリジナルと同じオーディオ品質を提供できます。
人々はまた読む
Robert Fabry は熱心なブロガーであり、テクノロジーに強い関心を持つ人物です。彼がヒントをいくつか共有することで、皆さんを魅了してくれるかもしれません。彼は音楽にも情熱を持っており、AMusicSoft で音楽に関する記事を執筆しています。