クールなビデオのためにAvidemuxにSpotify音楽を追加する方法
あなたはおそらくそれが可能かどうか疑問に思っているでしょう Spotify音楽をAvidemuxに追加する実際、前者はDRMによって保護されています。 有料ユーザーまたは無料ユーザーとしてSpotifyにサインアップしているかどうかに関係なく、Spotifyから取得する音楽はDRMによって保護されます。
音楽がDRMで保護されている場合、ソフトウェアはもちろん、どのデバイスにも転送できません。 まず、SpotifyからDRMを削除する必要があります。 そうして初めて、それをAvidemuxに転送できます。 したがって、Avidemuxでビデオを編集し、Spotifyからいくつかのクールな音楽を追加したい場合は、この記事を読み続けてください。
コンテンツガイド パート1:Avidemuxとはパート2:AMusicSoftを使用してSpotify音楽をAvidemuxに追加する Spotify Music Converterパート3:AvidemuxにSpotify音楽を追加するSpotifyVKダウンローダーを使用するパート4:AvidemuxにSpotify音楽を追加するAllToMP3を使用するパート5:結論
パート1:Avidemuxとは
Avidemuxは、よく知られているビデオエディタおよびトランスコーディングアプリケーションです。 無料で使用でき、Webサイトからダウンロードできます。 この特定のアプリケーションは、Mac、Windows、BSD、およびLinuxで使用できます。 ビデオをスクラブして特定のフィルターを適用するための多くの構成オプションを提供します。
また、字幕を追加したり、ビデオをさまざまなコーデックにトランスコードしたりすることもできます。 ビデオをトランスコードすると、Avidemuxを使用して、インターレースの削除、色の変更、ノイズの削除、字幕のシャープネスの向上など、さまざまな操作を実行できます。 さまざまな種類のプラグインを追加するオプションもあります。
Avidemuxがあなたのためにできることはたくさんあります。 ただし、DRMを削除するには、最初にSpotifyの曲を変換する必要があります。 そうすれば、それをAvidemuxに移動して、ビデオのバックグラウンドミュージックとして追加できます。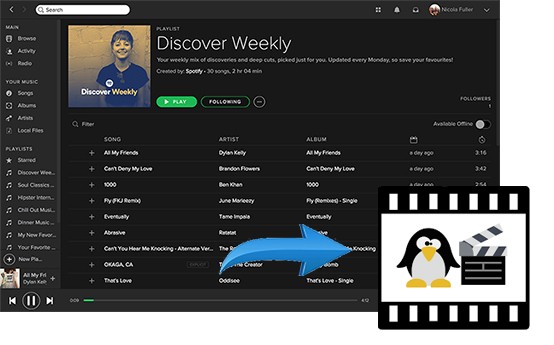
パート2:AMusicSoftを使用してSpotify音楽をAvidemuxに追加する Spotify Music Converter
Spotifyの音楽をバックグラウンドで使用してクールな動画を作成するには、最初に曲からDRMを削除する必要があります。 以下はあなたがそれをするためのXNUMXつの方法です。 ザ・ AMusicSoft Spotify 音楽コンバーター クールな背景を追加できるようにするために必要なものです 音楽 あなたのビデオに。 この強力なプログラムは、ほんの数秒でSpotifyの曲からDRMを削除します。
AMusicSoftのナビゲーションとインターフェースの両方 Spotify Music Converter とてもシンプルです。文字を読んでマウスをクリックできる場合は、このプログラムを簡単に使用して、 DRMを削除する Spotifyの曲から。
AMusicSoftを使うことの良い点 Spotify Music Converter それは、Spotify の有料ユーザーである必要がないということです。無料アカウントで使用すると、お金を節約できます。 DRM を削除したら、 曲をSpotify、あなたはそれらを永遠に保つことができます。
Spotifyのサブスクリプションを中止しても、AMusicSoftで変換したすべての曲は保持されます。 Spotify Music ConverterAMusicSoft Spotify Converterの使い方をチェックして、 Spotify音楽をAvidemuxに追加する.
- AMusicSoftをダウンロード Spotify Music Converter
- Spotifyの曲を追加して変換する
- Spotifyの曲をダウンロードする
- SpotifyMusicをAvidemuxに追加する
詳細な手順を以下に示します。 この特定のSpotify音楽コンバーターの詳細については、以下をお読みください。
ステップ1.AMusicSoftをダウンロードする Spotify Music Converter
AMusicSoftの Spotify Music Converter は、同社のウェブサイトから入手できます。そこからこの強力な Spotify 音楽コンバータをダウンロードしてください。インストールが完了するまで待ってから、画面上で開いてください。
ステップ2.Spotifyの曲を追加して変換する
AMusicSoftを見ると Spotify Music Converter 画面に曲を追加する準備ができました。Spotifyアカウントを開き、DRMを解除したい曲のURLをコピーします。AMusicSoft Spotify Music Converter。次に、曲を変換して DRM を削除できるようにファイル形式を選択します。
ステップ3.Spotifyの曲をダウンロードする
[参照]タブをクリックして、出力の宛先を設定します。 出力設定を確認して、オーディオ品質を向上させます。 次に、[変換]タブをクリックして、出力をダウンロードします。
ステップ4.SpotifyMusicをAvidemuxに追加する
コンピューターにAvidemuxを既にダウンロードしている場合は、それを起動します。 次に、カーソルをトップメニューに移動し、[オーディオ]をクリックします。 コンピューターで変換されたSpotifyの曲を参照できるように、[トラックの選択]をクリックします。 変換されたSpotifyの曲が表示されたら、それをクリックしてAvidemuxに追加します。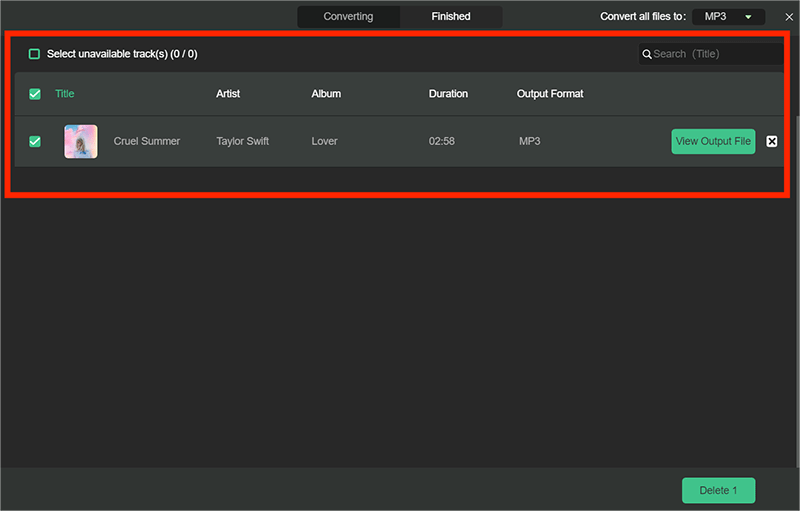
パート3:AvidemuxにSpotify音楽を追加するSpotifyVKダウンローダーを使用する
これは、Chromeに追加できる拡張機能です。 以下の手順を見て、どのように対処できるかを確認してください。
- オンラインでSpotifyVK Downloaderを検索し、最初の結果をクリックします。 青い[Chromeに追加]タブをクリックします。
- 青い[Chromeに追加]タブをクリックすると、別のウィンドウが表示されます。 「拡張機能の追加」というタブをクリックします。
- Webベースのバージョンを使用してSpotifyアカウントを開きます。 Spotifyから曲を選択します。 次に、Spotify VK Downloader拡張機能をクリックし、変換してダウンロードする曲をクリックします。
- Spotifyが変換されたので、Avidemuxに移動できます。 Avidemuxを開き、トップメニューの[オーディオ]タブをクリックします。 次に、[トラックの選択]を選択して、Spotifyの音楽をビデオに追加します。
パート4:AvidemuxにSpotify音楽を追加するAllToMP3を使用する
これは、同様に使用できるWebベースのプログラムです。 以下の手順で、その使用方法を説明します。
- AllToMP3をオンラインで検索します。 検索から出てくる最初の結果をクリックします。
- 適切なプラットフォームを選択してダウンロードします。 プログラムを起動します。
- AllToMP3の一番上のフィールドにSpotifyの曲のURLを貼り付けます。 次に、変換してダウンロードします。
- Avidemuxを開き、変換されたSpotifyの曲をビデオに追加します。
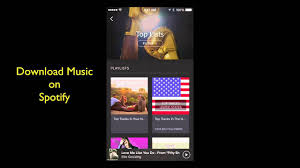
パート5:結論
さあ、ビデオにバックグラウンドミュージックを追加してみましょう。AMusicSoftを使えば Spotify Music Converter、簡単に転送できます Spotifyは に歌 Avidemux.
曲全体をビデオのバックグラウンドミュージックとして使用する場合は、AMucisSoft SpotifyConverterに制限がないことに注意してください。 曲を最初から最後まで変換します。 無料のプログラムは、曲の数分しか変換しない可能性があります。
Avidemuxを使用してビデオを編集したことがありますか? お気軽にご意見をお聞かせください。 ご連絡をお待ちしております。
Robert Fabry は熱心なブロガーであり、テクノロジーに強い関心を持つ人物です。彼がヒントをいくつか共有することで、皆さんを魅了してくれるかもしれません。彼は音楽にも情熱を持っており、AMusicSoft で音楽に関する記事を執筆しています。