Windows Media Player でオーディオ ブックをリッピングするための簡単なガイド
Windows Media Player を使用すると、コンピューターやラップトップで音楽やビデオを簡単に再生できます。 再生以外にも、CD の書き込み、リッピング、ストリーミング、書籍コレクションの管理など、提供できる機能がたくさんあります。 これらの機能こそが、オーディオブックのストリーミングに Windows Media Player を使用するのが適切な理由です。
そこで、この記事では、 リッピング, オーディオ ブックを Windows Media Player で 書籍をプレーヤーに正常にインポートする方法。
コンテンツガイド パート 1. Audible Books を Windows Media Player にダウンロードするにはどうすればよいですか? 【公式】パート 2. Audible Books を Windows Media Player で再生できるように変換する [推奨方法]パート3:結論
パート 1. Audible Books を Windows Media Player にダウンロードするにはどうすればよいですか? 【公式】
オーディオブックのストリーミングに関しては、最良の方法は次のいずれかです Audible Download Manager を使用するには またはiTunes。 とても聞き取りやすくなります 聞こえる XNUMX つのアプリケーションのいずれかを使用する場合。 しかし、Windows Media Player の使用に本当に興味があり、Windows Media Player でオーディオ ブックをリッピングするプロセスを知りたい場合は、以下の XNUMX つの方法を参照してください。 手動の方法または自動の方法から選択できます。
方法 1. Audible Books を Windows Media Player に自動的にインポートする方法
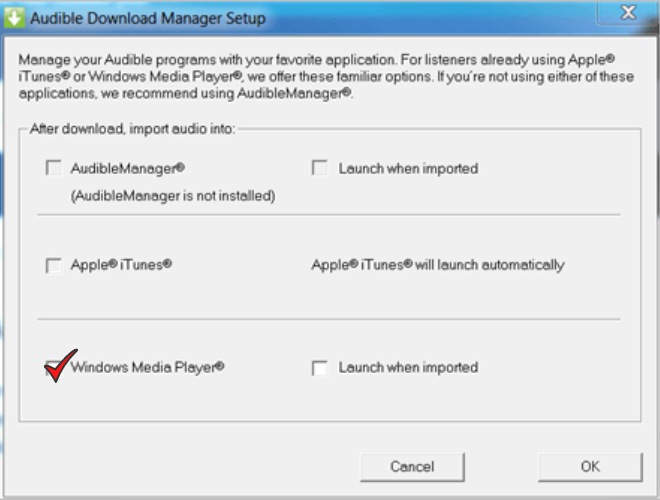
- ブラウザで、Audible Download Manager アプリケーションを検索します。 これを行ったら、ダウンロードしてコンピューターにインストールします。
- インストールが完了したら、Audible Download Manager アプリを起動します。
- アプリのメイン インターフェースから、一般設定、可聴ポッドキャスト、ダウンロードの XNUMX つのタブが表示されます。 言及されたXNUMXつの中で、[一般設定]をタップします.
- 開いた新しいウィンドウで、「インポート ファイルをダウンロードした後」の下のオプションを参照してください。 オプションの中から、Windows Media Player を選択します。
- 行った変更を保存するには、下部にある [設定を保存] ボタンをクリックします。
- 次に、ブラウザから Audible の公式 Web サイトにアクセスし、アカウントでサインインします。 アカウントを開設したら、ライブラリ セクションに直接移動し、[マイ ブック] ボタンを選択します。 これを行うと、すべての本が表示されます。 ダウンロードしたいものの選択と選択を開始します。
- 選択後、ダウンロードボタンを押してください。
- ダウンロード プロセスが完了すると、すべて Windows Media Player アプリに反映されます。
方法 2. Audible Books を Windows Media Player に手動でインポートする方法
ここでは、Windows Media Player でオーディオ ブックをリッピングする手動の方法を示します。 手順を確認し、正しく実行してください。
- Audible Download Manager アプリケーションをダウンロードしてインストールします。 完了したら開きます。
- [一般設定] タブを選択し、[ダウンロード後にファイルをインポートする] で Windows Media Player が選択されていることを確認します。 たまたま WMP が選択されたアプリケーションでない場合は、代わりに [場所の変更] ボタンをクリックします。 その直後に、Windows Media Player を受信プログラムとして設定します。
- ここで、Audible Download Manager のメイン インターフェイスに戻り、左上隅にある [オプション] タブを選択します。 表示されたサブメニューから、[オーディオ タイトルのインポート] オプションを選択し、続いて [Windows Media Player ライブラリへのインポート] を選択します。
- WMP へのインポートを開始したら、[参照] ボタンをクリックして、ファイルを保存する目的のフォルダーを見つけることができます。
パート 2. Audible Books を Windows Media Player で再生できるように変換する [推奨方法]
上記の 11 つの方法を学べば、どちらも簡単に実行できることは明らかです。 しかしもちろん、たとえ単純であっても、オーディオブックをストリーミングする際に問題が発生する可能性は依然としてあります. また、これを続行するには、アクティブな Audible アカウントと、OS バージョン XNUMX に更新された Windows Media Player アプリケーションが必要です。
制限を考えずにお気に入りの本を楽しめるようにするには、Windows Media Player プロセスでオーディオ ブックをリッピングするのが最適です。 AMusicSoft Audibleコンバータ.
AMusicSoft Audibleコンバータ 単なるコンバーターではなく、必要なすべてのプロセスを最短時間で完了する強力なコンバーターです。 それはできる 聞こえるの DRM 解除プロセス、Audible ブックを互換性のある形式に変換し、ローカル ファイルとしてデバイスにダウンロードできます。 それらが別の形式でデバイスに保存されると、どのデバイスからでもアクセスできるようになるため、問題なく再生できます。 すべてのチャプターとタイトルは、プロセス全体の後でも保持され、変換されたファイルの音質が最高であることを保証します。
以下は、Windows Media Player でオーディオブックをリッピングする際に AMusicSoft Audible Converter を使用する方法の詳細なガイドです。
ステップ 1: AMusicSoft Web サイトから Audible Converter アプリを正式にダウンロードしてインストールします。
ステップ 2: ライブラリから Audible ファイルを選択するか、コンバータに直接ドラッグ アンド ドロップして、Audible ファイルを追加します。

ステップ 3: MP3、WAV、AAC、FLAC から XNUMX つの出力形式を選択します。 M4A そしてAC3。 終了フォルダーも割り当てます。

ステップ 4: 下の [変換] ボタンをクリックし、上部に表示される [変換済み] メニューをタップして、変換されたファイルを表示します。
ファイルが既にある場合、Windows Media Player でオーディオ ブックをリッピングするプロセスを完了するには、それらを WMP に追加する方法を知っている必要があります。 以下の手順に従ってください。
- WMP を開き、[ファイルの追加] ボタンをタップします。
- これにより、変換されたファイルが保存されるフォルダーに移動します。 そうでない場合は、正しいものを選択してください。
- 必要なオーディオブックをクリックするだけで、WMP が再生を開始します。
パート3:結論
上記の説明が、プロセスの理解に大いに役立ったことを願っています。 リッピング, オーディオ ブックを Windows Media Player で. 本が制限なく楽しめるようにするには、 AMusicSoft Audibleコンバータ Audibleファイルを互換性のあるフォーマットに変換してダウンロードする際に。 このコンバーターを介して、高品質のオーディオブック ストリーミングが可能です。
人々はまた読む
Robert Fabry は熱心なブロガーであり、テクノロジーに強い関心を持つ人物です。彼がヒントをいくつか共有することで、皆さんを魅了してくれるかもしれません。彼は音楽にも情熱を持っており、AMusicSoft で音楽に関する記事を執筆しています。